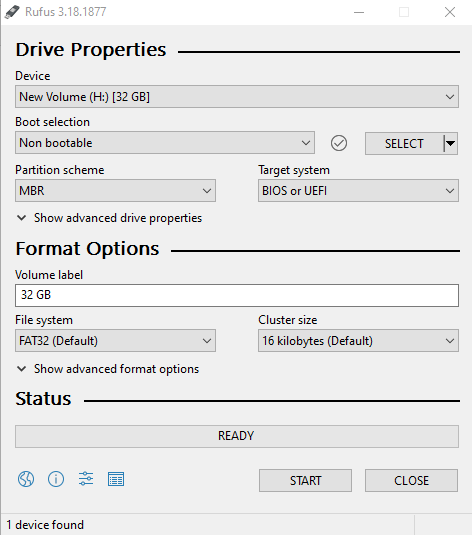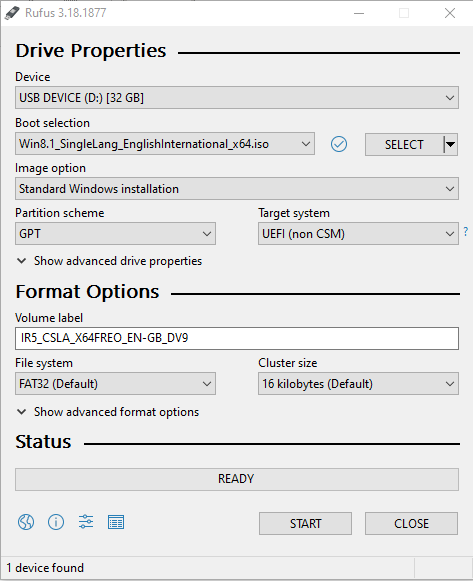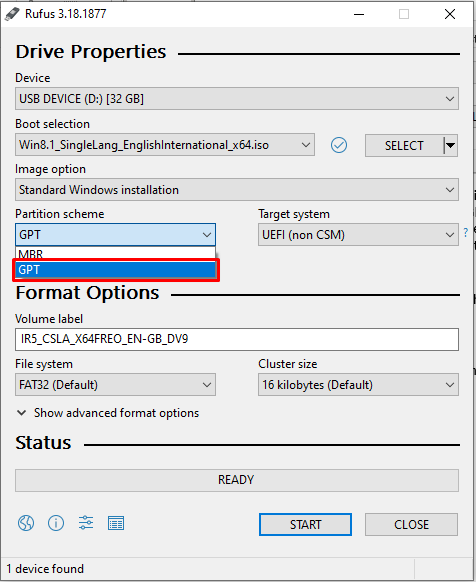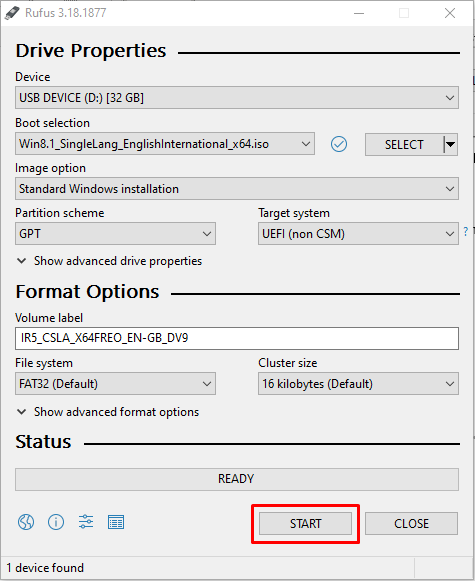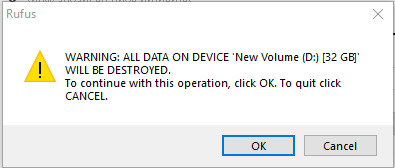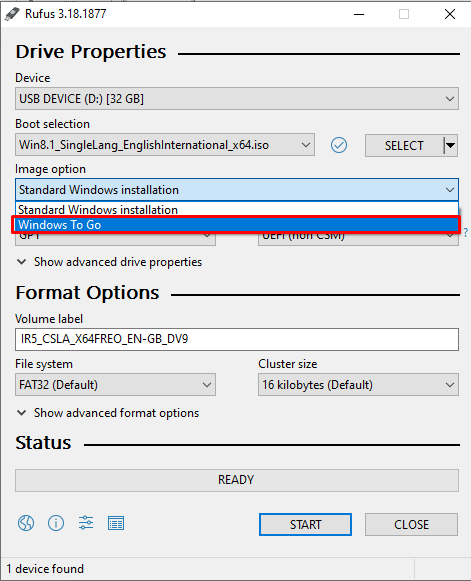Nowadays, a new HP laptop model hardly includes a CD or DVD ROM; thus, you won’t be able to install an operating system through them. The only option left for HP laptop users is to try out the USB drive to install a fresh OS. The USB method isn’t a straightforward process for a beginner as it first requires making the USB bootable and then using it to install OS on an HP laptop.
Boot from USB on an HP laptop may have different meanings as someone may want to use an OS live from a USB device, or others want to install a fresh OS on the laptop. Both cases can occur, and there need to be solutions for both cases. If you are finding such a solution, you are at the right place as here in this article; we will walk you through the method to boot from USB on an HP laptop.
How To Boot From USB On HP Laptop
One of the easiest methods to follow for the user is to utilize the application called Rufus which you can easily download and install on your laptop through the website. Once you successfully install the application, you can then use the following steps to boot from USB on laptop:
Step 1: Prepare your USB Device
Now plugin in the USB device into your laptop and ensure that the device storage must not be less than 32GB. Once the USB device loads up on your HP laptop, format it using the NTFS and FAT32 file system.
Step 2: Install a Licensed Version of Operating System
Next, you will need to download a fully licensed version of the operating system you will use on your HP laptop. The OS file must be downloaded in .iso format as this is the only compatible file format that is used for installing Windows on the laptop.
Step 3: Run Rufus Application
Now, once the above steps are completed, you are now good to run the Rufus application on your system.
Click on the “Select” option and load the operating system .iso file in the application.
Once the .iso file is loaded, you will get two options. The first one is to select the “Partition scheme”. You must select either MBR (Master Boot Record) or GPT (GUID Partition Table) from the partition scheme. MBR is a partition type used in older systems, while GPT is more compatible with newer hardware. Choose your partition type wisely and try to replace it if the selected one isn’t working.
Once you are done, click on the “START” button to begin creating the process of making the USB bootable on HP laptop.
Choose the “OK” button if you see any type of warning on the screen.
After that, Rufus will begin creating bootable USB which can easily be loaded up on your HP laptop.
Using Live OS from USB on HP Laptop
The Rufus also allows you to use Live OS from USB on an HP laptop. The process is pretty simple like the one shown above and you need to do one additional step after loading the Windows OS .iso file, select “Windows to Go” in the “Image option”:
Step 4: Boot from Bios
After completing the above steps and choosing your desired operating system, you can now restart your device and press Esc or F9 key to go into the boot menu.
This step is necessary because your HP laptop, by default, will boot from a hard disk and you have to allow it to boot from USB. When you enter the boot preference mode, change your preference by putting USB at the top and once it is done, restart your device. Press any key to start booting and it will take you towards the OS installation process.
Conclusion
Installing the operating system on an HP laptop is a pretty straightforward task that you can easily do using the USB option. The above steps will guide you towards enabling the boot option from USB on an HP laptop using the Rufus application. This application allows you to install or use the live OS on your HP laptop within a few minutes.