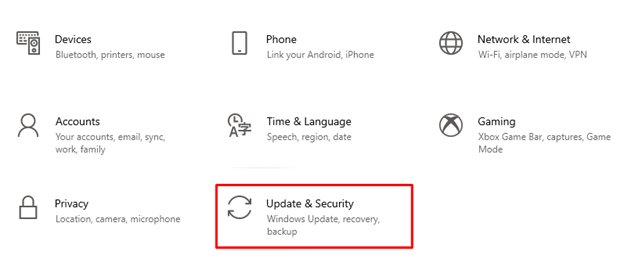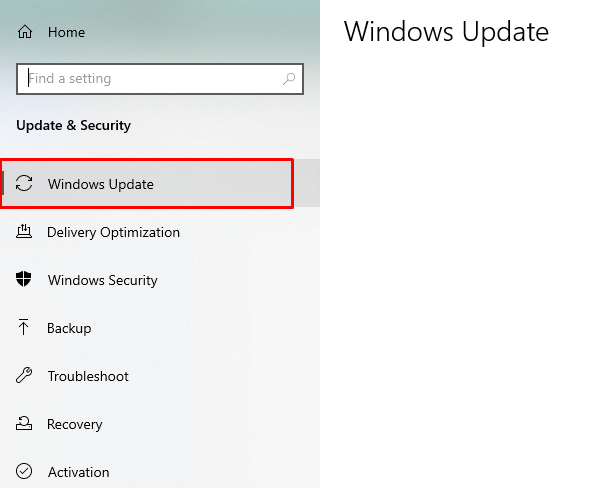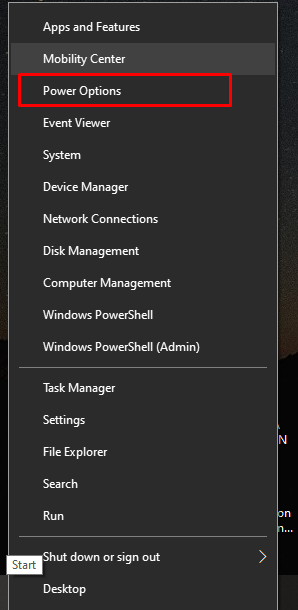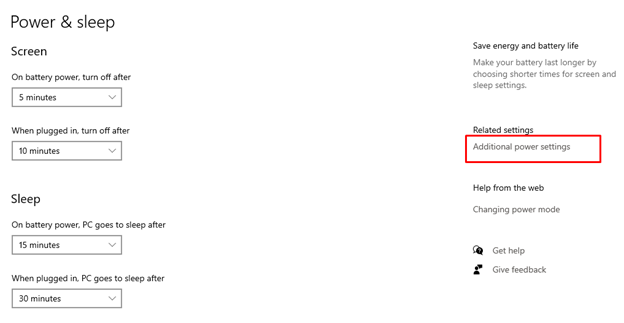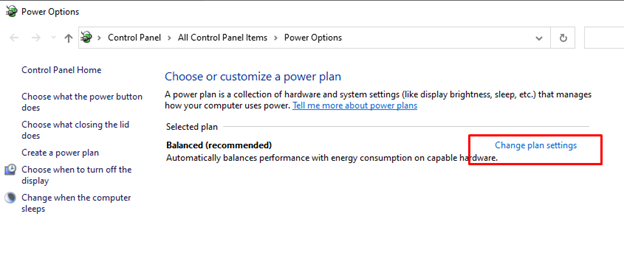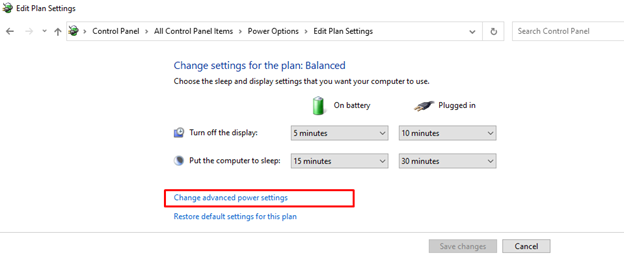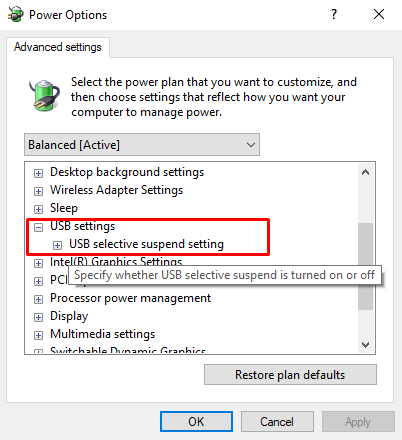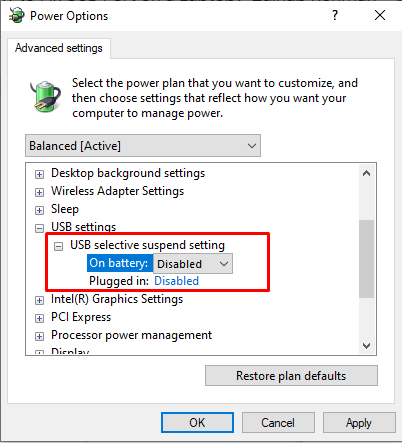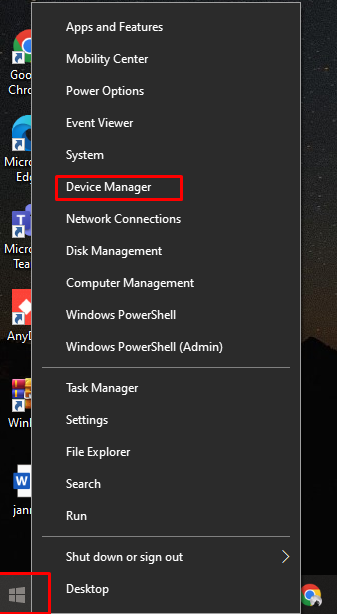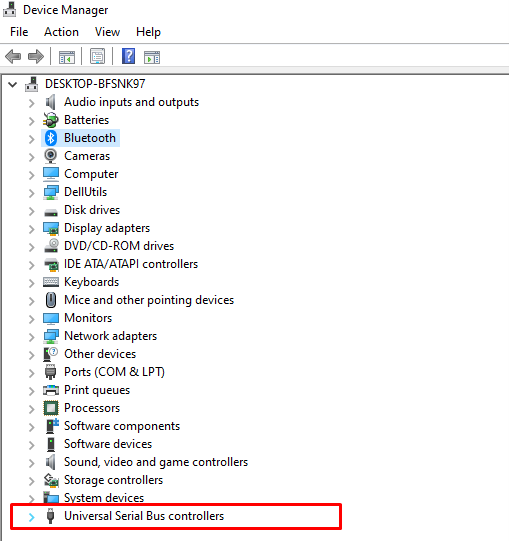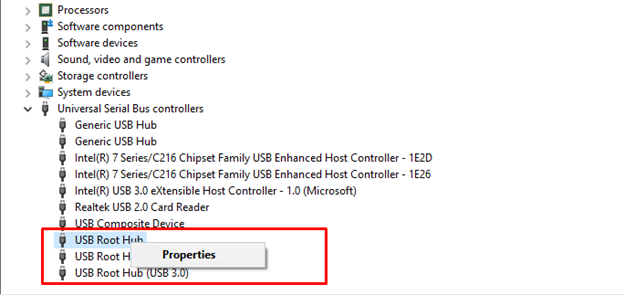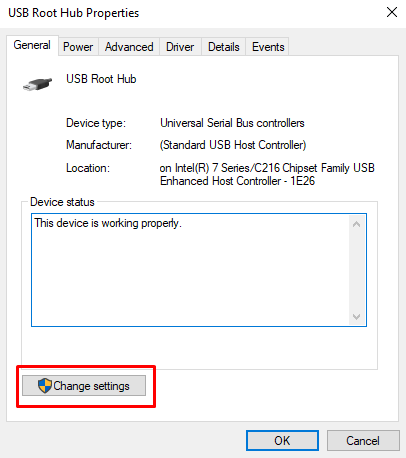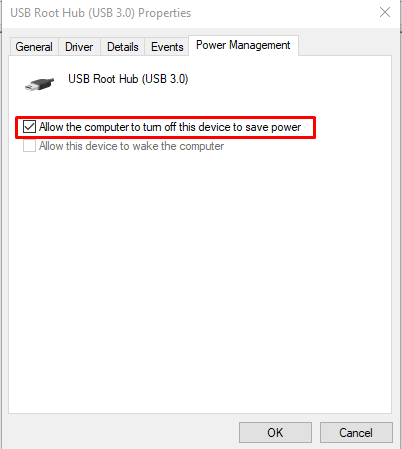USB Port
The USB port is a Universal Serial Bus that establishes a connection of different external devices to a laptop. You can also charge the devices along with transferring the data by connecting the device through these ports.
Reasons for Faulty USB Port
There can be several reasons for the broken or faulty USB port:
- Power surge on the USB port
- The broken cable connection
- The USB port is broken
- The USB port’s driver is missing
How to Fix a USB Port on a Laptop?
Fixing the USB port on a laptop is two steps process:
- Diagnosing the issue
- Fixing the issue
1: Diagnosing the Issue
The first step is to diagnose the problem with the USB port. The problem can be hardware-related or software:
- Connect the external devices with any other laptop to check the issue. If the device connects there, then the issue is with your USB port, and if not, then the fault is in your device not in the USB port.
- If the issue lies with the USB port of your laptop, then identify the problem.
2: Fixing the Issue
Follow these fixes to solve the broken USB port on a laptop:
1: Check for Dirt and Dust
Sometimes the dust in the port can cause the problem, making the USB port of the laptop unfunctional. Clean the USB port using cotton swabs. Soak the cotton swab with isopropyl alcohol and insert it into the USB port to remove the dust.
2: Update the Windows
Outdated Windows can also be the reason for the defaulted USB port. Updating the Windows will scan all the drivers, and it will also find and install the missing drivers:
Step 1: Press Windows+I to open the settings and click on Update & Security:
Step 2: Click on Windows Update from the left panel and check for the updates if available update the Windows of your laptop:
3: Disable USB Selective Suspend Power Option
You can also try to disable the USB selective suspend power option to fix issues with the USB port:
Step 1: Right-click on the Windows icon and select the Power Options:
Step 2: Now, select the Additional power settings from the right under related settings:
Step 3: Click on the Change plan settings under the selected plan:
Step 4: Choose Change advanced power settings:
Step 5: Find USB settings, and click on the plus to extend it:
Step 6: Disable both the On battery and Plugged in settings and click on Apply to save changes:
4: Power Management
The power management settings can affect the working of your USB port. The USB selective settings reduce the battery usage of your laptop but sometimes it cuts the connection with the USB device, and causes a problem with your USB port, adjusting the power management settings will help you not only save the battery of your device but the working USB port as well:
Step 1: Click on the Start icon and launch the Device Manager:
Step 2: In the next step select the arrow next to Universal Serial Bus controllers:
Step 3: Next, right-click the USB Root Hub and tap the Properties option:
Step 4: Now, click on the Change settings button from the appeared screen:
Step 5: Within the Power Management tab of the USB root hub, untick Allow the computer to turn off this device to save power; and select the OK button to save the modified changes of power settings:
5: Change the Loose USB Port
Sometimes the issue of the port can be hardware; a loose port can also cause the problem. Take a cable and wiggle it in the USB port to check if it is moving or loose. Then replacing the USB port is the only option left; simply contact a professional technician to repair the port.
Conclusion
The USB port is an essential part of a laptop as it lets you connect external devices. If there is some problem with the USB port of your device, then the connected devices will not work, and it can affect your workflow and routine. There are some different ways to fix the faulty USB port issue, and if nothing works, you need to replace your USB port. Follow the methods mentioned above to quickly resolve the issues with your USB port.