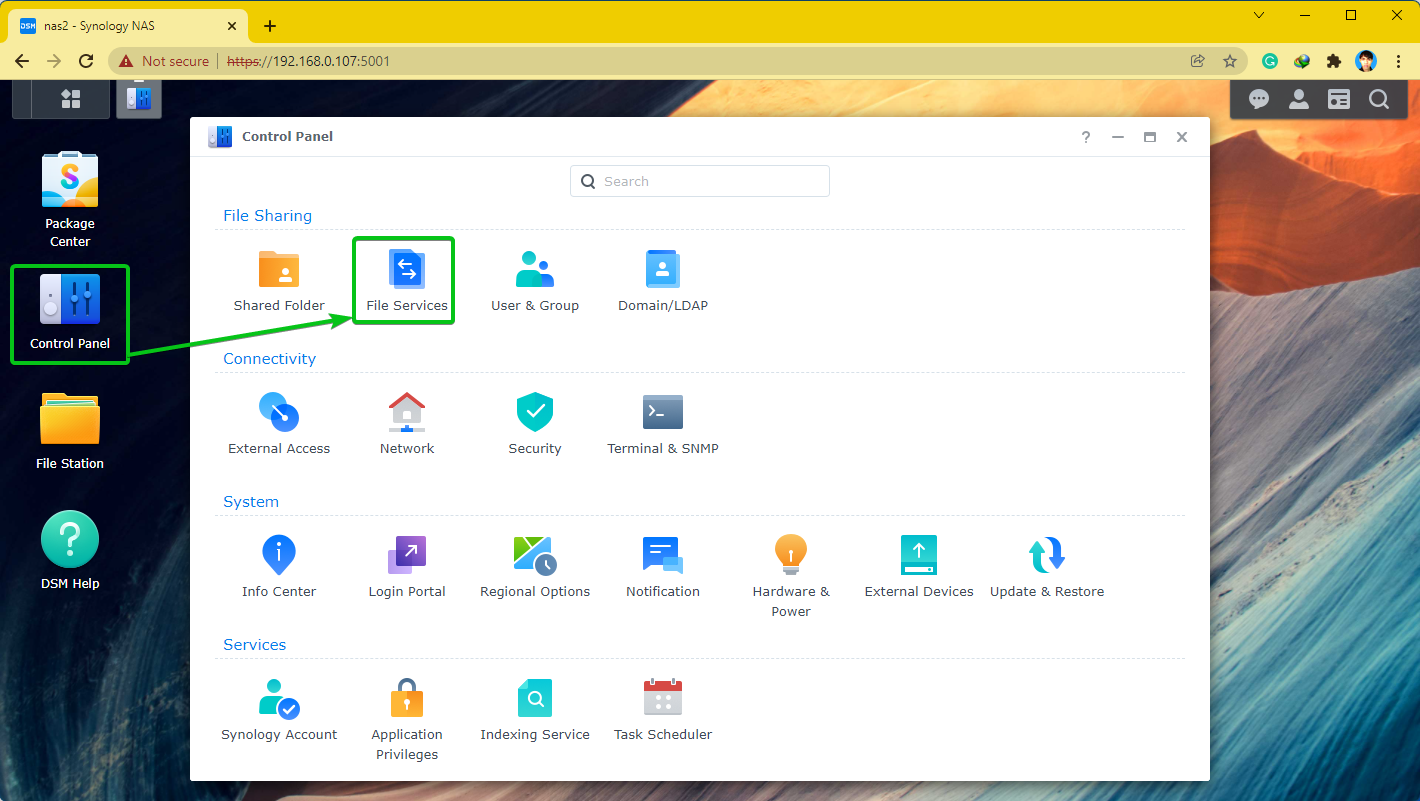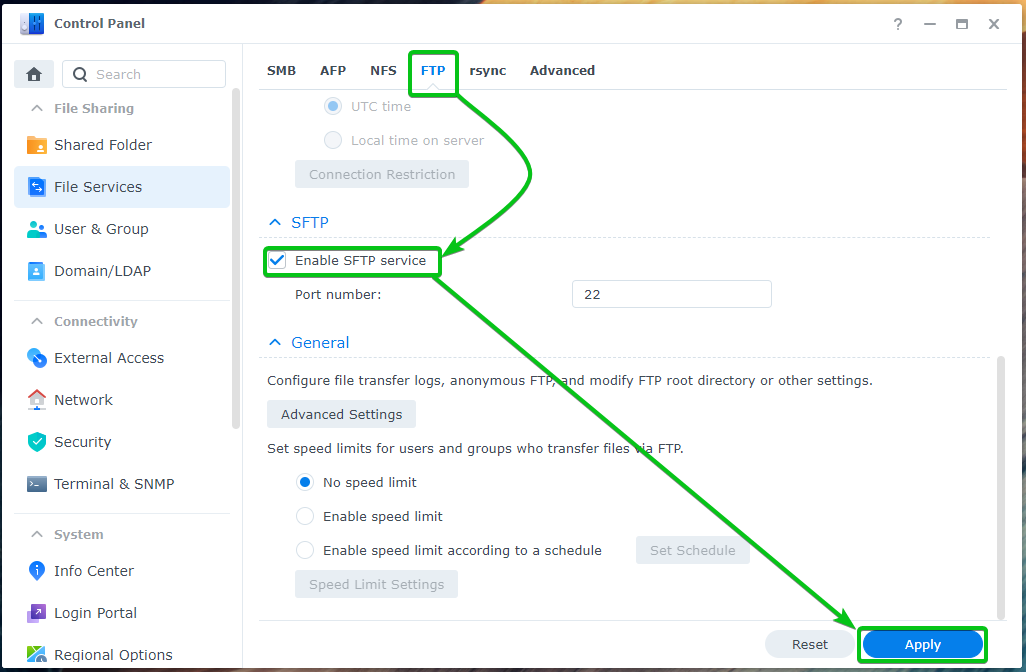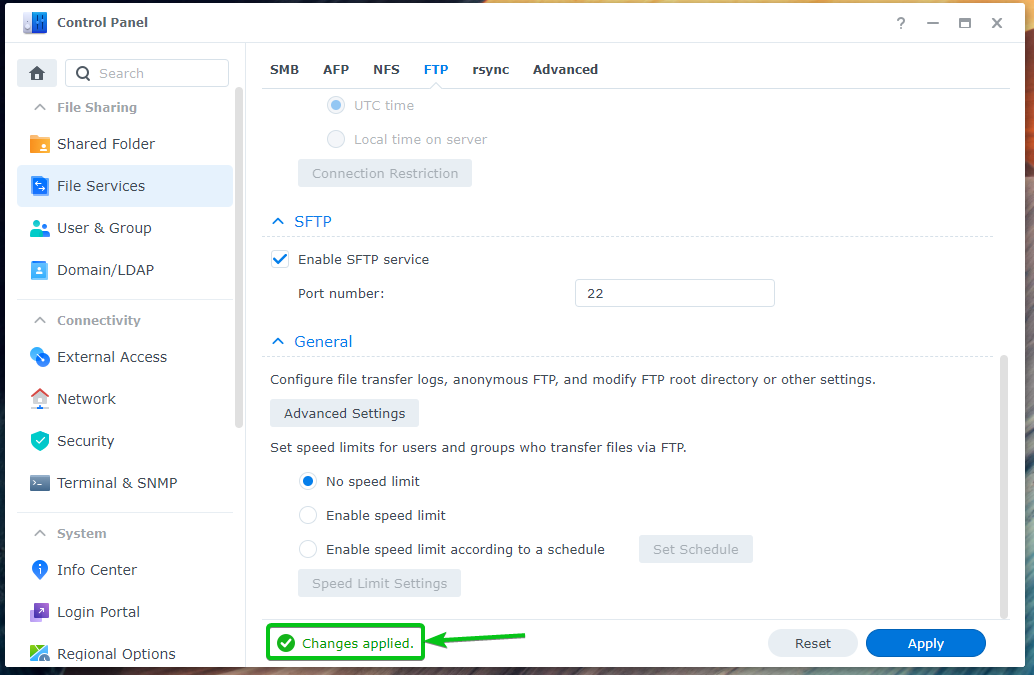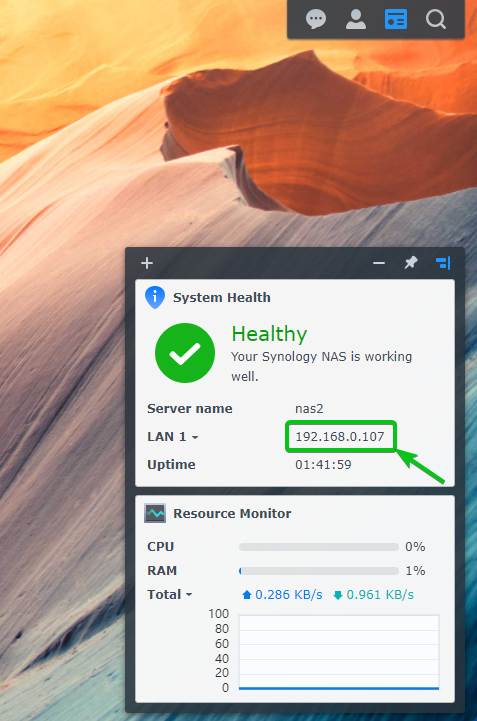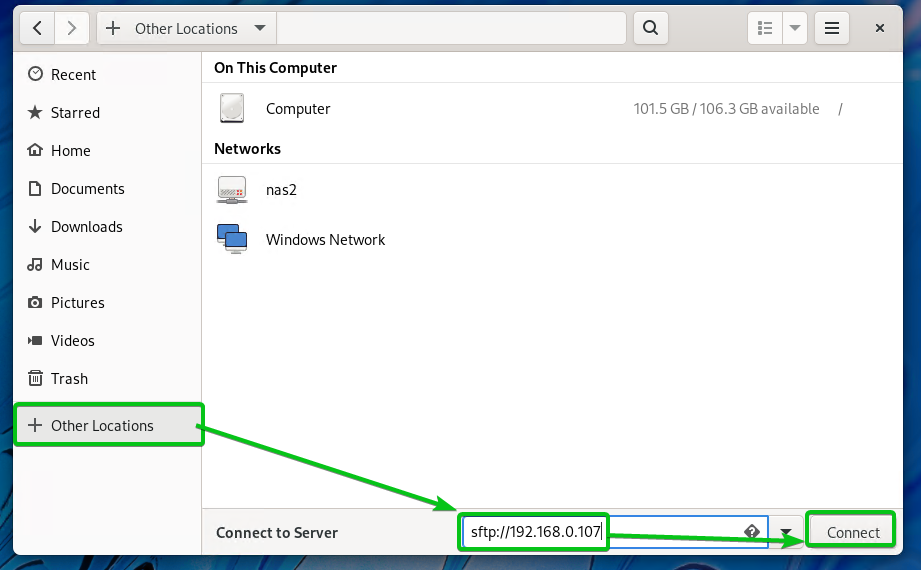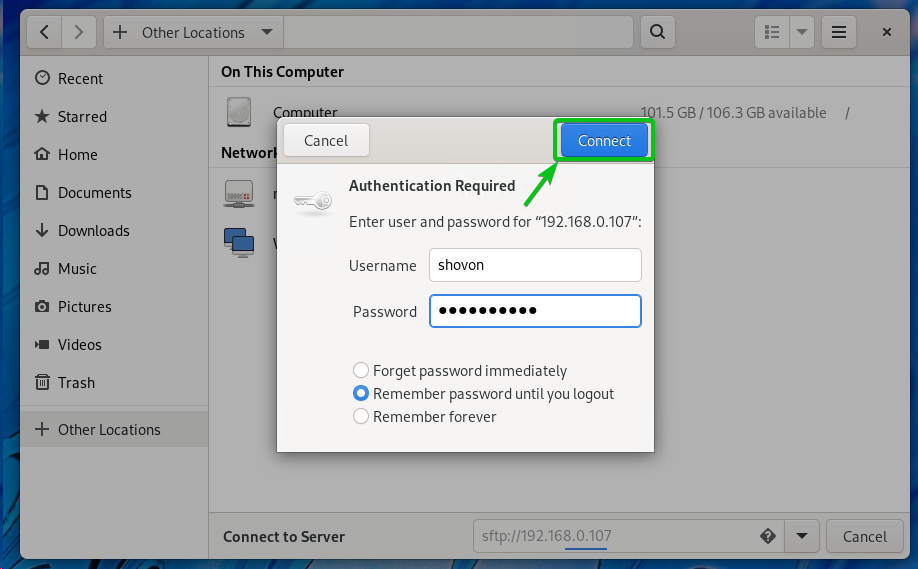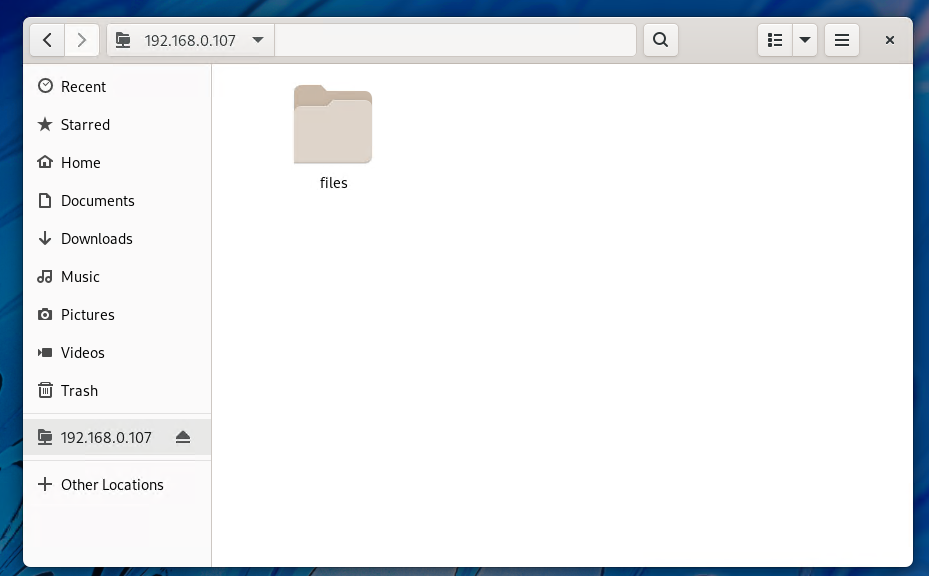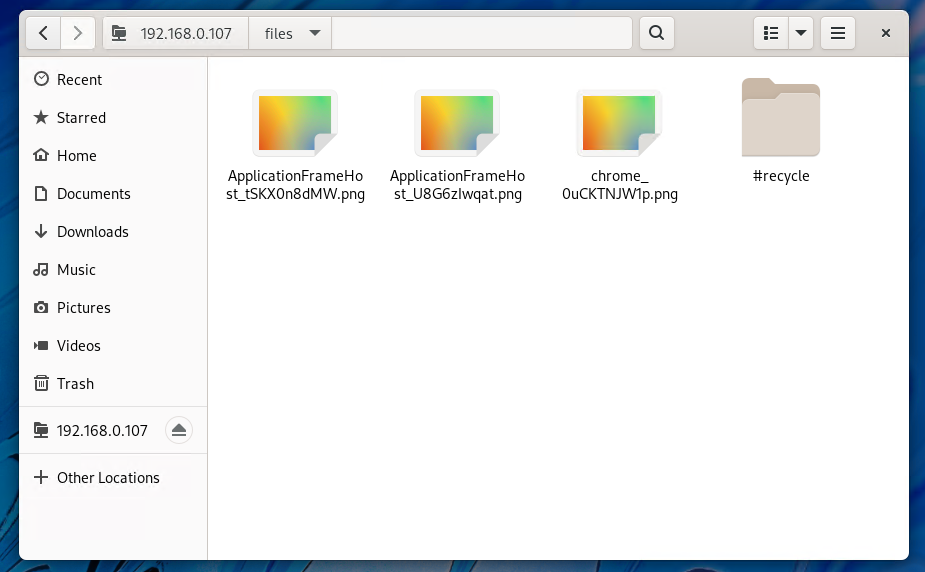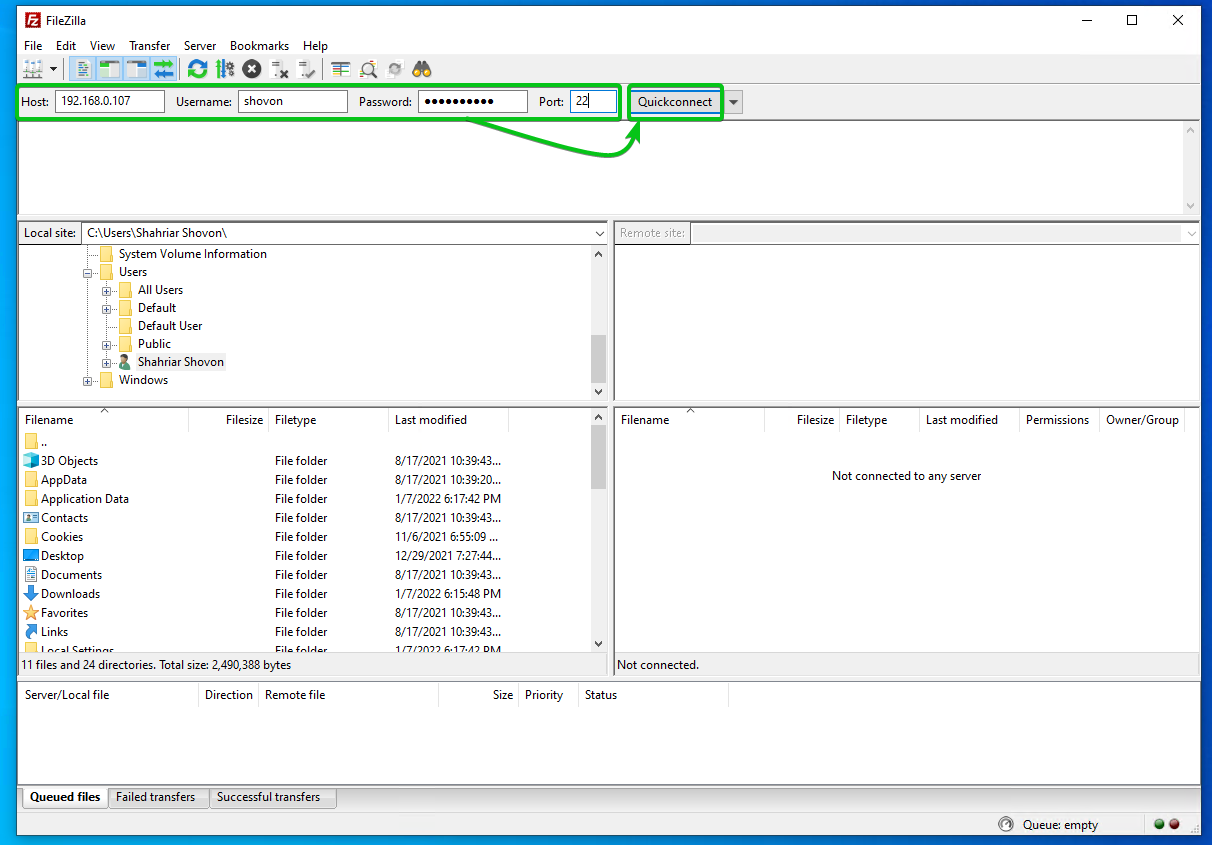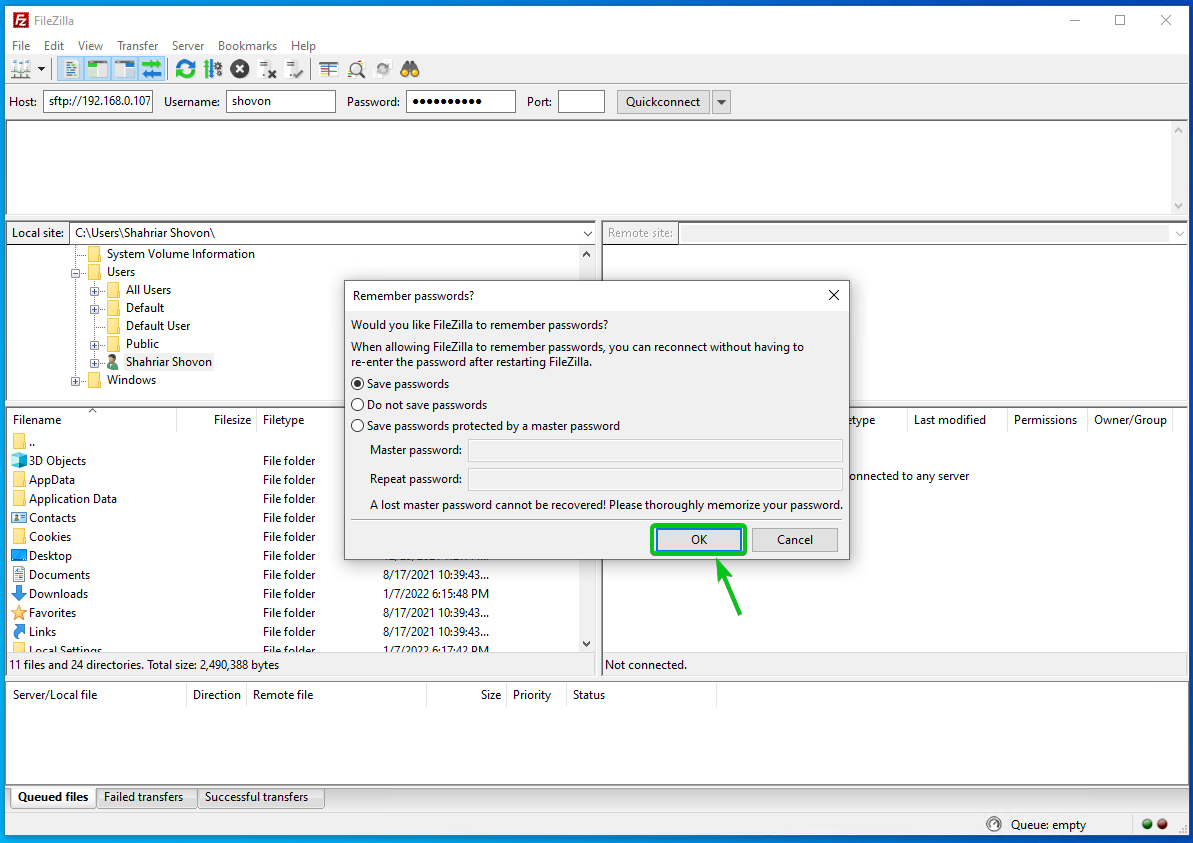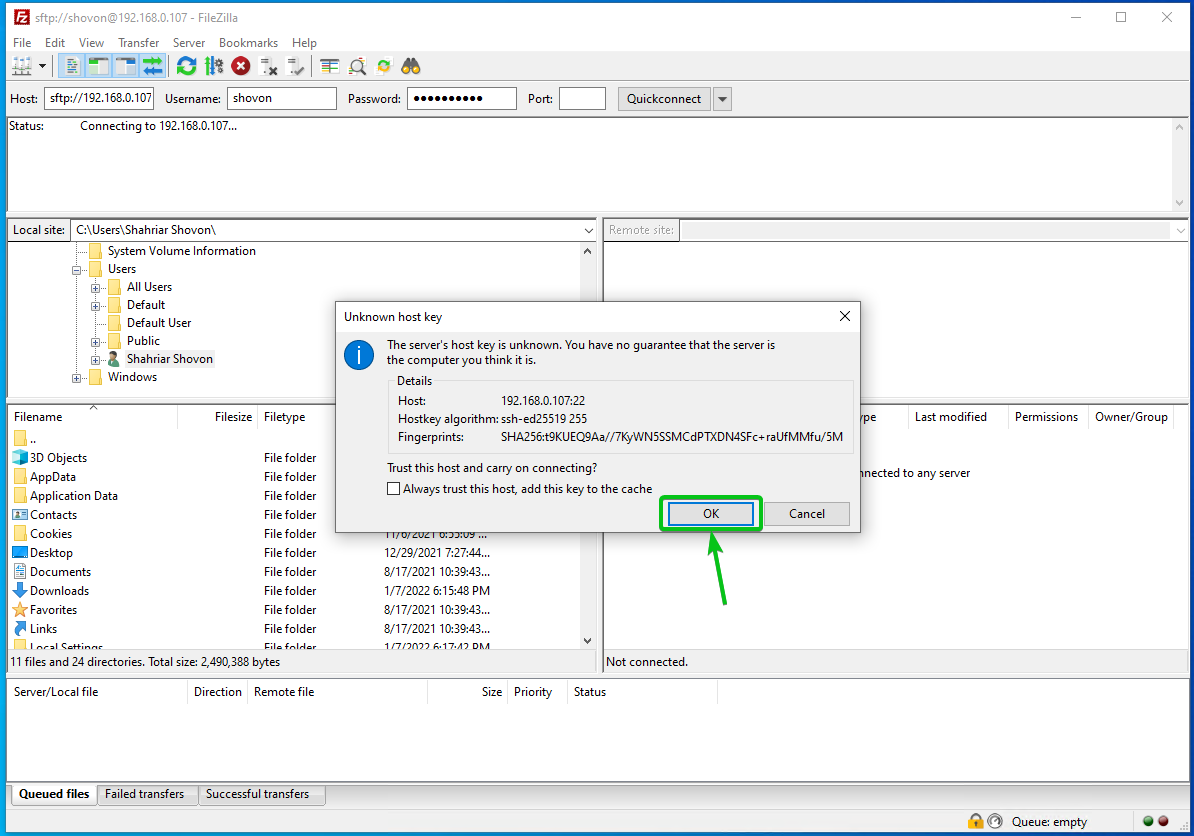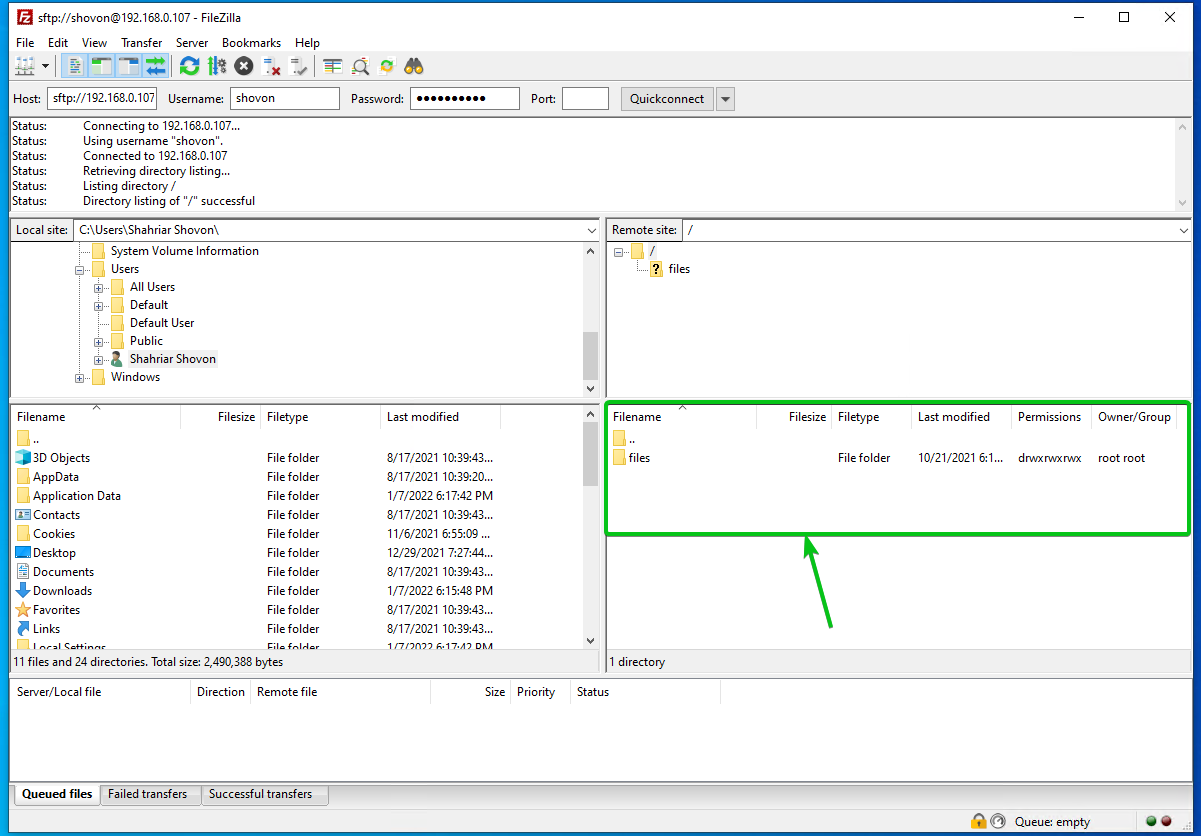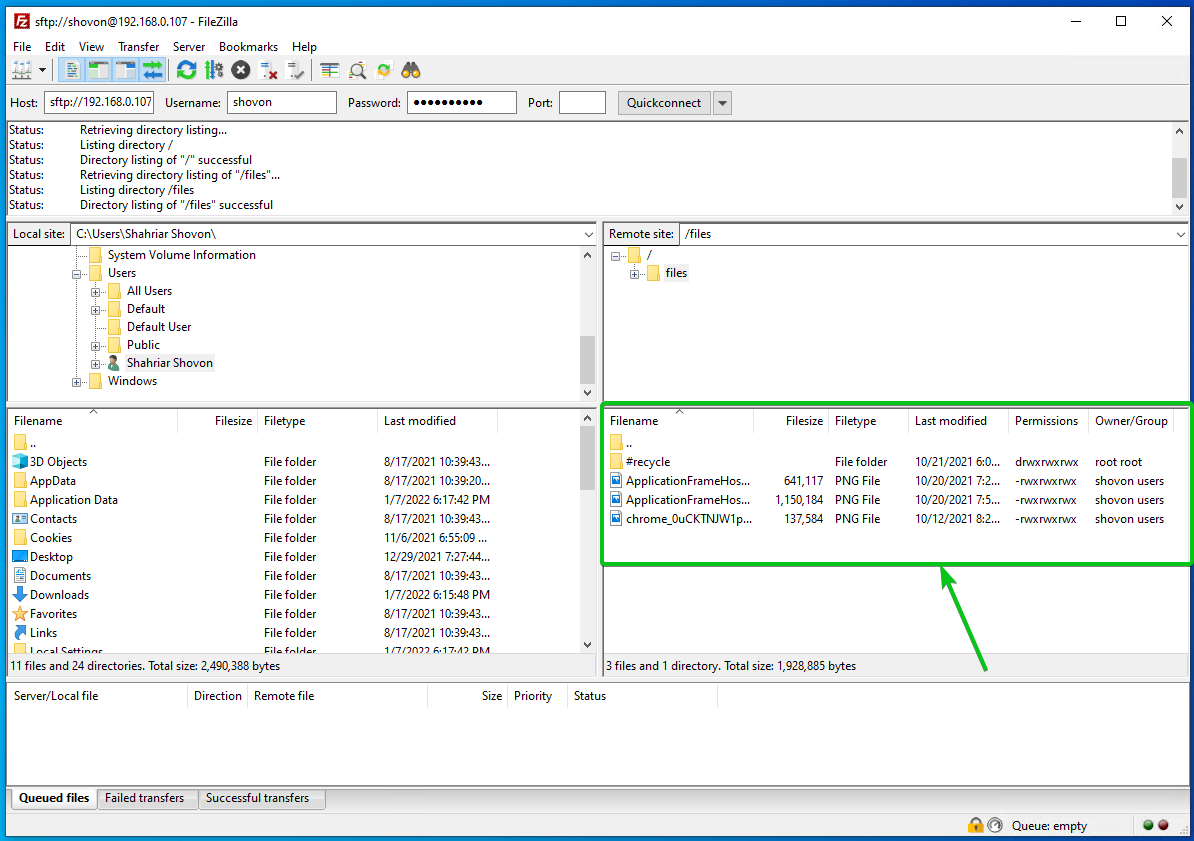In this article, I am going to show you how to enable SFTP on Synology NAS and use it to access the shared folders of your Synology NAS. So, let’s get started.
Table of Contents:
- Enabling SFTP Service
- Accessing the Shared Folders of the Synology NAS via SFTP
- Using Nautilus to Access Shared Folders via SFTP
- Using FileZilla to Access Shared Folders via SFTP
- Conclusion
Enabling SFTP Service:
To enable the SFTP file service, click on File Services from the Control Panel app.
From the FTP tab, check Enable SFTP service, and click on Apply.
SFTP file service should be enabled.
Accessing the Shared Folders of the Synology NAS via SFTP:
To access the shared folders of your Synology NAS via SFTP, you need to know the IP address of your Synology NAS.
You can find the IP address of your Synology NAS from the System Health widget as marked in the screenshot below.
There are other ways to find out the IP address of your Synology NAS as well. For more information, read the article How Do I Find the IP Address of My Synology NAS?
Once you know the IP address of your Synology NAS, use an SFTP client of your choice to connect to your Synology NAS via SFTP.
If you’re on Linux, you can use file managers like Nautilus, Dolphin, Nemo, etc., to access the shared folders of your Synology NAS via SFTP.
If you’re on Windows, you can use FileZilla to access the shared folders of your Synology NAS via SFTP.
Using Nautilus to Access Shared Folders via SFTP:
On Linux, if you’re using Nautilus, navigate to the Other Locations tab, type in the URL sftp://192.168.0.107, and click on Connect as marked in the screenshot below.
NOTE: Make sure to replace 192.168.0.107 with your Synology NAS IP address.
Click on Log In Anyway.
Type in your Synology login Username and Password and click on Connect.
You should see all the shared folders of your Synology NAS that the login user has access to, as you can see in the screenshot below.
You can access the files of each of the shared folders as well.
Using FileZilla to Access Shared Folders via SFTP:
FileZilla is available on Windows, Linux, and macOS. You can use it to access the shared folders of your Synology NAS via SFTP.
If you’re using Windows or macOS, you can download the latest version of FileZilla Client from the official website of FileZilla and install it on your computer.
If you’re using Linux and want to use FileZilla, it will be easier for you to install it from the package repository of your desired Linux distributions.
On Ubuntu/Debian/Linux Mint, you can install FileZilla Client with the following commands:
$ sudo apt install filezilla -y
On CentOS/RHEL/Fedora, you can install FileZilla Client with the following command:
Or,
To access the shared folders of your Synology NAS with FileZilla, open FileZilla, type in the IP address of your Synology NAS in the Host section, the login username and password in the Username and Password sections respectively, type in 22 in the Port section and click on Quickconnect as marked in the screenshot below.
Click on OK.
Click on OK.
All the shared folders of your Synology NAS should be listed.
You can access the files of each of the shared folders as well.
Conclusion:
In this article, I have shown you how to enable the SFTP File Service on Synology NAS. I have also shown you how to use Nautilus and FileZilla to access the shared folders of your Synology NAS via SFTP.