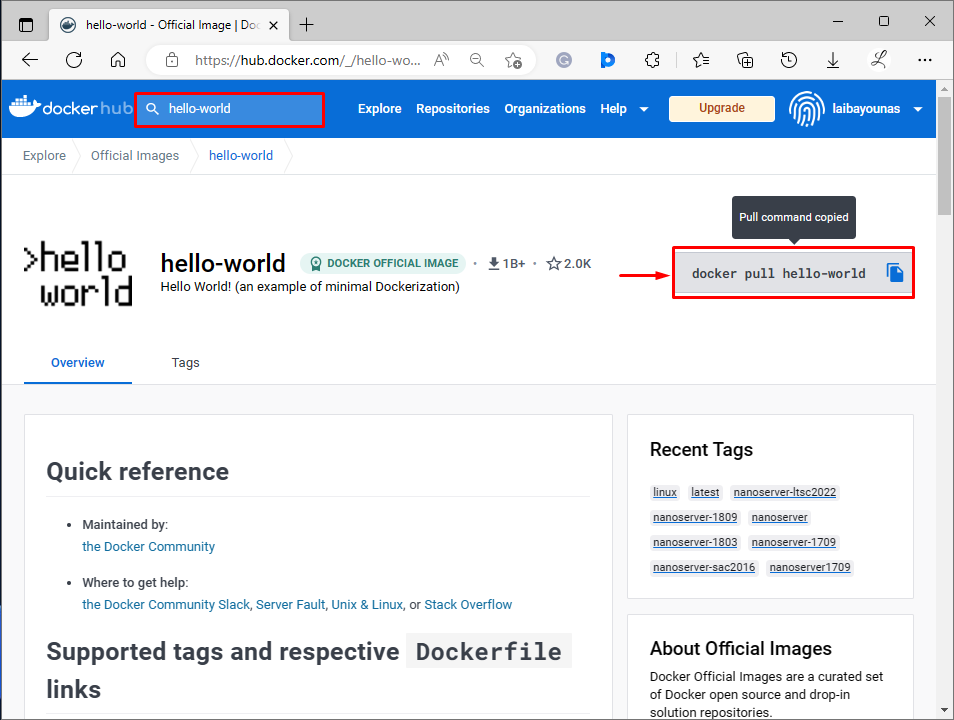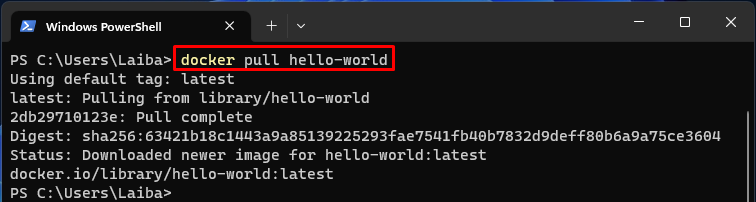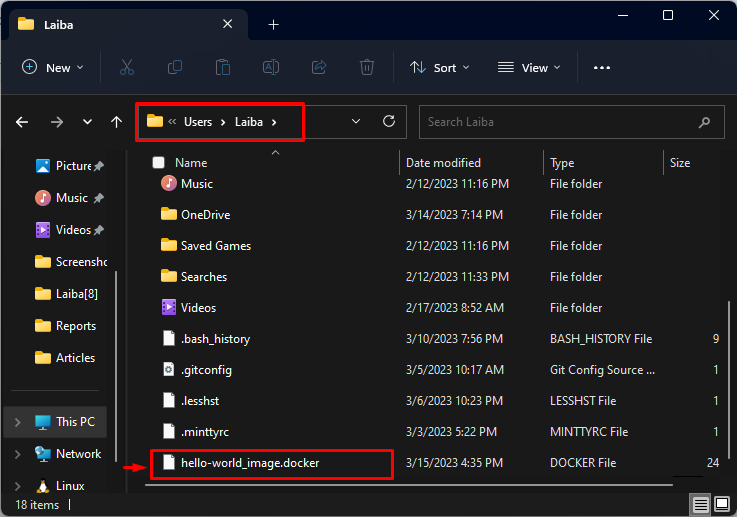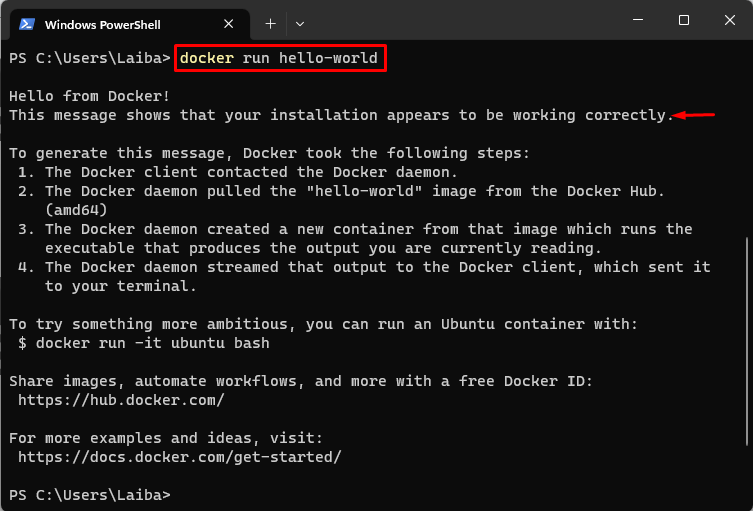This blog will explain the method to download the official Docker image for offline use.
How to Download Docker Images for Offline Use?
To download Docker images for offline use, check out the provided steps:
- Navigate to Docker Hub.
- Search for the desired image and copy its “pull” command.
- Pull the Docker image in the local repository using the “docker pull <image-name>” command.
- Save the image to file via the “docker save -o <output-file-name> <image-name>” command.
- Load the image from the saved file using the “docker load -i <output-file-name>” command.
- Run the Docker image for verification.
Step 1: Choose an Image and Copy its “pull” Command
First, redirect to Docker Hub, and search for the desired Docker image. For instance, we have searched for the “hello-world” image. Then, copy the below-highlighted command:
Step 2: Pull Docker Image
Now, run the copied command in the Windows PowerShell to pull the selected Docker image into the local repository:
Step 3: Save Docker Image to a File
To save a Docker image to the file, utilize the below-listed command:
Here:
- “docker save” command is used to save the Docker image to the tar archive file.
- “-o” option is utilized to specify the output file. In our case, it is “hello-world_image.docker”.
- “hello-world” specifies the name of the Docker container image to be saved.
This command will save the “hello-world” image to the “hello-world_image.docker” file:
Step 4: Verification
Follow the provided path in your PC to view the output file:
In the below image, the saved output file can be seen, i.e., “hello-world_image.docker”:
Step 5: Load Docker Image from Saved File
Next, write out the following command to load the Docker image from the saved file on the offline PC:
Here:
- “docker load” command is used to load the Docker image from a tar archive file.
- “-i” option is utilized to specify the input file, i.e., “hello-world_image.docker”.
This command will load the “hello-world” image from the “hello-world_image.docker” file:
Step 6: Run Docker Image
Lastly, run the Docker image to verify the installation:
The below output indicates that the Docker image has been downloaded and installed successfully for offline use:
We have explained the easiest way to download the official Docker image for offline use.
Conclusion
To download Docker images for offline use, first, search for the desired image on Docker Hub and copy its “pull” command. Then, run the “docker pull <image-name>” command to pull the Docker image in the local repository. After that, save the Docker image to the file via the “docker save -o <output-file-name> <image-name>” command and load it from the saved file using the “docker load -i <output-file-name>” command. Lastly, run the Docker image for verification. This blog explained the method to download the official Docker image for offline use.