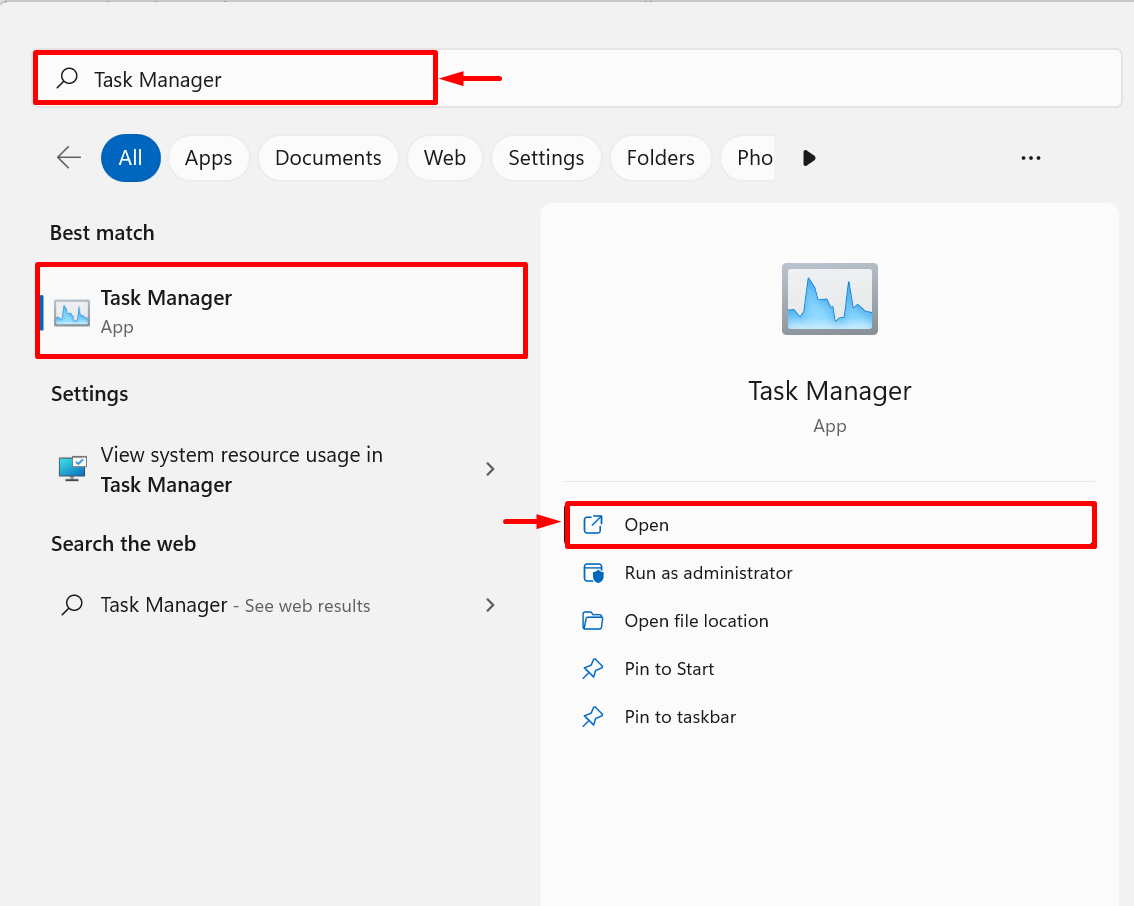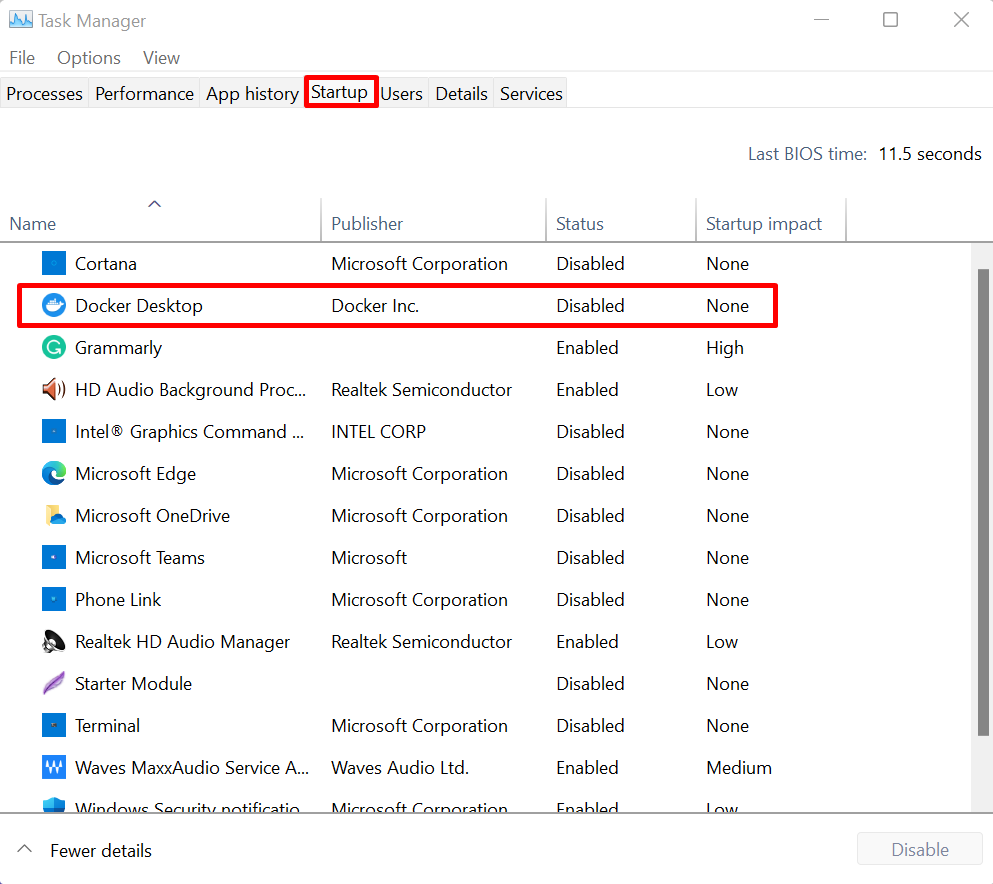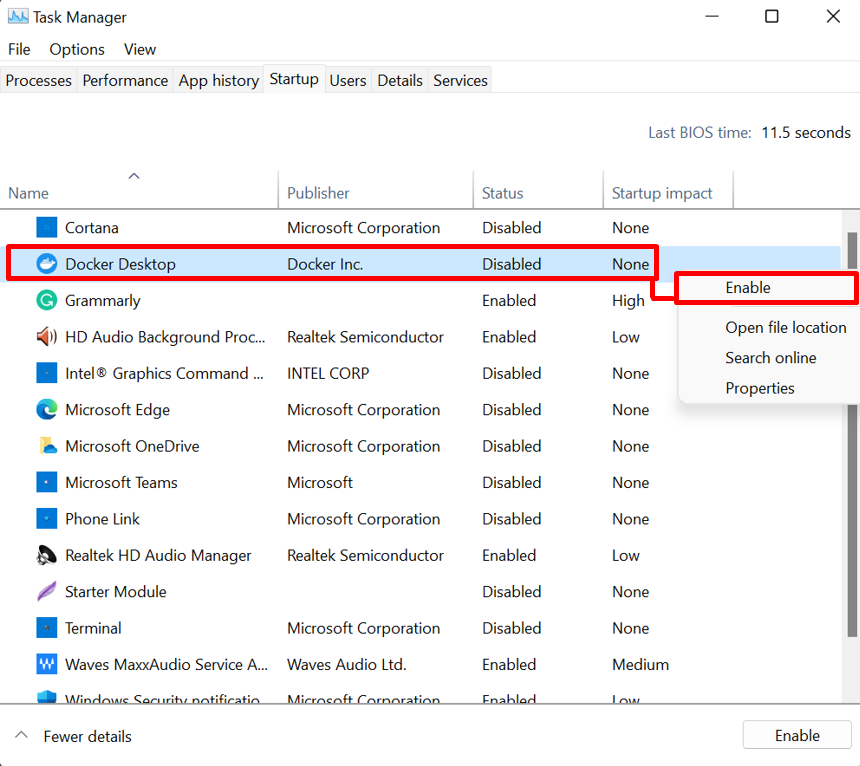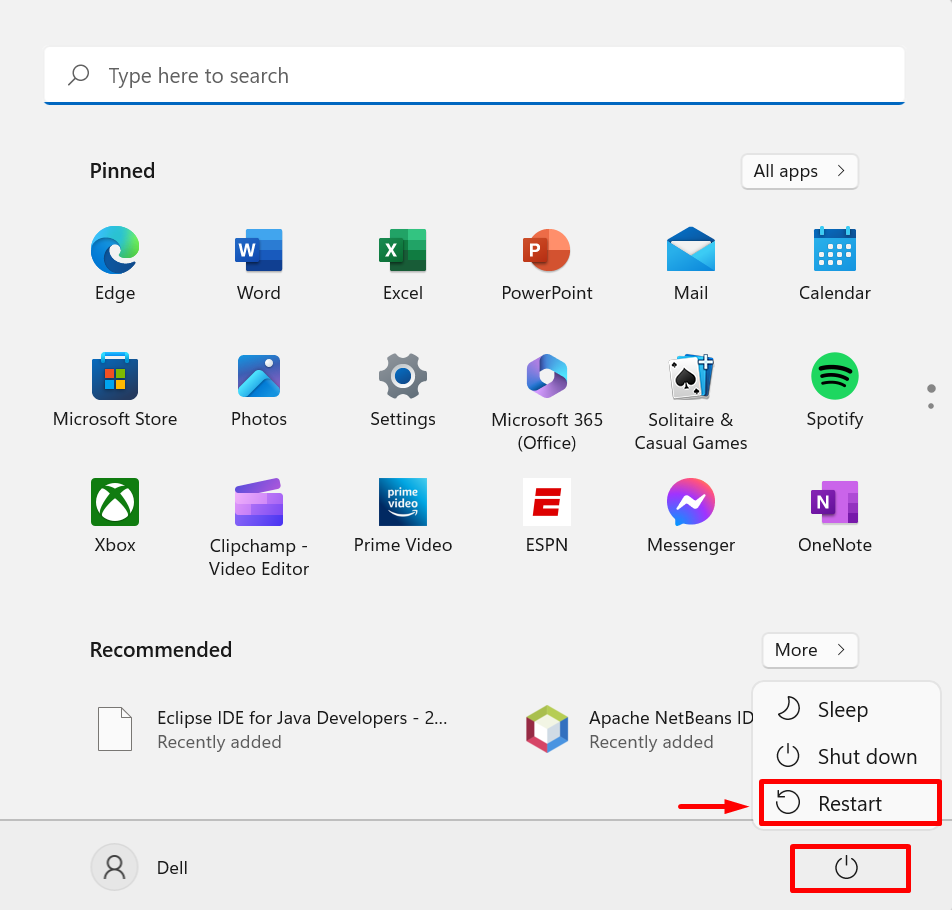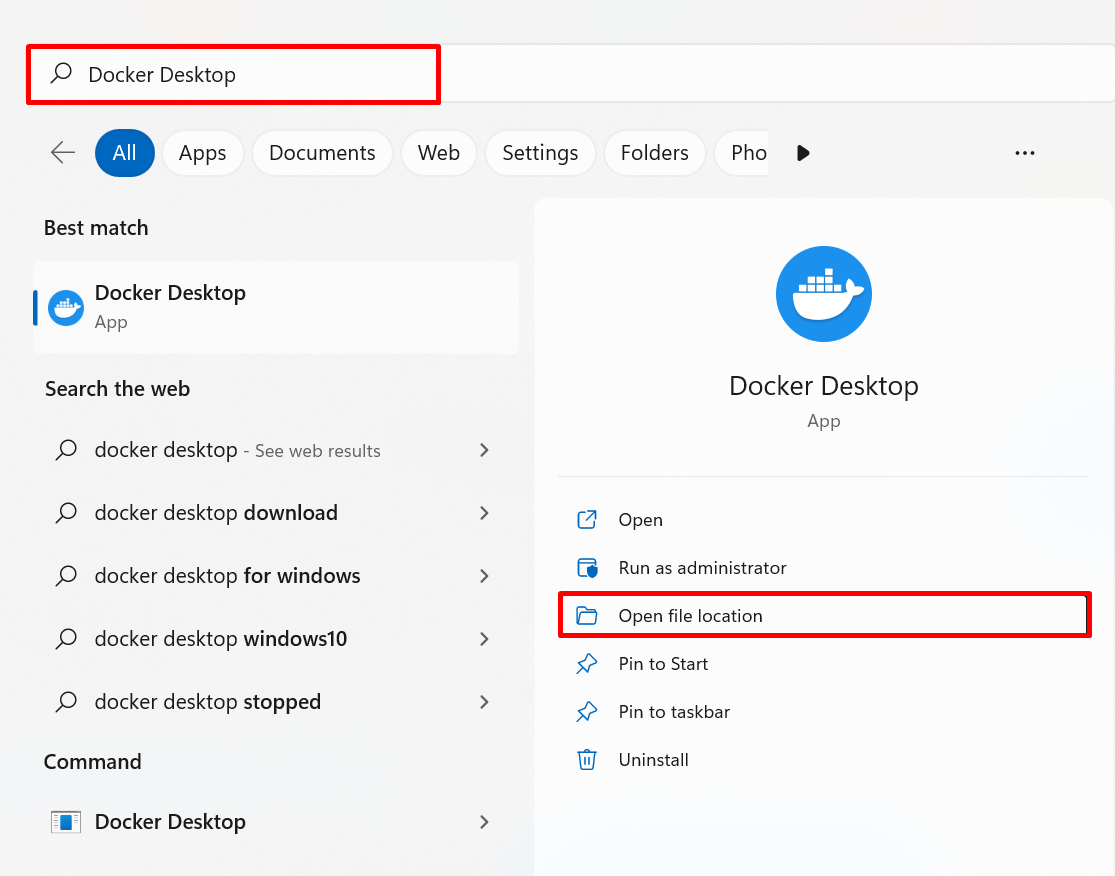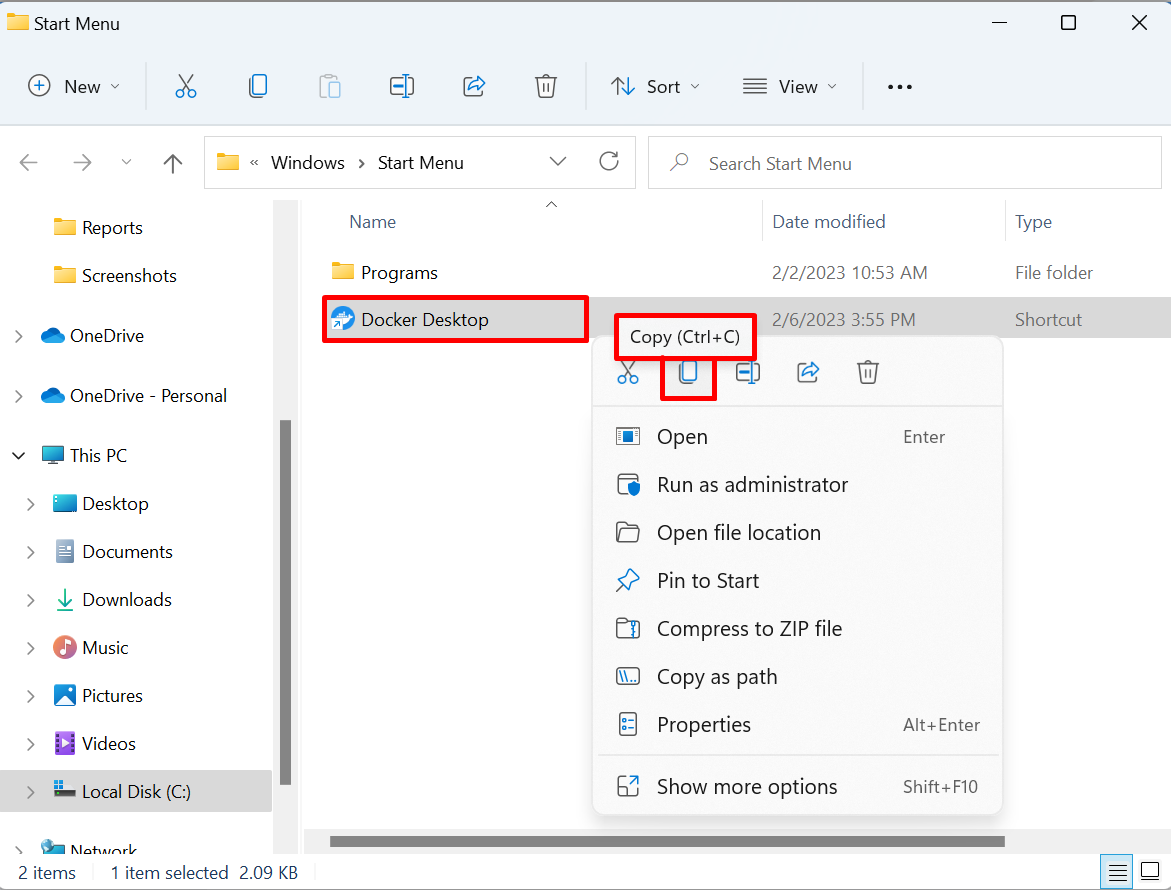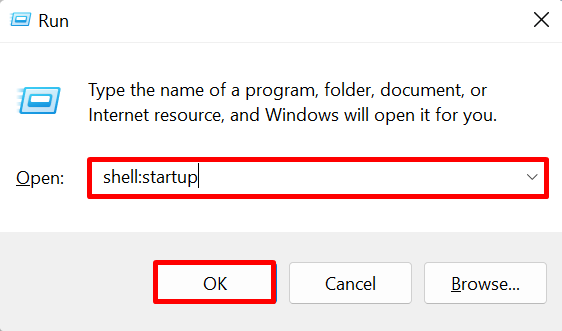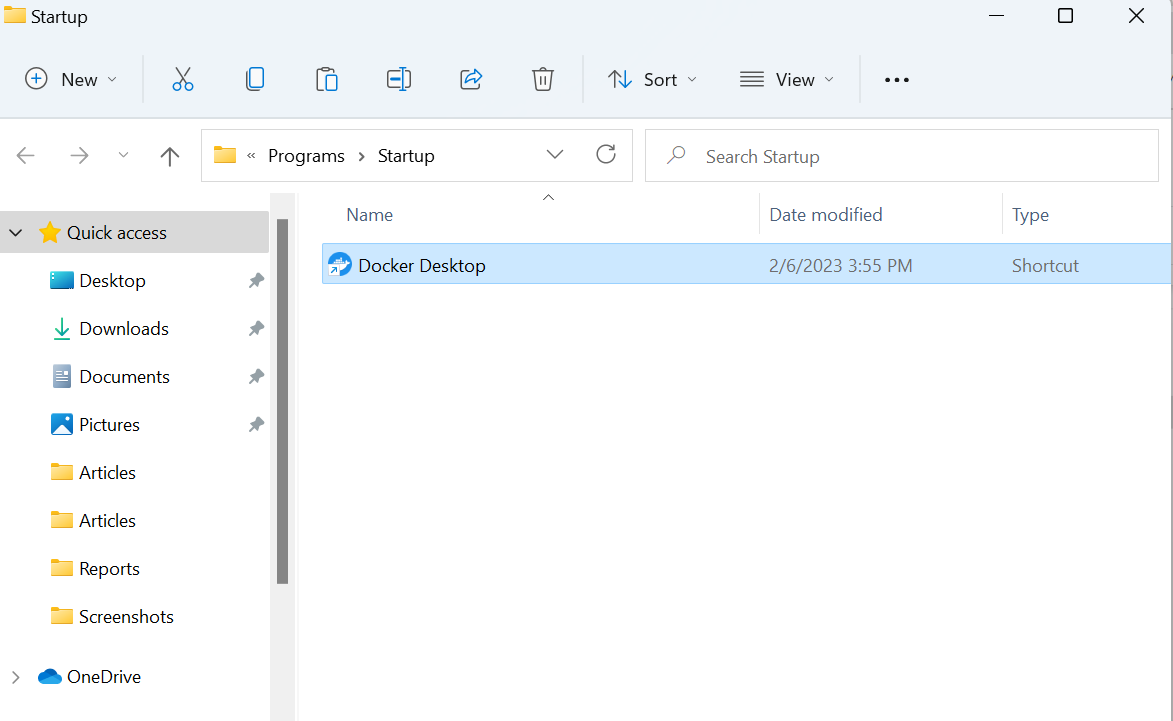This post will demonstrate how to resolve Docker does not start on Windows Start.
How to Resolve Docker Does Not Start on Windows Start?
Sometimes Docker users start developing and building containers without starting the Docker engine or Docker application. Due to that they definitely encounter the “the docker daemon is not running” error.
To avoid this kind of situation, start the Docker application automatically on Windows Start by utilizing the listed methods:
- Method 1: Start Docker Application on Windows Start Using Task Manager
- Method 2: Start Docker Application on Windows Start Using Startup Folder
Method 1: Start Docker Application on Windows Start Using Task Manager
The Task Manager is a Windows built-in application that manages and checks Windows tasks/processes and applications. To start the Docker application on Windows start, it is required to enable the Docker Start-up service. For the proper guideline, go through the listed instructions.
Step 1: Launch Task Manager
From the Windows Start menu, launch the Task Manager Windows app:
Step 2: Navigate Startup Menu
Next, navigate the “Startup” menu in the Task Manager app. Here, you can see Docker is disabled on Windows Start:
Step 3: Enable Docker on Windows Start
Enable the Docker to start on Windows start by right-clicking on the Docker app and hitting the “Enable” option as shown below:
Step 4: Verification
For the verification, restart your system and check whether Docker is started automatically on Windows start or not:
Method 2: Start Docker Application on Windows Start Using Startup Folder
Another possible way to start the Docker app on Windows start is by pasting the Docker shortcut in the Startup folder. This can also start the Docker automatically on Windows start. For the demonstration, follow up the given procedure.
Step 1: Open Docker Location
From the Windows Start menu, type “Docker Desktop” in the search bar and click on “Open file location” from Docker more options:
Step 2: Copy the Docker Shortcut
After that, you will find the Docker shortcut. Copy the Docker shortcut using the “CTRL+C” key:
Step 3: Open Startup Folder
Next, open the Windows “RUN” box using the “Window+R” key and type “shell:startup” in the open drop menu. Then, hit the “OK” button to access the Startup directory:
Step 4: Paste the Docker Shortcut
Paste the copied Docker Desktop shortcut in the “Startup” directory. This will start the Docker automatically on Windows start:
This is all about why Docker does not start on Windows start and how to start it.
Conclusion
Docker does not start on Windows start due to the Docker application being disabled as a startup program. To start the Docker on Windows start, you can either utilize the “Task Manager” app or manually paste the Docker shortcut into Windows “Startup” directory. This post has demonstrated why Docker does not start on Windows start and how to start it.