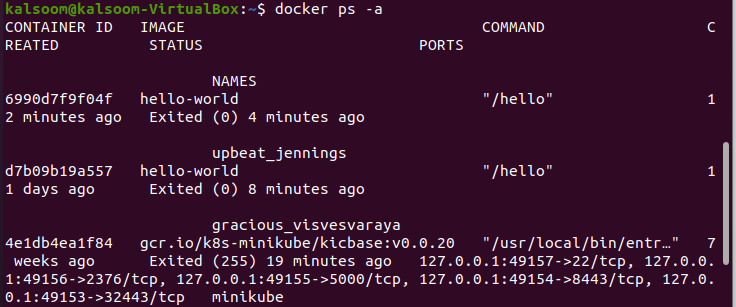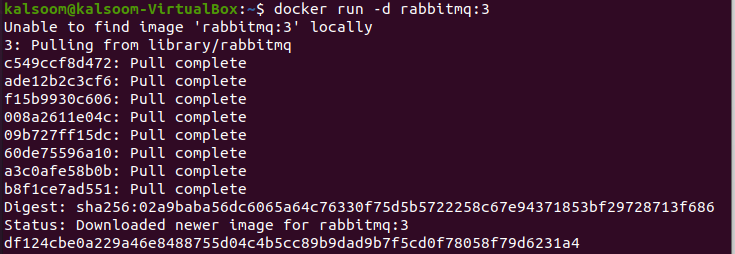A container is an image that can be run. To use the Docker API or CLI, you can build, start, terminate, move, or destroy a container. You can connect storage to a container, attach it to one or even more networks, or even develop a new image based on its existing state. A container is often well separated from those other containers and its host device by convention. You control how separated a container’s network and other fundamental subsystems are from other containers and the host device. A Docker Container is a pre-configured container used to install a specific application or environment on the go. It may be any other operating-system containers to meet the requirements. However, the most appealing feature of containers is their ability to gently “die” and revive when load balancing requires it. Containers are “affordable” to begin, and they’re intended to emerge and disappear quickly. Whether a container’s demise is triggered by a crash or just because it’s no longer required because server traffic is low, containers are “relatively inexpensive” to start. Users can separate applications from the underlying system using Docker containers, which are virtualized run-time environments. These containers are small, portable components that allow you to rapidly and simply establish an application. The uniformity of the computing environment executing inside the container is a valuable feature. Now we are going to talk over the process to get started into the docker container shell.
Pre-requisites:
To get started into the docker container shell, make sure you have Ubuntu 20.04 operating system installed and configured. You can utilize any other operating system as well. The most necessary requirement is the installation of the docker. As we have already installed docker in our operating system, we can easily follow the following method.
Method to get into docker container shell:
To get started, you have to open the command line terminal. For this, you can search it in the application area or use the “Ctrl+Alt+T” shortcut key. Now follow the cited steps to get into the docker container shell.
Step 1: List Docker Containers
If we wish to access an existing container, we need to make sure it’s working. To accomplish this, use the docker ps command to verify the status of our containers in our system. Use the following command to get a list of all containers (including those that have been stopped).
In the output of this command, you can view that there is not even a single container that has been started for the time being.
Step 2: Start Container
To get started with a container, let’s create a RabbitMQ container as an illustration, as we don’t have any operational containers. Now we can use the following cited command to run the RabbitMQ container.
The execution of this command will take some time as the download of all packages will begin. So it is recommended to remain on the same terminal window and not to quit it. Now we’ll see the container via another docker request once it’s started.
Step 3: Using Docker exec
As highlighted in the above image, we have shown the container id that we will use in this step. You must now use the exec command to install bash in the appropriate container. Make sure you’re running Docker version 1.3 or higher. To acquire shell access to a Docker container, use the command listed below.
The <container id> field shall be filled as per your requirement. You can utilize your container id. In the output of the above-executed command, you will get into the docker container shell.
Conclusion:
In this tutorial, we have elaborated on the basic concept of the docker container and how you can get into the docker container shell. I hope now you will have no difficulty getting into the docker container shell.