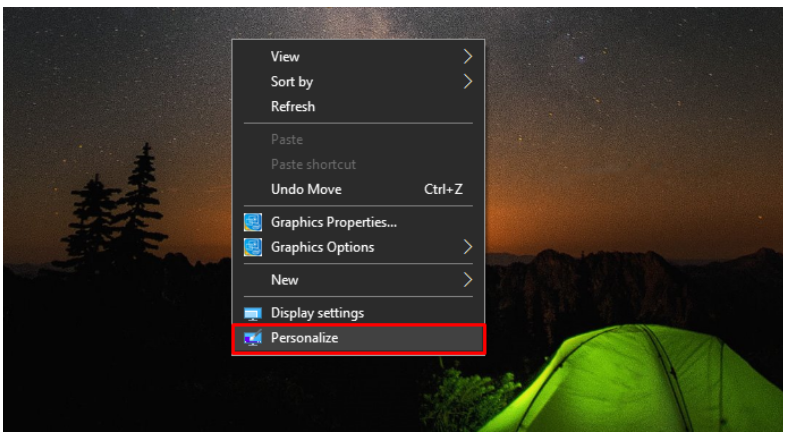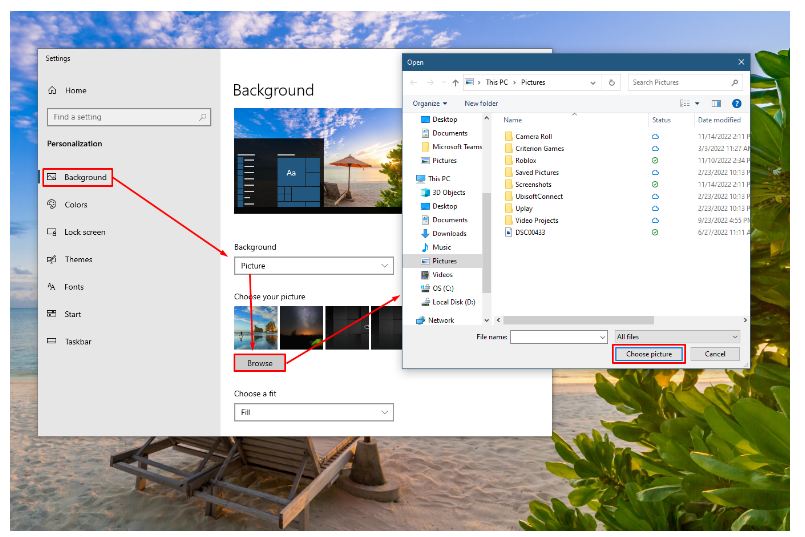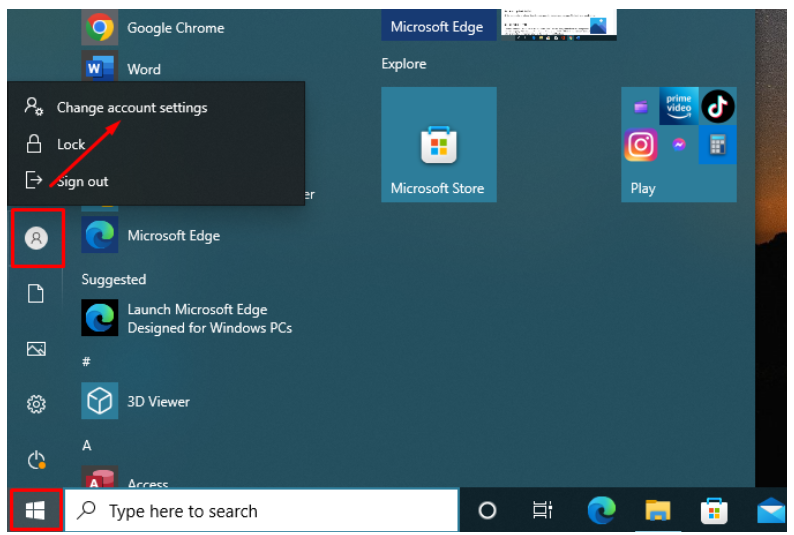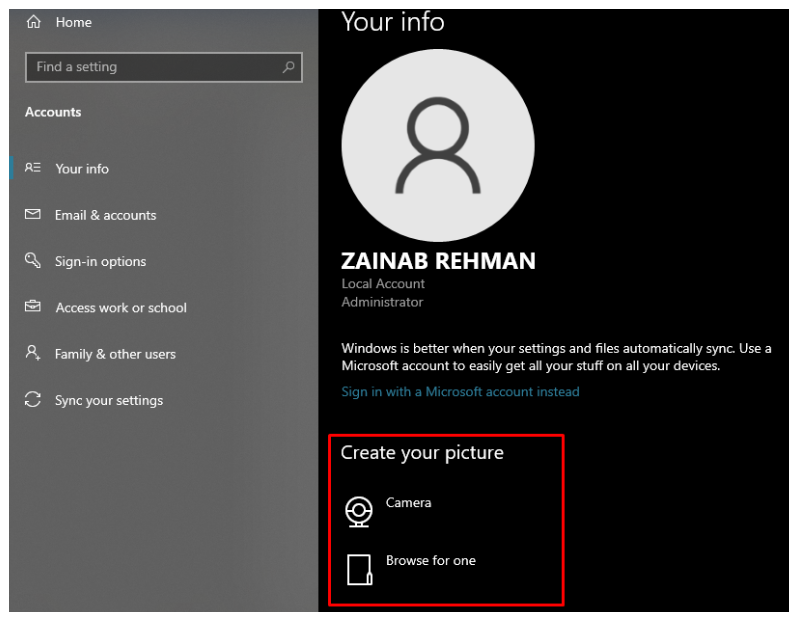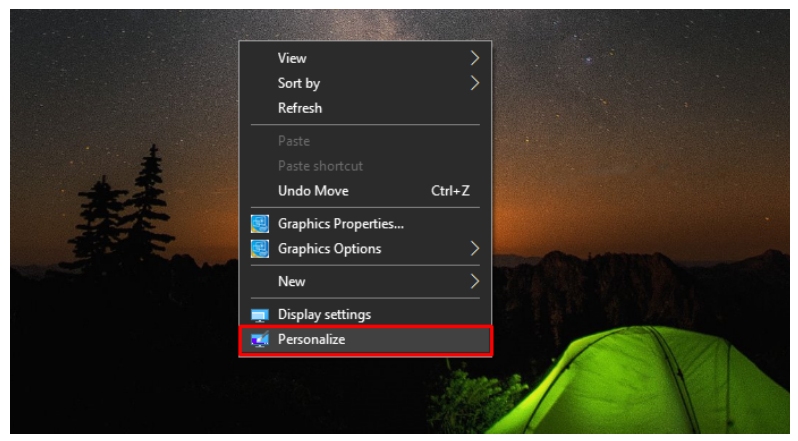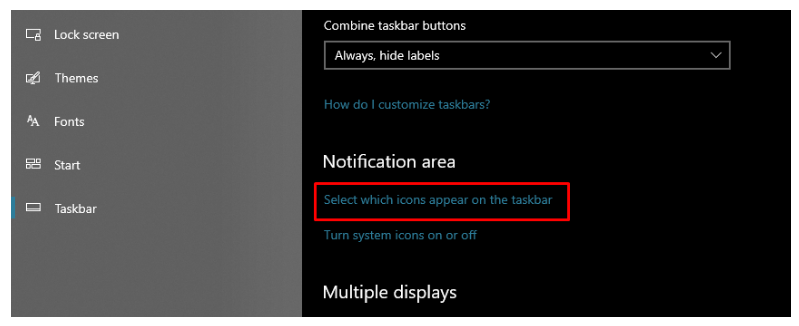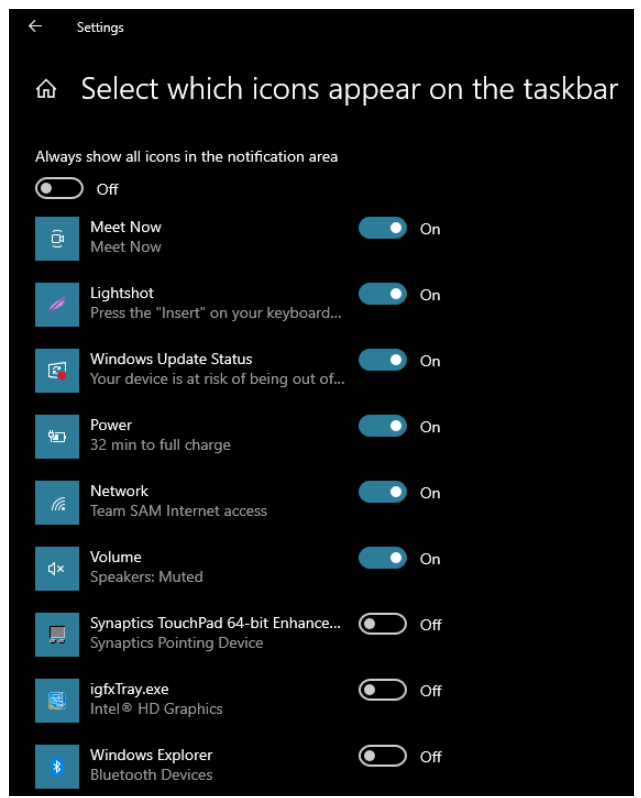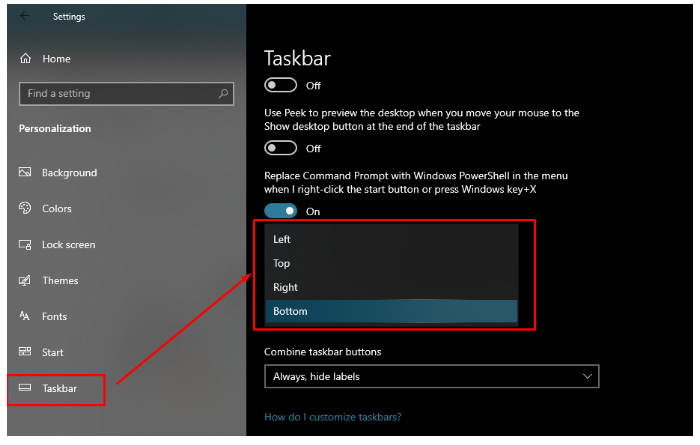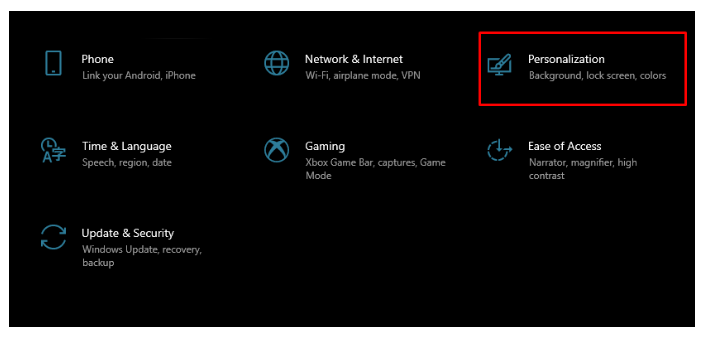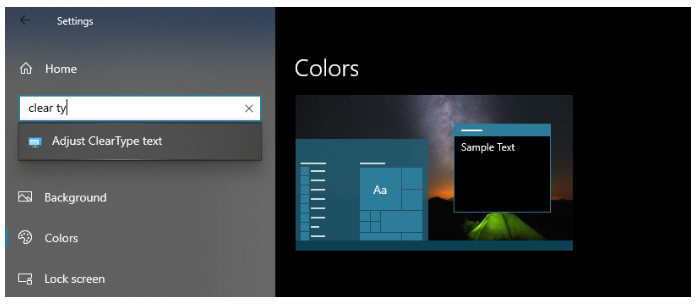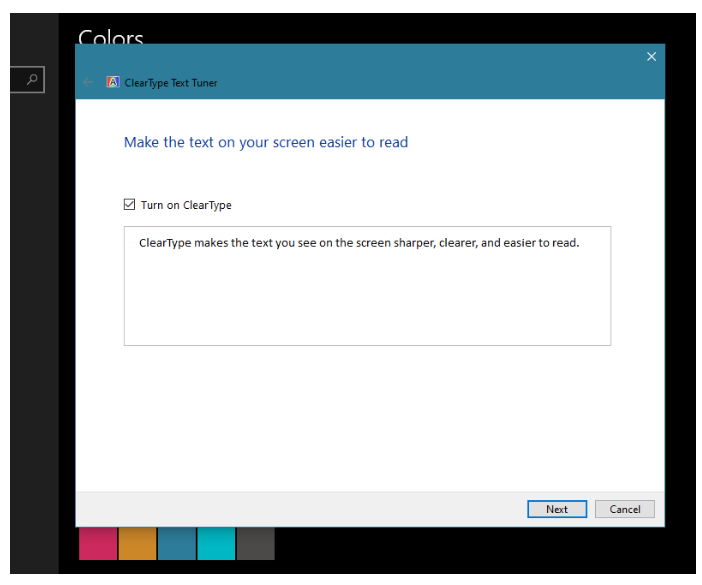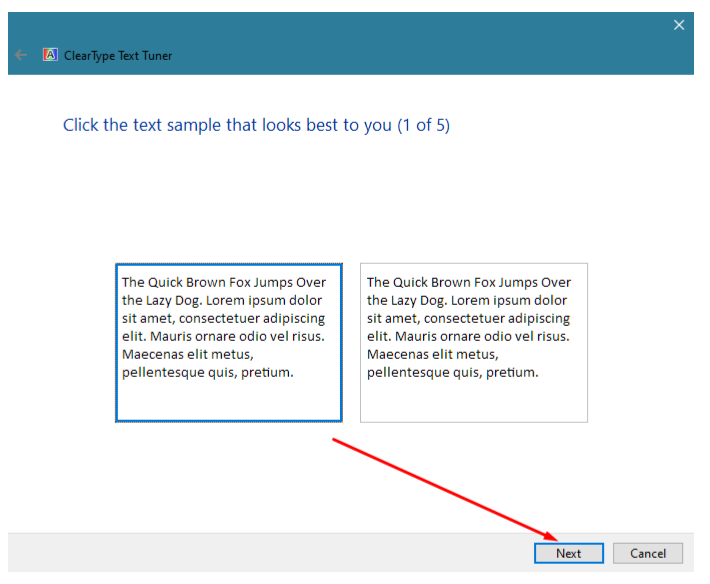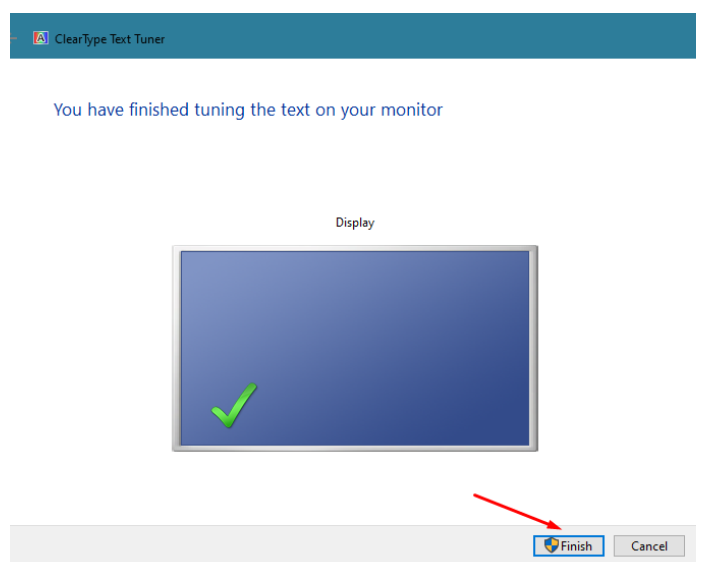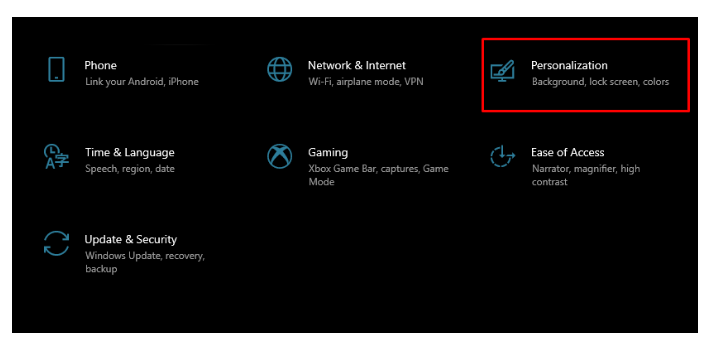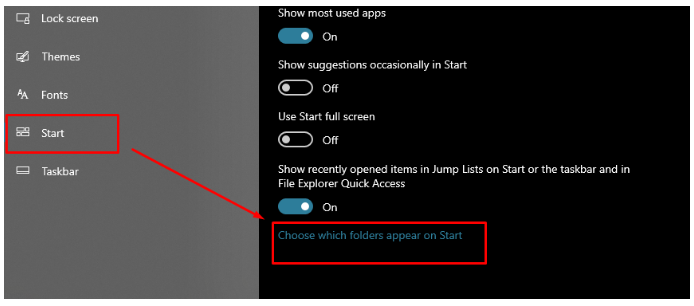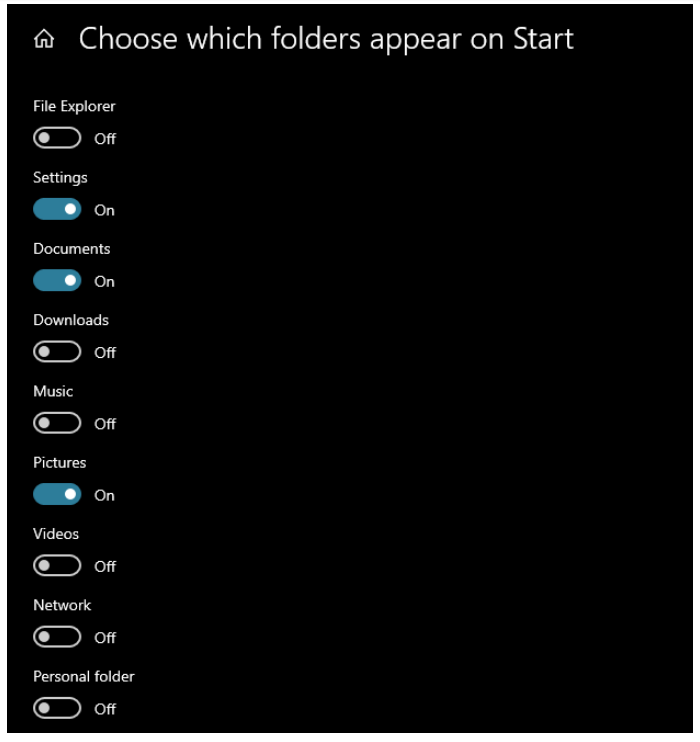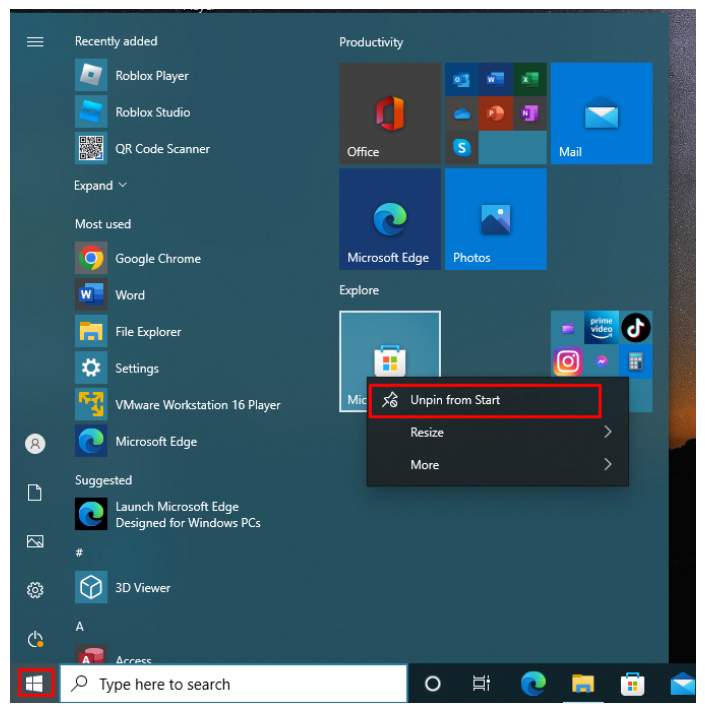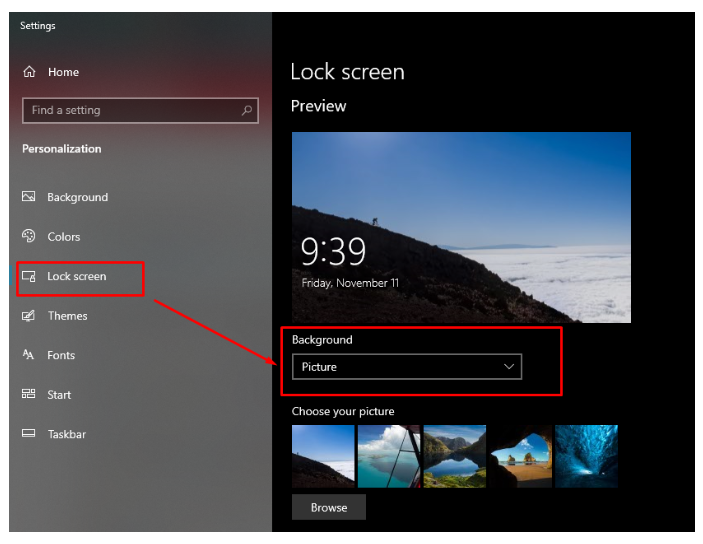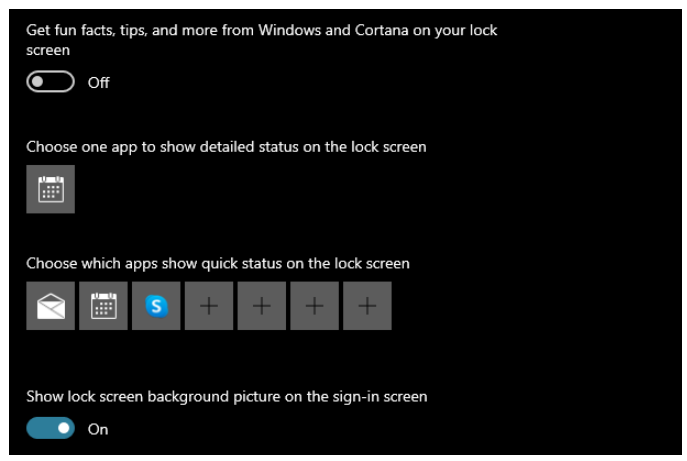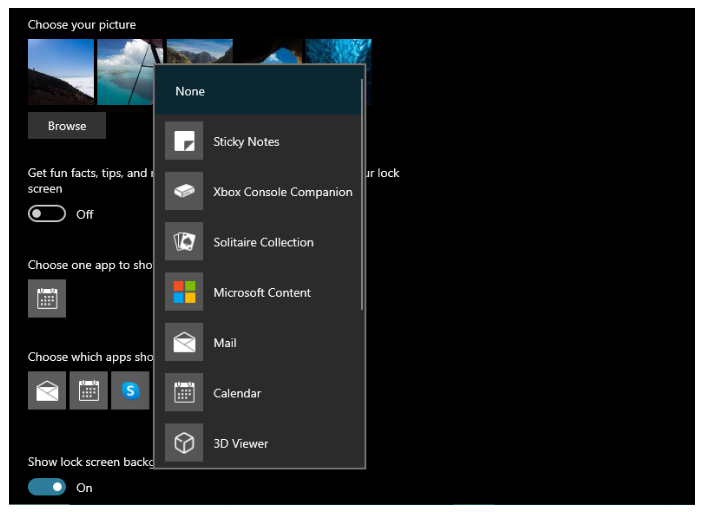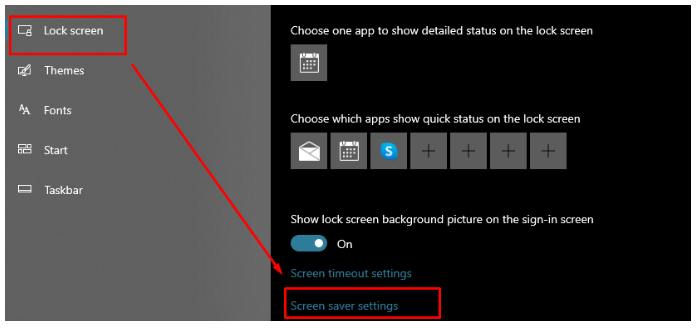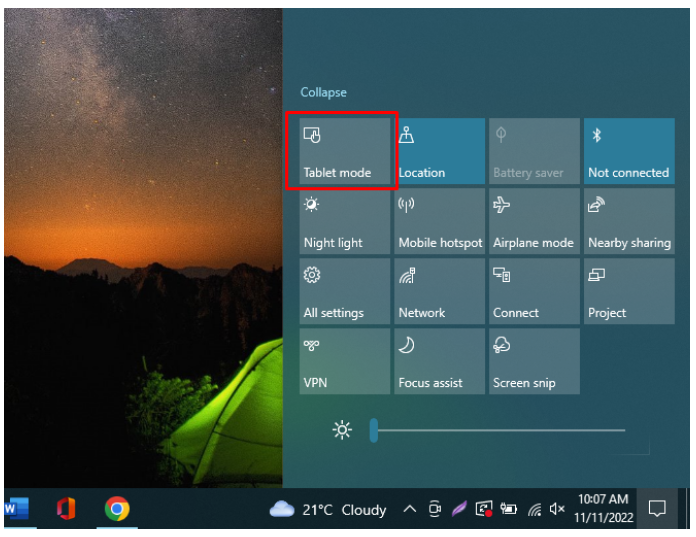Windows laptops these days come with a lot of features; there are multiple default settings, including wallpapers, user names, and icons. Every individual has a different liking preference, and that is possible in a Windows laptop that you can modify according to your choice. Learn the customization of Windows laptops through this guide.
How can I Customize Windows Laptop?
You can modify the various settings of your laptop and customize it based on your choice. You can change your desktop’s wallpaper, organize the icons, or change the fonts and much more. Follow the below-given settings to change them according to your own choices:
1: Set the Desktop Wallpaper
The first thing you should do while customizing Windows laptop is to change the desktop picture and for that follow the given steps:
Step 1: Right-click on the desktop and select Personalize option from the appeared menu:
Step 2: Next, click on the Background option from the left panel and after that select the Picture option under the Background tab. Next click on Browse to select the desired picture you want to set as your wallpaper:
2: Change the Account Picture
The next thing you can do is change the picture on your laptop account, following are the steps to do that:
Step 1: Click on the start button, from there click on the picture of your account and select the Change account settings:
Step 2: Select either Camera or Browser for one under the Create your picture tab depending in your choice and change the account picture:
3: Customize the Taskbar
The taskbar is the access point for the programs installed on your laptop. You can customize the settings of the taskbar by following these steps:
Step 1: Right-click on the desktop and click on the Personalize:
Step 2: Next, click on the taskbar from the left panel, and the different options with the toggle buttons will be displayed on your screen; turn the toggle buttons on and off for the respective features of the taskbar according to your preferences:
Step 3: If you want to add quick access to the applications that you use regularly scroll down the window and click on the select which icon appears on the taskbar:
A new window with appear displaying all the applications installed on your laptop just allow the desired application by turning on respective toggle switch:
You can also change the position of the taskbar, for that click on the Taskbar location on the screen and choose the location according to your choice:
4: Adjust Clear Type Settings
It is the Microsoft built-in feature to improve the appearance of text and screen display it improves the readability of the displayed text; just follow the steps to adjust the clear type settings:
Step 1: Press Windows + I to open the settings and click on the Personalization:
Step 2: Search for the Adjust ClearType text in the search bar of Windows settings:
Step 3: A new pop-up will appear on your screen click on the Next and follow the on-screen instructions:
Step 4: Choose the sample text 5 times that looks best to you and click on Next:
Step 5: Next, click on the Finish once you have selected all the five simple texts:
5: Enable the Dark Mode
From the above settings, you can also enable the dark or light mode on your laptop,
Step 1: Click on the Colors from the left panel and then click on Choose your color. Now from there select the Dark color option:
6: Customize Start Menu
The start menu is the primary location to access the installed programs and applications on the laptop, customize the start menu by following these steps:
Step 1: Go to the Personalization option under Windows settings by pressing Windows + I:
Now, click on the start from the left panel, turn on and off the different toggles of the options displayed on the screen on the right side depending on your choice:
Step 2: Next, if you want to add any specific folders in the start menu of your laptop then click on the Choose which folders appear on start:
Now turn in the toggle button for the respective folder you want to display on the start menu:
To Remove programs from start menu you can click on the start icon from the taskbar, and select unpin from start option by doing a right click on the respective program:
7: Customize Lock Screen
Just like the desktop picture you can also customize your Lock screen to make it presentable and attractive, change the lock screen picture or choose the quick apps you want to show on the lock screen of your laptop just go through the following steps:
Step 1: Go to Personalization option by pressing Windows +I click on the Lock screen and set you desire picture on your lock screen by either selecting the ones under Choose your Picture or by browsing your picture library:
Step 2: Next, scroll down the page and click on the plus icon to add applications in your lock screen:
Step 3: Next click on the Plus sign and choose the application from the appeared list:
You can also enable the screen saver settings for your Windows laptop by clicking on the Screen saver settings:
8: Use Your Laptop as a Tablet
If you have a 2 in 1 laptop then this is the one of the best features you can enjoy as usually 2 in 1 laptops come with touch screens. When you’re in tablet mode, the laptop act as tablet where one can enjoy all the features a normal range tablet has.To enable the tablet mode simply click on the right corner of the taskbar to access the Action Center and click on the Tablet mode:
Third Party Applications to Customize Windows Laptop
There are different third-party applications available for the customization of Windows laptop, simply download and use them:
1: Rainmeter
Rainmeter is free and easy to use the application, from which you can complete the look of your desktop it allows you to add the desktop clock, weather widgets, and application launcher. You can also show the hardware usage of your laptop.
2: Taskbar Tweaker
Task Tweaker allows you to customize the taskbar, it is the best application for Windows laptop customization. It allows you to hide the start button or remove the gaps between different icons.
Conclusion
Customizing the laptop desktop is important to keep it look fresh every time you turn on the laptop. You can customize Windows laptop starting from the screen wallpaper, screen brightness, taskbar, and your browser themes according to your choice. Follow the methods mentioned above to modify the changes in your windows laptop.