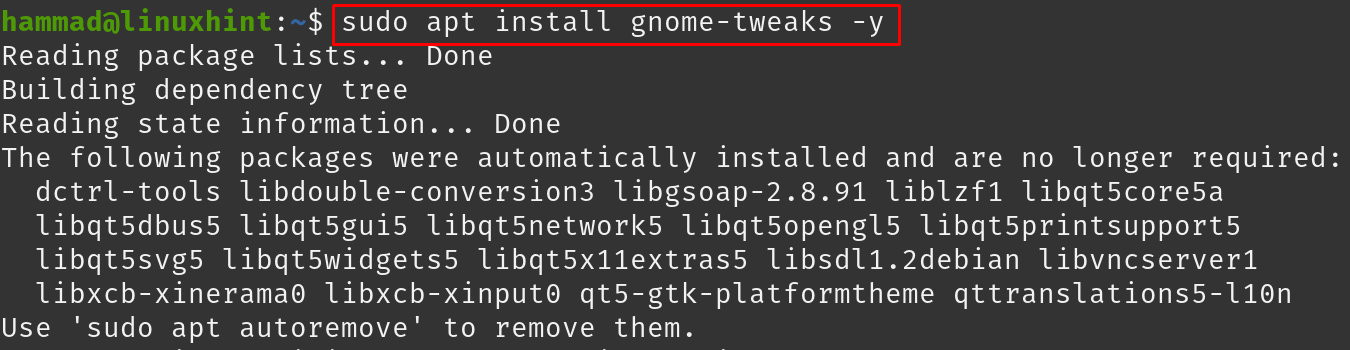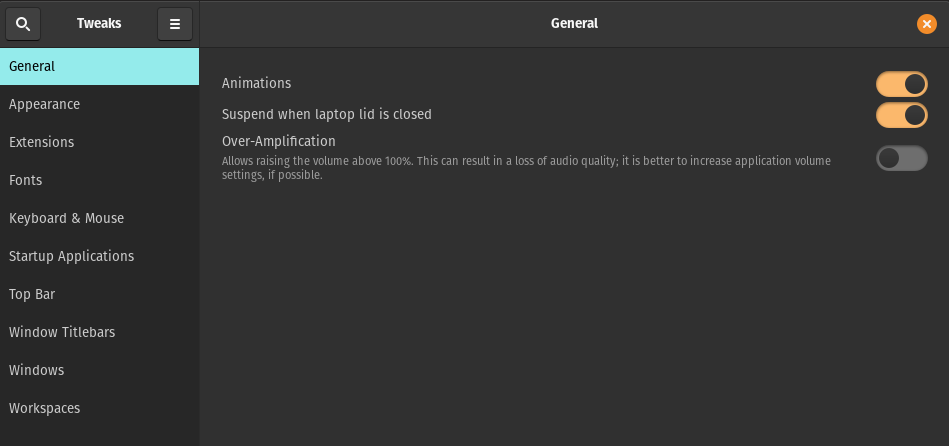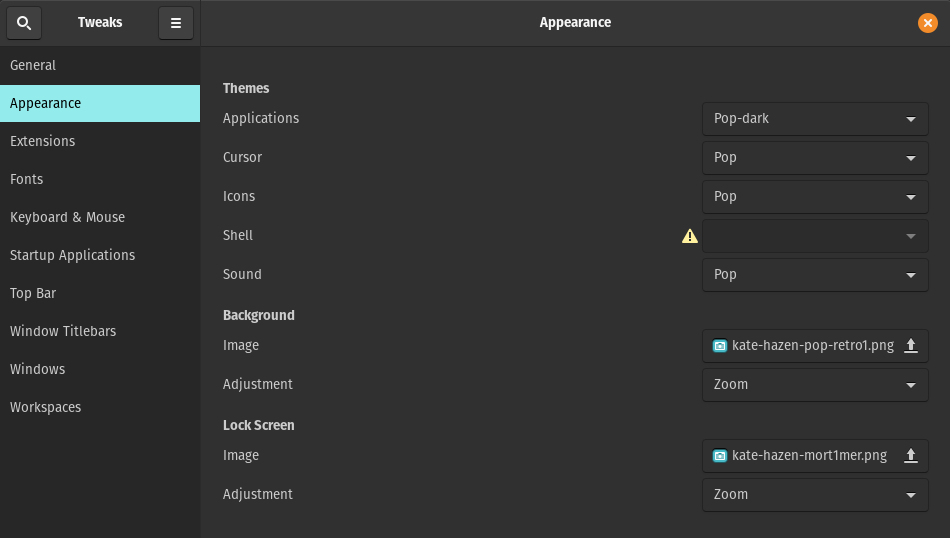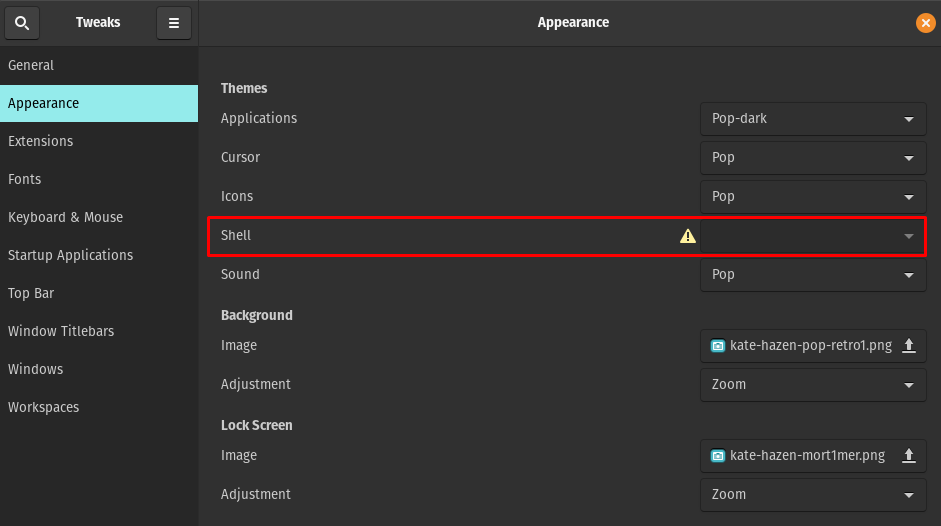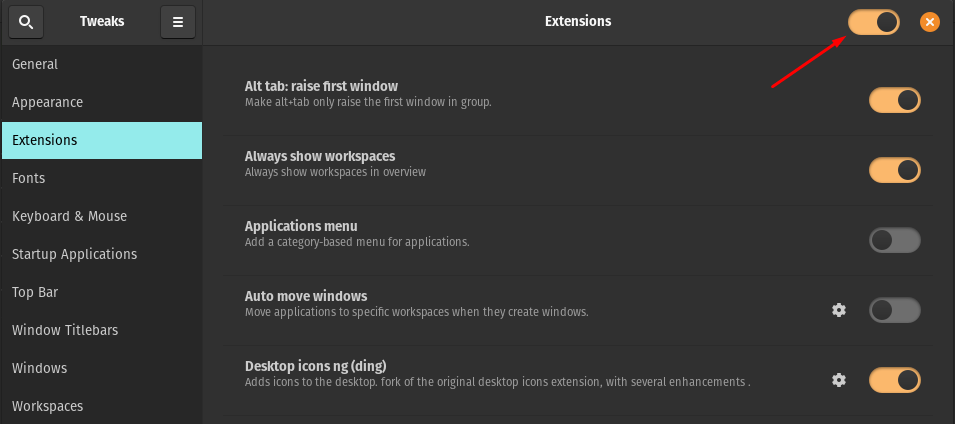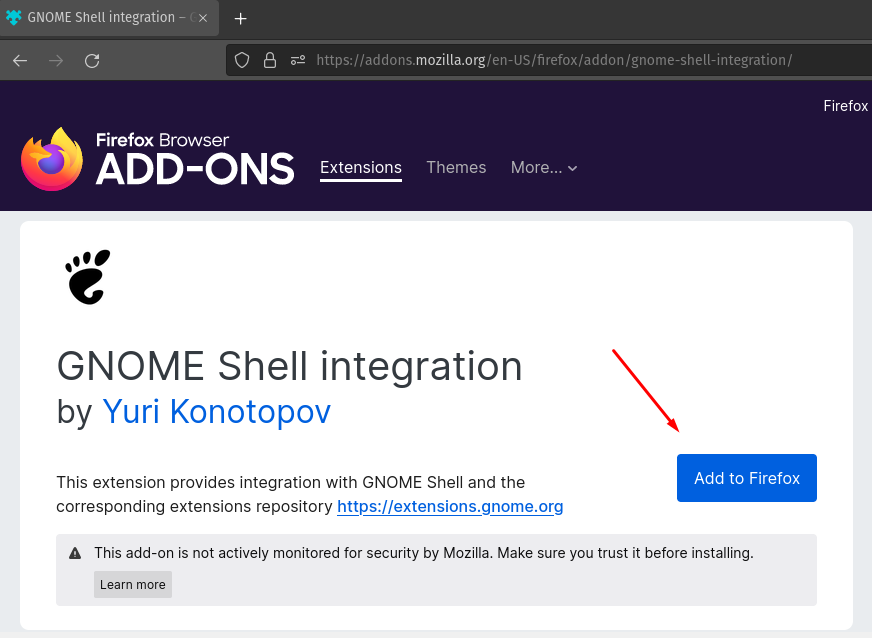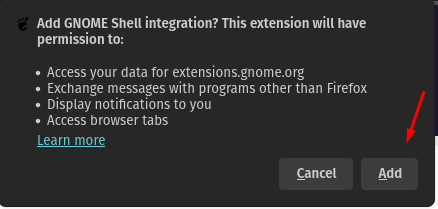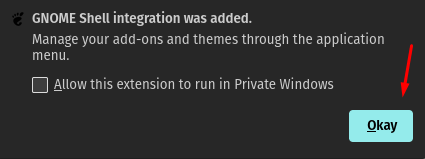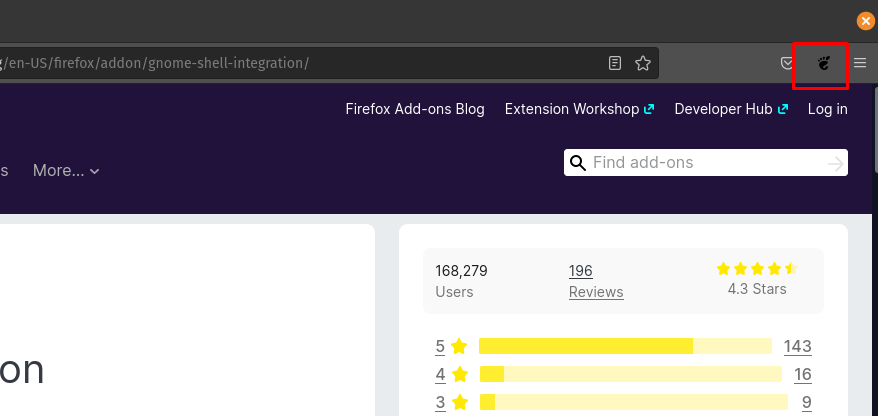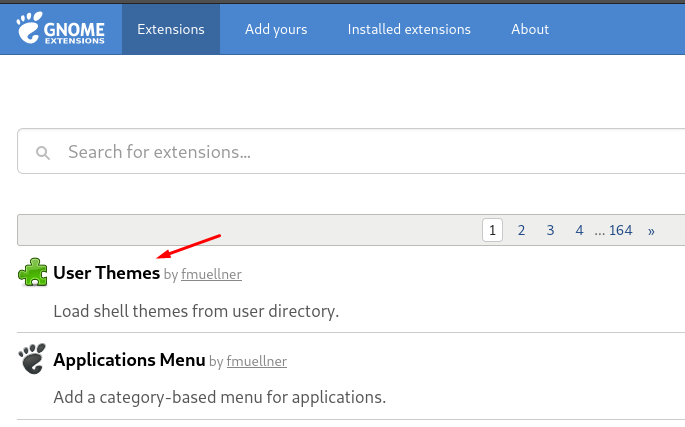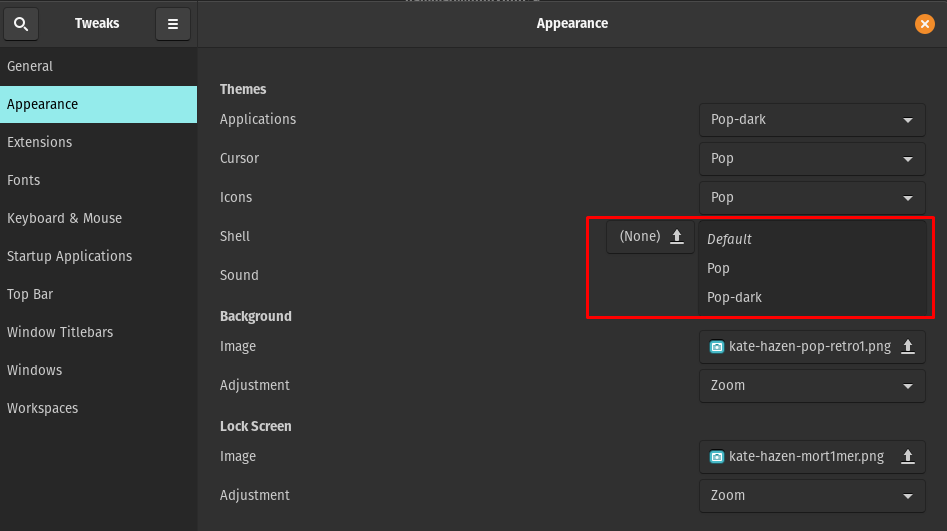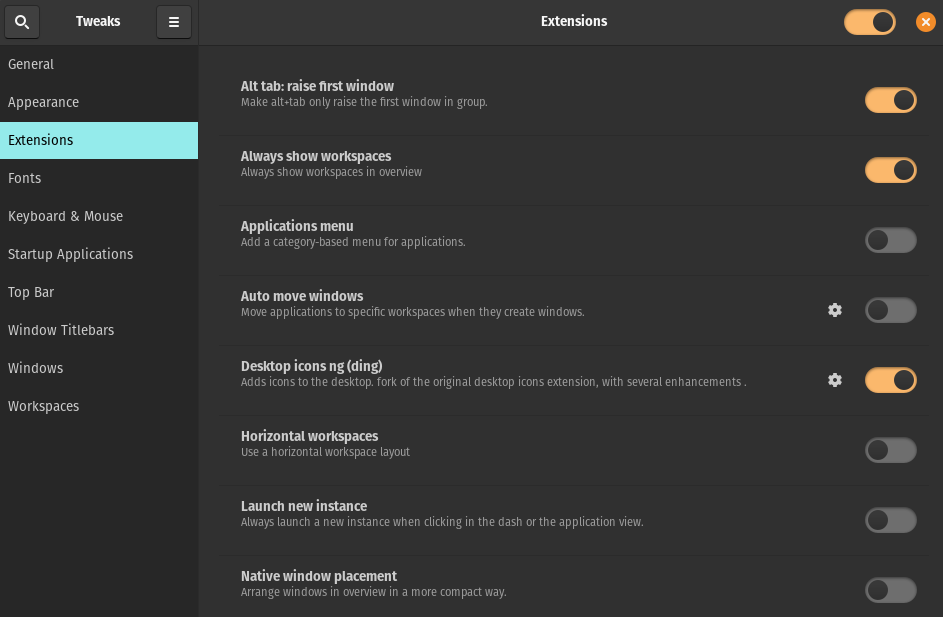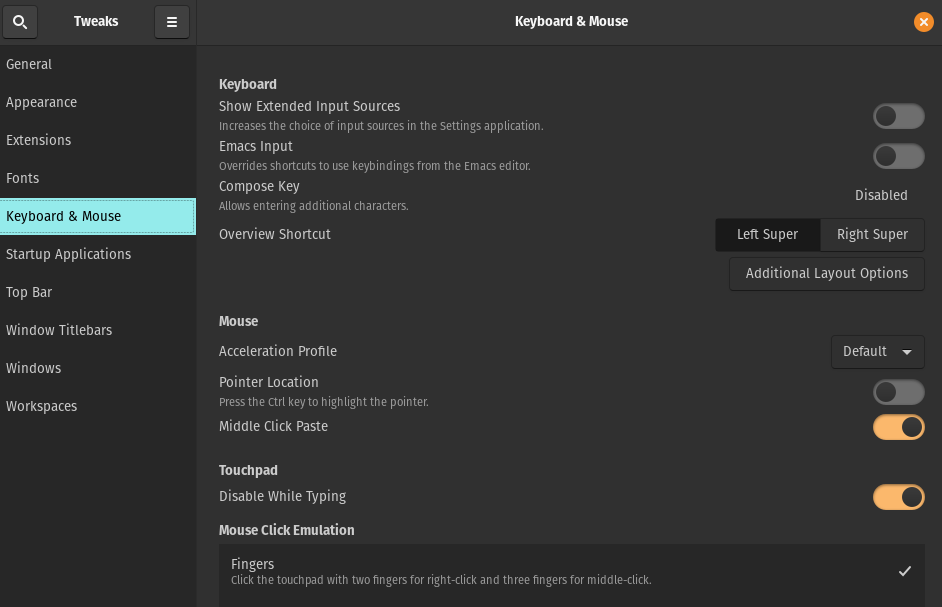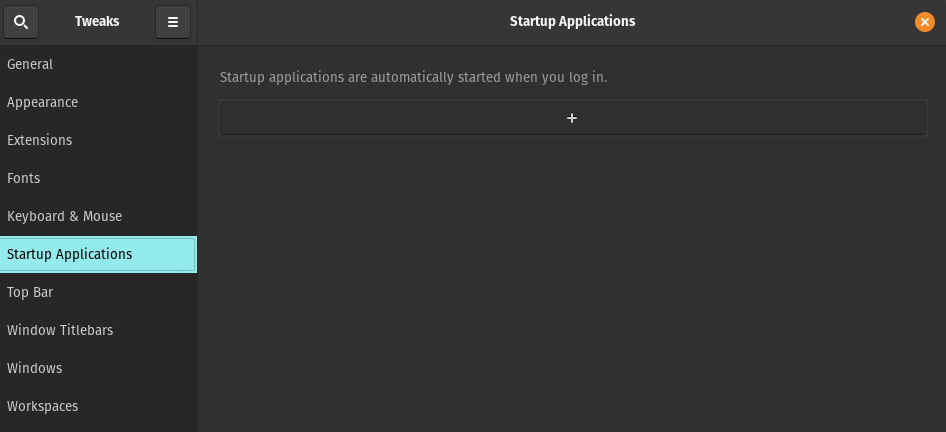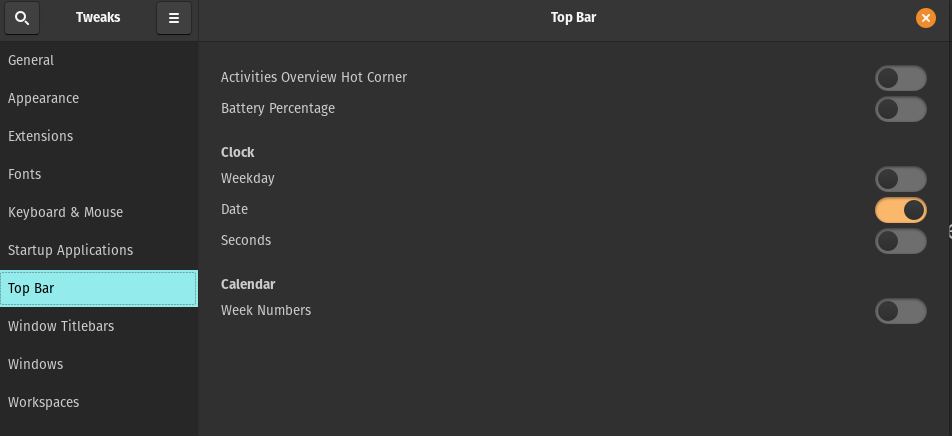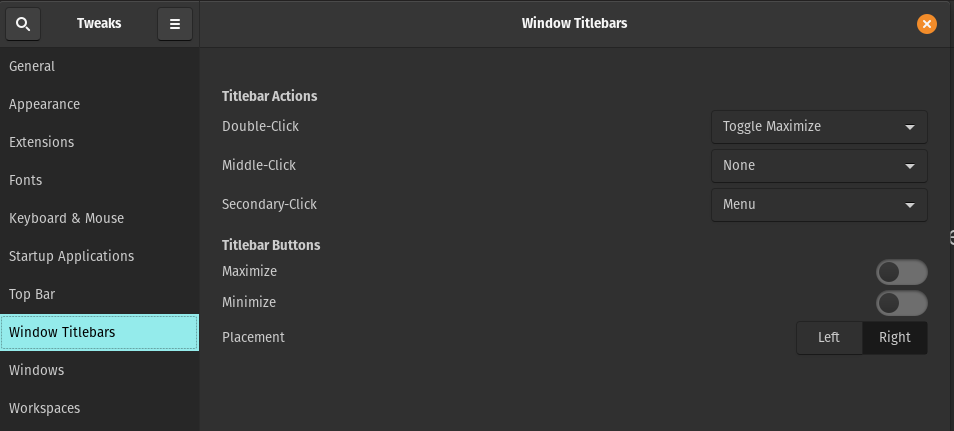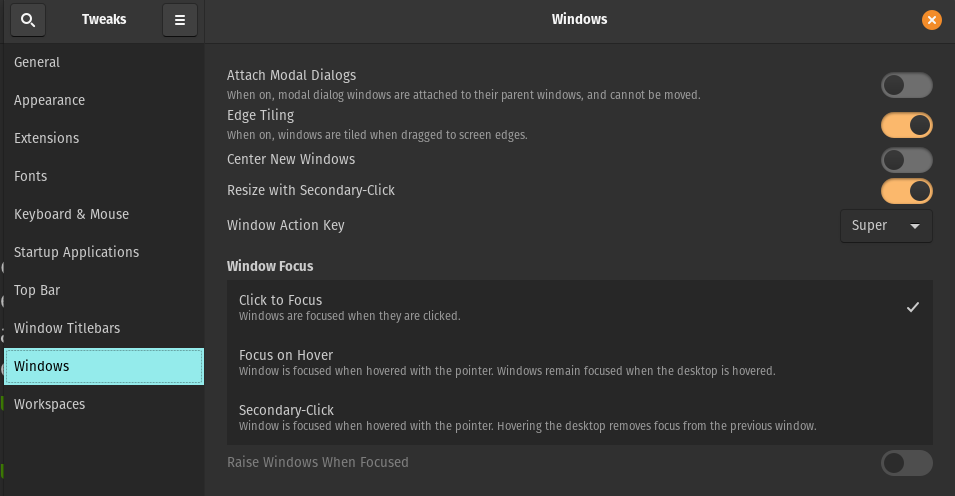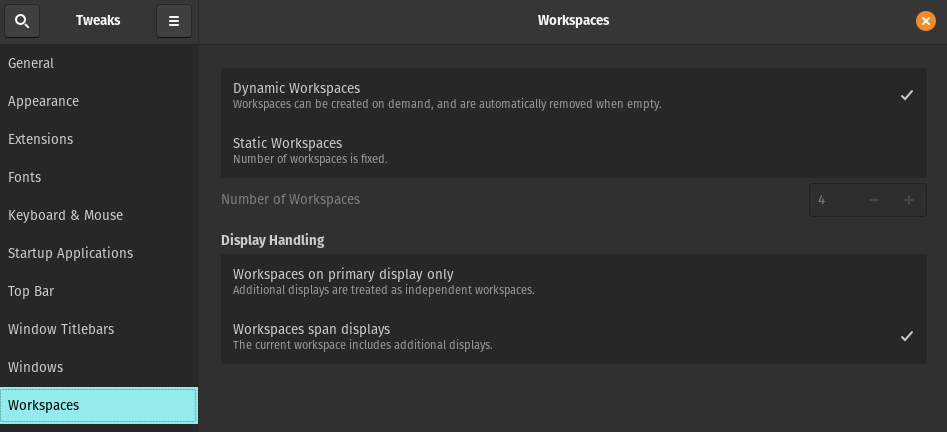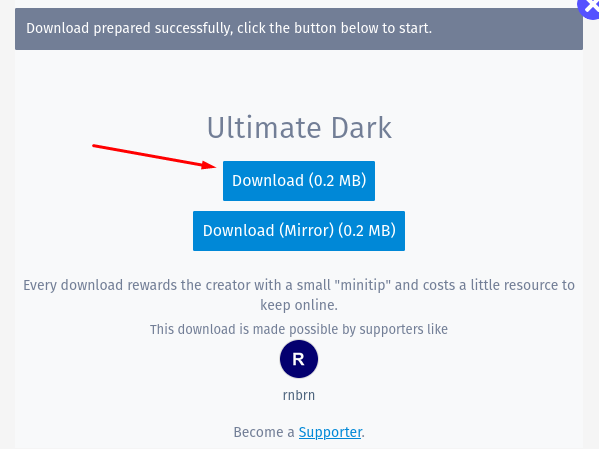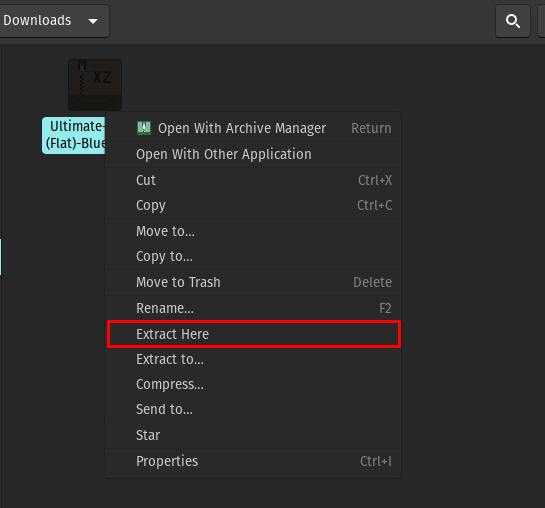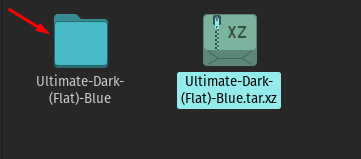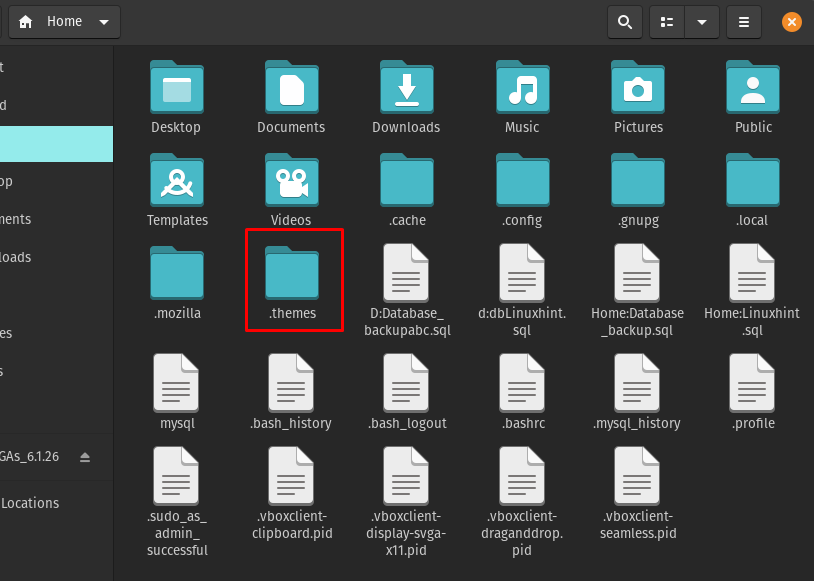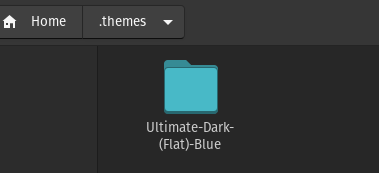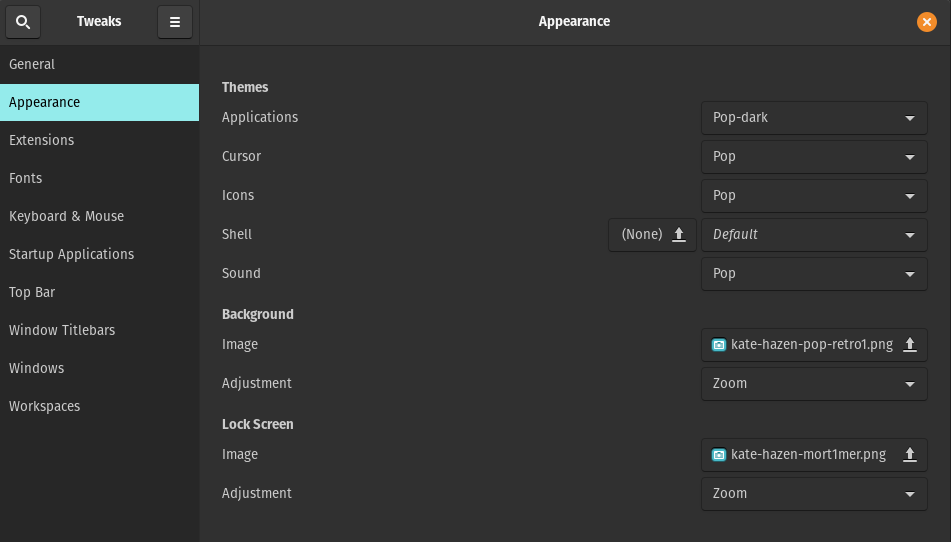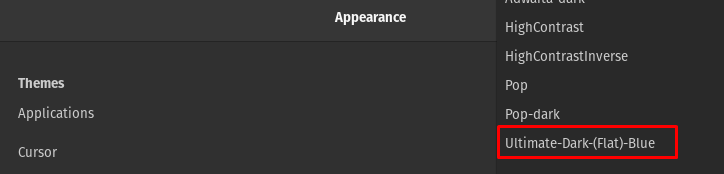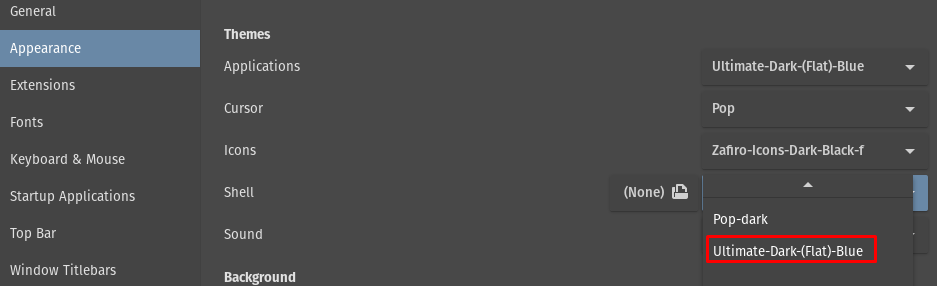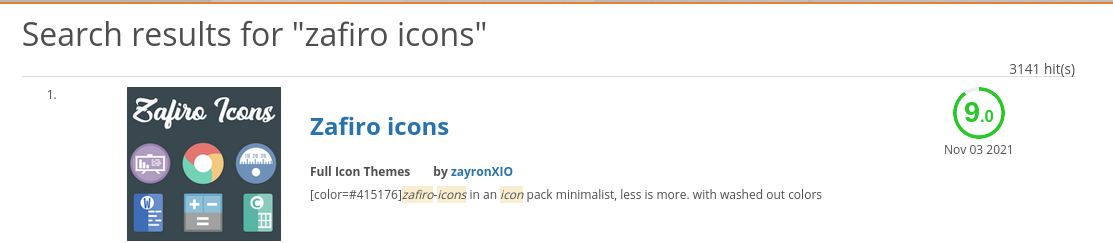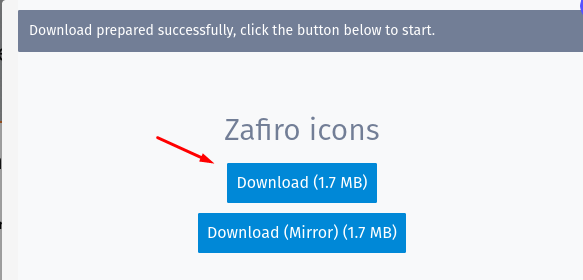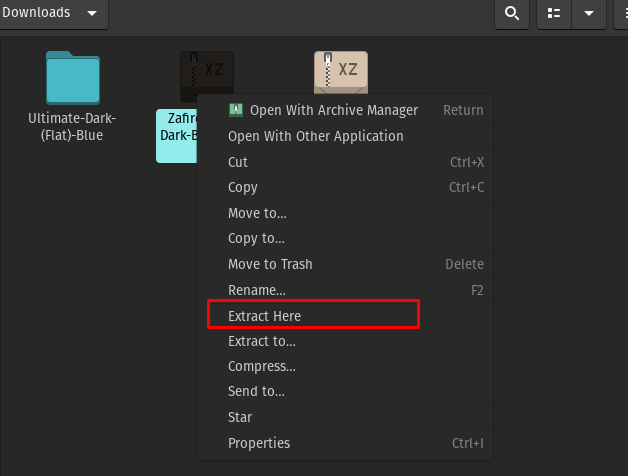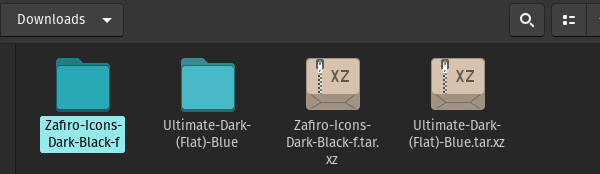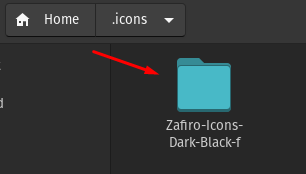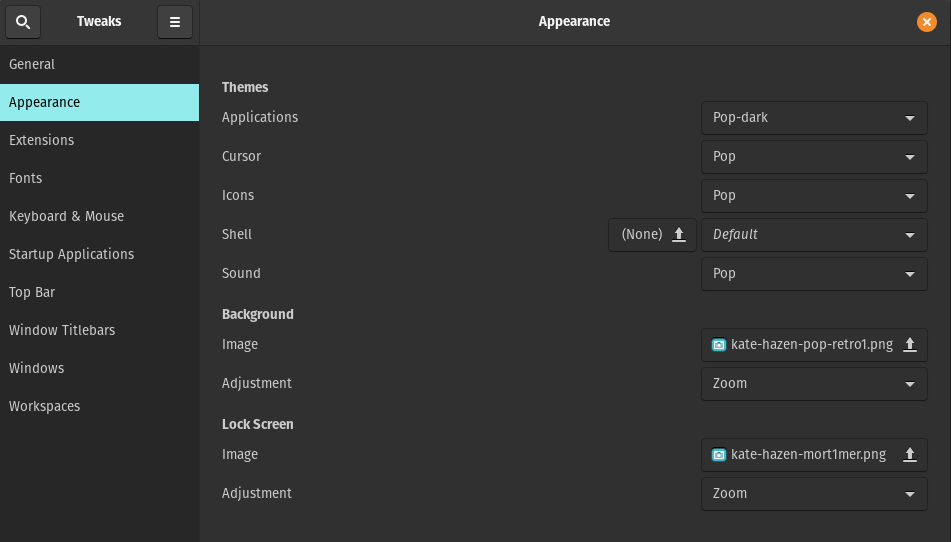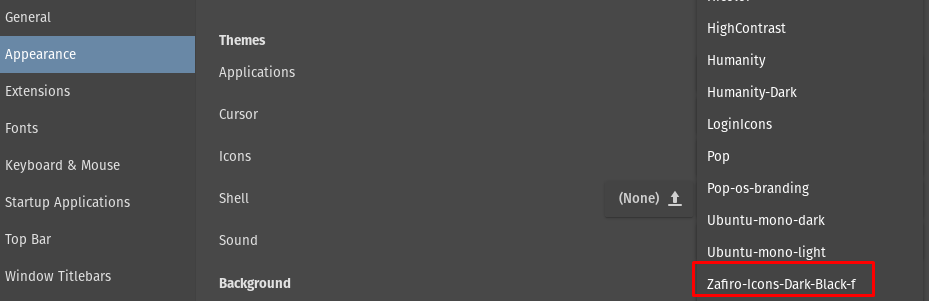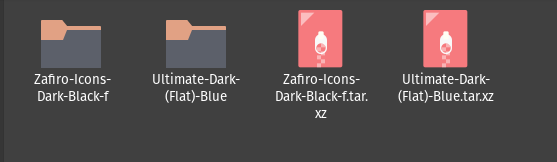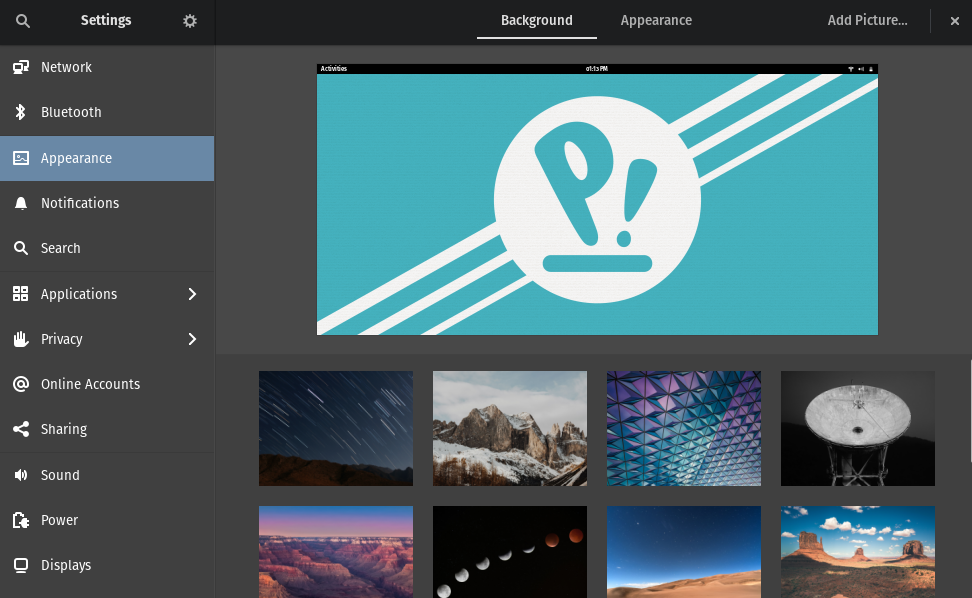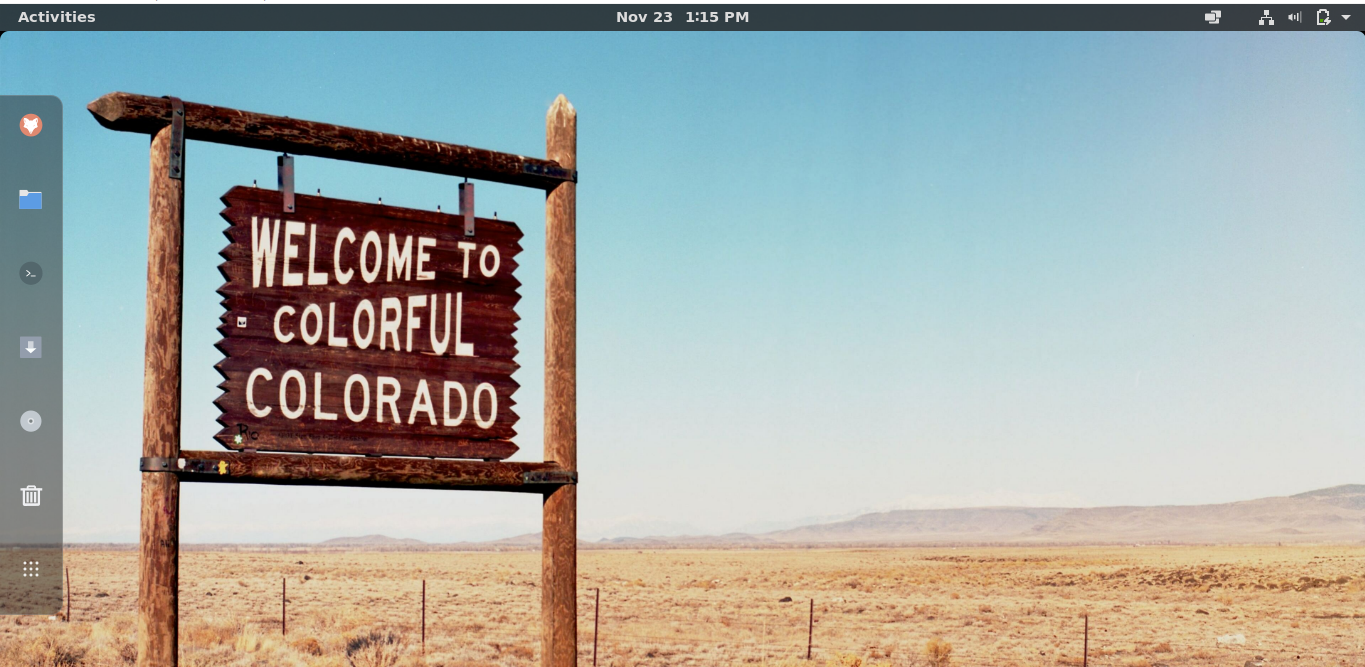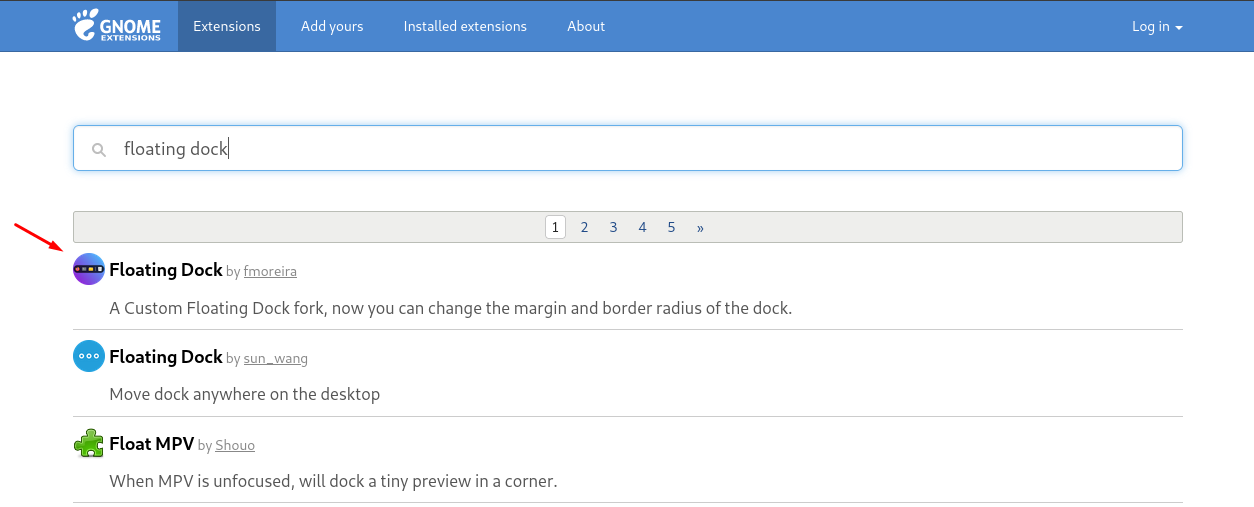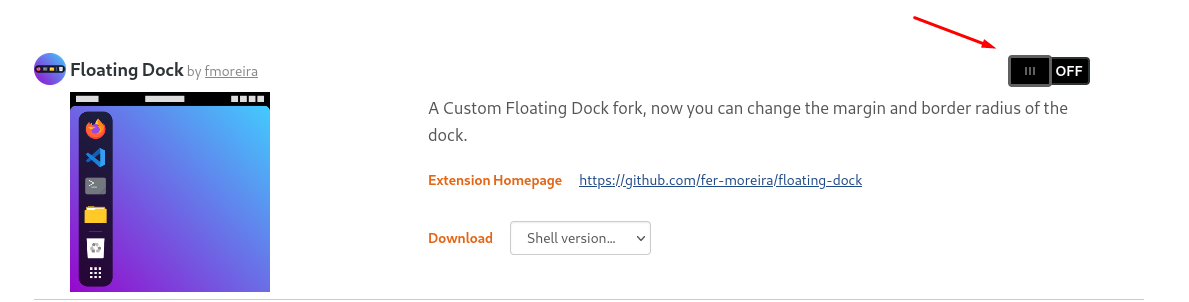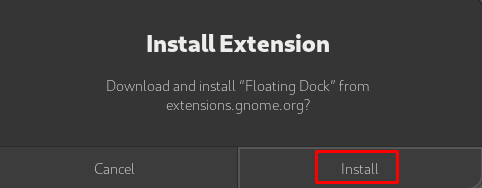How to customize the desktop on Pop!_OS using GNOME Tweak Tool
GNOME Tweak Tool is the application used to customize the desktop of Pop!_OS. To use it, we will first update the repository of the Pop!_OS using the command:
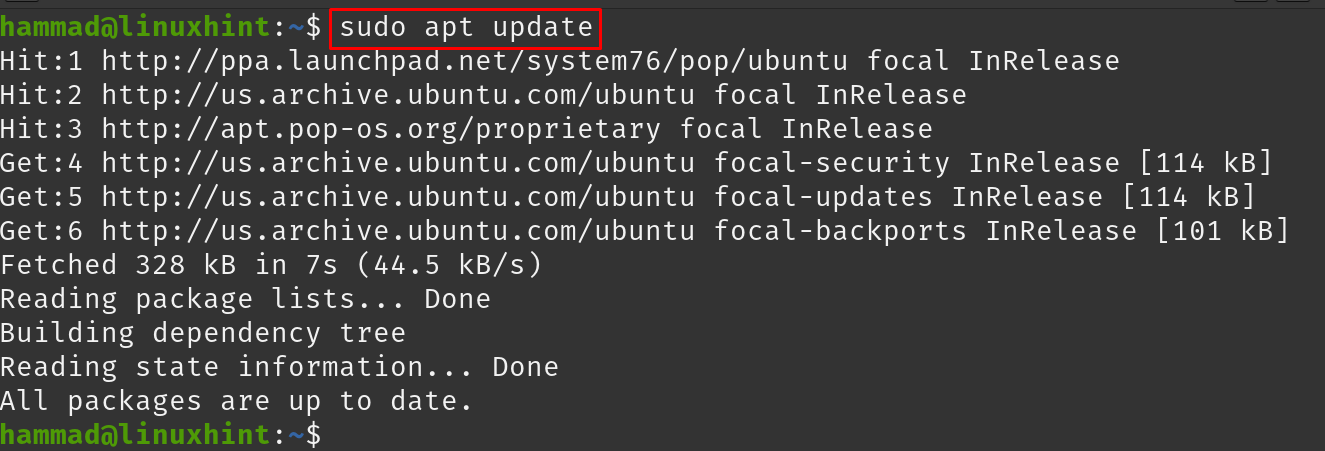
To install the GNOME Tweak Tool, run the command:
To run the application of GNOME Tweak Tool:
The GNOME Tweak Tool menu will be opened:
In the “General” tab, there are three options:
- Animations: You can toggle the animations on the Pop!_OS ON/OFF
- Suspend when the laptop lid is closed: You can also toggle it. If its “ON”, it will turn off the laptop when your laptop lid is closed
- Over-Amplification: You can toggle it to ON/OFF, but it is recommended to keep it OFF, as it is safe for the health of the ears
Proceeding to the next section, “Appearance”:
There are different options and in front of every option a dropdown menu option is present from where you can choose the Theme of the Applications, Cursor, Icons, and Sound of your own choice but there is a Hazard sign present in front of “Shell” which means it is disabled:
To enable the Shell, execute the command:
Restart the Pop!_OS, using the command:
Again launch the GNOME Tweak Tool application using the command. Go to the “Extensions” and toggle the button “ON” as shown in the image below:
Open the Mozilla Web Browser and go to the webpage of GNOME Shell integration and click on the “Add to Firefox” button:
A permission box will appear, allow it:
An acknowledgment box will appear, click on “Okay”:
An icon of the extension will appear at the top right of the browser window:
Click on the icon of GNOME extension:
Search and add the USER Themes extension by toggling it “ON”:
Relaunch the GNOME Tweak tool and verify the status of Shell. The status of Shell is enabled now and the theme of the shell can be changed.
Moving to the next is “Extensions”:
In this section, there are various types of extensions that we can enable or disable by simply toggling the button. Proceeding towards the next section, that is “Fonts”:
In the Fonts window, you can modify fonts and size of interface, Document, Monospace, and Legacy Window title. Moreover, you can alter the Hinting settings and scaling factor as well.
The next sections are of the configurations of “Keyboard & Mouse”:
The next section is regarding the “Startup Applications” that will be started automatically when you log in to any of them:
Next is about the “Top Bar”:
You can enable and disable the Activities Overview Hot Corner, Battery Percentage, Weekday, Date, Seconds, and Week Numbers on the top bar of the desktop screen by toggling the button ON/OFF. The next section is of “Window Titlebars”:
In this option title bar actions can be altered. Tilebar buttons and placement can also be changed. If we move to the next setting, it is of “Windows”:
It manages the settings of the windows dialogs, the behavior and the actions of windows.
The last section of the GNOME Tweak Tool is “Workspaces”:
It provides the options to manage the workspaces in Pop!_OS.
How to download and set a theme in Pop!_OS
To set a theme in Pop!_OS, we will download it from a trusted website, Gnome-look.org. Choose the theme, and click on the Download button:
A prompt will appear with download options:
Go to the download folder, extract the downloaded file by right-clicking the file and choosing the “Extract here”:
The file has been extracted:
Go to the “Home” directory and press CTRL+H to unhide all the hidden files, look for the theme folder. If it does not exist then create a folder by the name of “.themes”:
Copy the extracted folder to the newly created folder, ”.themes” :
To apply these settings, launch the GNOME Tweak Tool, go to the “Appearance” section:
Click the dropdown menu against the “Applications”, the downloaded theme, “Ultimate-Dark-(Flat)-Blue” is available, select it:
Go to the Shell, select the “Ultimate-Dark-(Flat)-Blue”:
How to download and set icons set in Pop!_OS
To install the icons set in Pop!_OS, we will again visit Gnome-look-org and search for the “zafiro icons” in the search bar:
Click on the search results and download them by clicking on the “Download” button:
A prompt will appear, again click on the Download button:
Just like the themes, go to the Downloads, extract the file of Zafiro icons:
Go to the Home directory and look for the .icons, if not, then create the new folder with the name “.icons” and copy the extracted file in it:
To apply these settings, launch the GNOME Tweak Tool, go to the Appearance section:
Go to the icon, a dropdown menu will appear, choose the “Zafiro-Icons-Dark-Black-f”:
The icons have changed:
How to change the desktop wallpaper in Pop!_OS
To change the wallpaper, go to the “Appearance” section in the “Settings” of Pop!_OS:
Choose the wallpaper:
How to customize the dock panel
To customize the Dock panel, we have to again visit the GNOME extensions website, and in the search bar, search for “floating dock”:
Click on it, and turn on the toggle button to add the extension:
A prompt will appear asking for the permission to install, allow it:
The Dock has been changed successfully.
Conclusion
Customization either in the desktop environment or daily life environment brings charm and freshness to a person’s life. Pop!_OS comes with the default GNOME desktop environment and it is loved by the gamers community because of its support of GPU. This community spends maximum time in front of the screen of the computer and they like to add different colorful desktop themes. In this writeup, we have customized the Pop!_OS using the GNOME Tweak Tool, which we discussed in detail. We changed the themes, shells, and icons using the GNOME Tweak Tool.