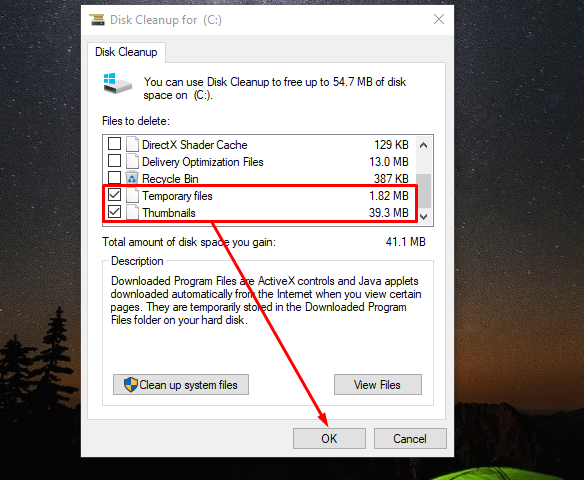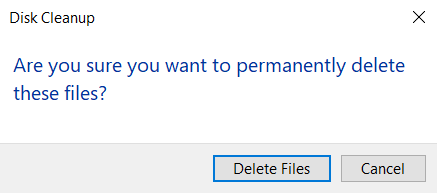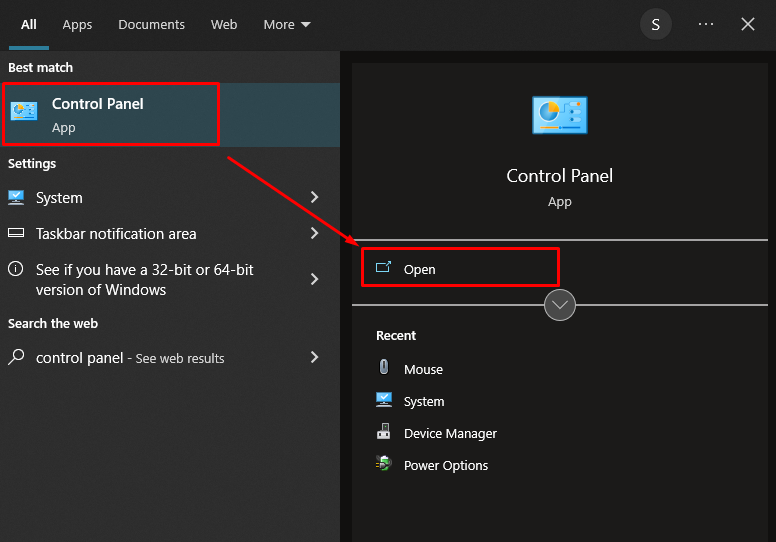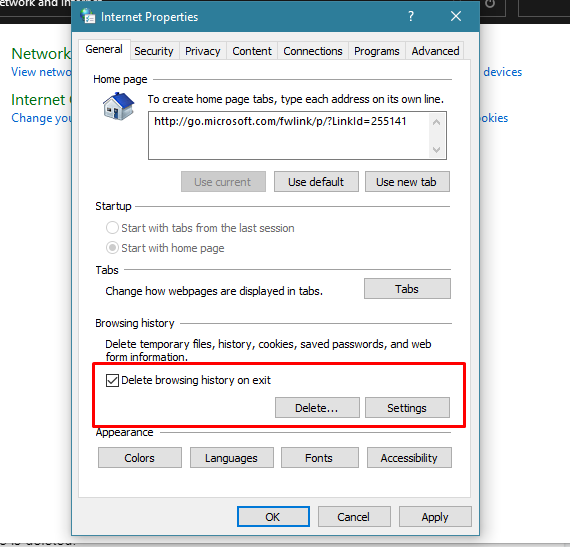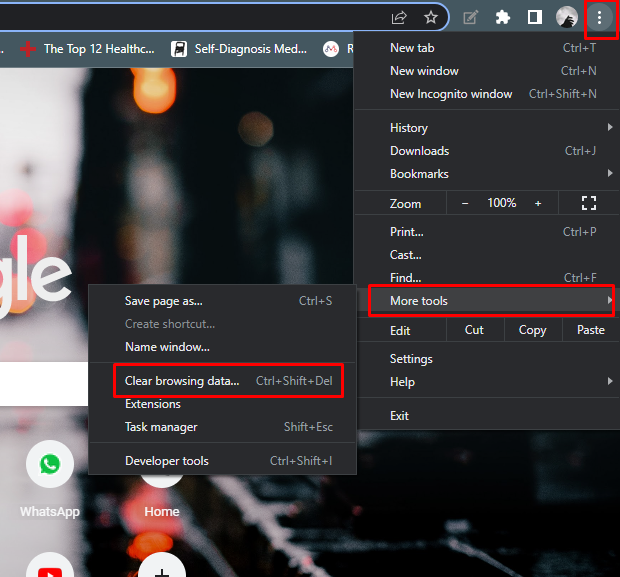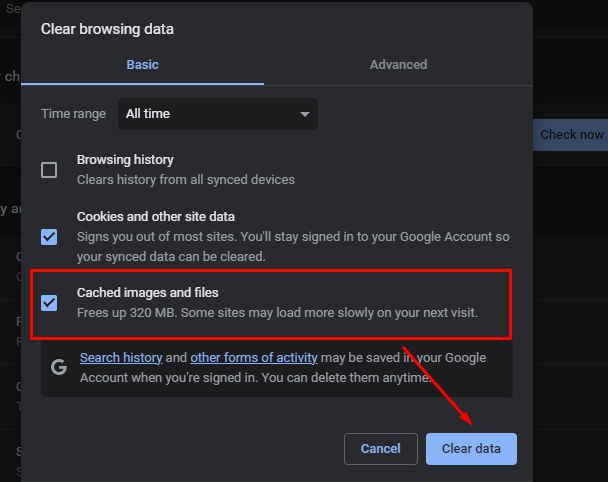How to Clear Cache on an HP Laptop
To clear the cache on an HP laptop, use the Microsoft utility program Disk Cleanup. It helps you to free up space and improves the system performance; you can delete the temporary system files and cache from the drive safely. Disk Cleanup allows you to delete the system and user files as well. To clear the junk system files of your HP laptop, follow these steps:
Step 1: Search for Disk Cleanup in the search field of the taskbar:
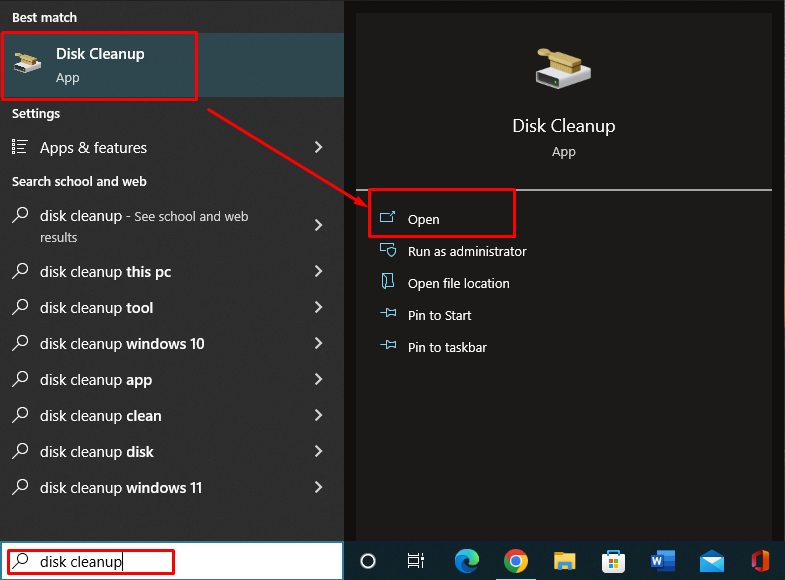
Step 2: A prompt will appear; choose the drive to start the cleanup process:
Step 3: Choose the Temporary files and other data you want to delete and click on OK:
A prompt will appear, click Delete Files:
How to Clear Cache in Your Browser of HP Laptop
Like PCs, browsers also save data in cache. If you are facing problems with your browser that your browser is getting slow and loading the web pages slower than usual, then it might be resolved by clearing the cache of your browser in your HP laptop by following these simple methods:
- Clearing cache from the Control Panel
- Clearing cache from the browser
- Clearing cache using shortcut keys
1: Clearing Cache from Control Panel
One of the easiest ways to clear the cache of your laptop is from the Control Panel of your device:
Step 1: Open the Control Panel of your HP laptop by searching it in the search bar:
Step 2: Then click on the Network and Internet from there.
Step 3: Under the Internet Options and go to the Delete browsing history and cookies:
Step 4: A pop up will appear check the box for Delete browsing history on exit and click on Delete:
Your cache is deleted.
2: Clearing Cache from the Browser
Google Chrome is one of the widely used browsers. To delete the cache from Google Chrome on the HP laptop; simply follow the below-written steps:
Step 1: Open the menu in the Chrome browser at the top right corner and go to the more tools option and select the Clear browsing data from the appeared menu.
Step 2: A pop-up will be seen; you have to select the Cache images and files option and click on the Clear Data button to proceed. Your cache will be deleted.
3: Clearing Cache Using Shortcut Keys
Simply press the Ctrl+Shift+Del keys on your HP laptop in the Chrome browser; it will open the cache clearing pop-up, click on the Clear Data, and your cache will be deleted. It is good to clear your cache with time, it can prevent your laptop from becoming slower.
Why Do We Need to Clear the Cache
Clearing cache and temporary data free up some space for your device and rectify issues happening because of cache. If you clear the cache of your browser, you will notice a fast-browsing experience and a greater speed and performance from the laptop. The cache somehow occupies the storage of the laptop, leading to slower browsing.
Conclusion
Cache files are stored on your system and are occupying some space as well, which can make your HP laptop browsing experience slower. You can clear the cache or junk files of your device from the built-in tool Disk Cleanup. A browser’s cache is good as you can access the websites easily with a single click, but if the laptop is getting slow, then you can simply clear them by following the 3 easy methods mentioned above in this guide.