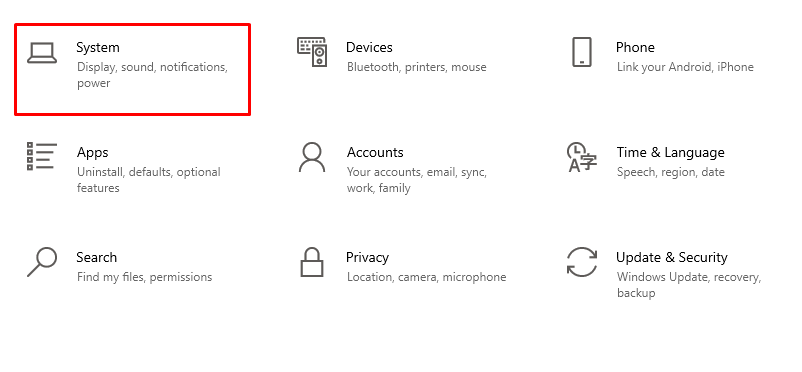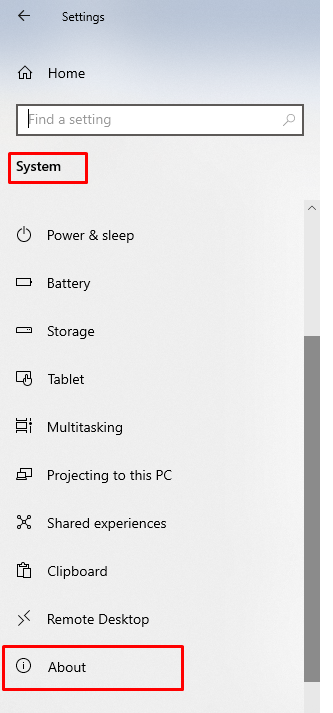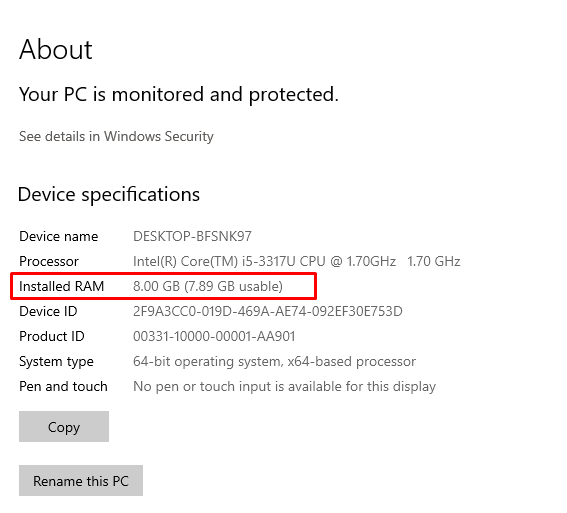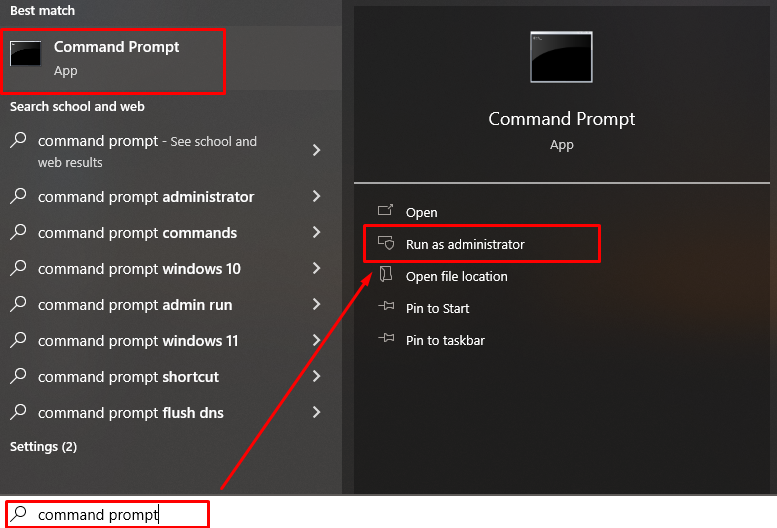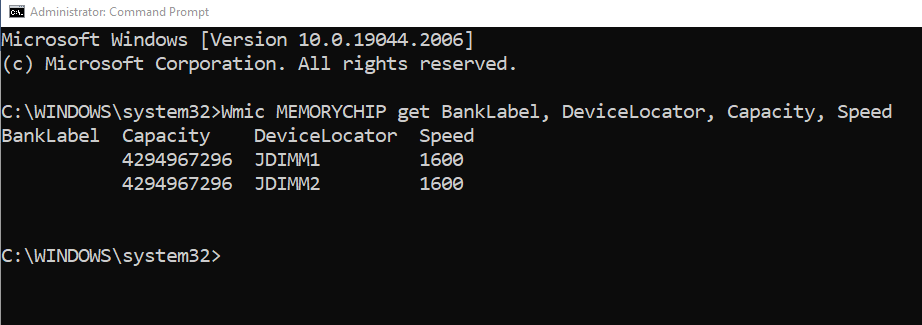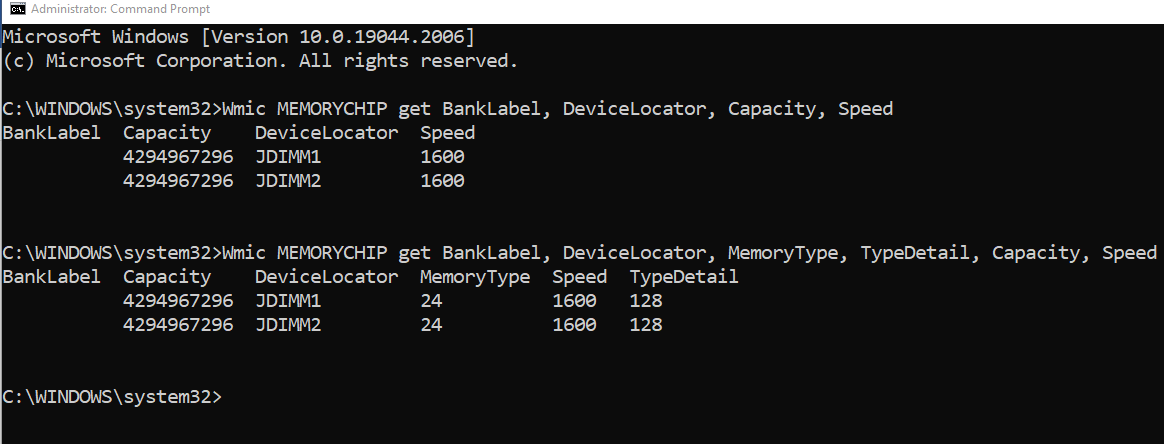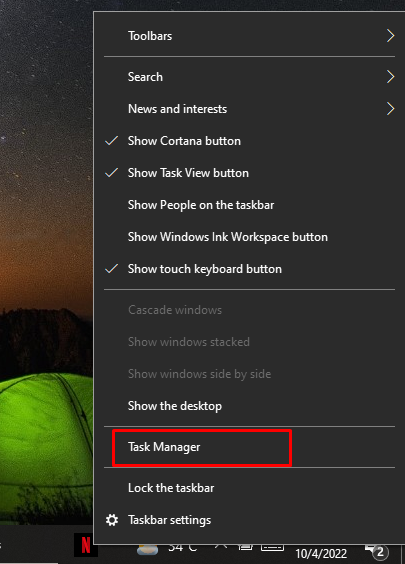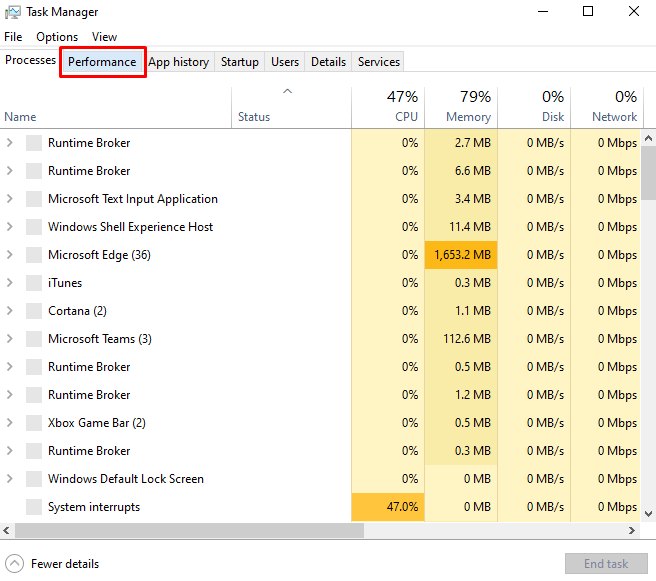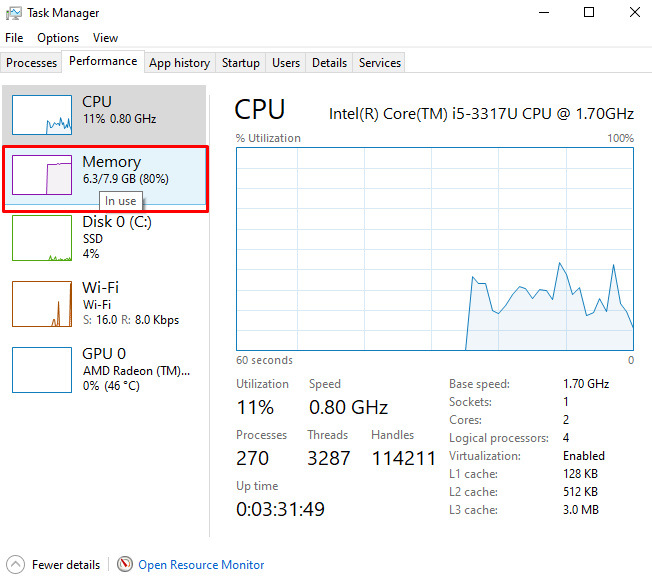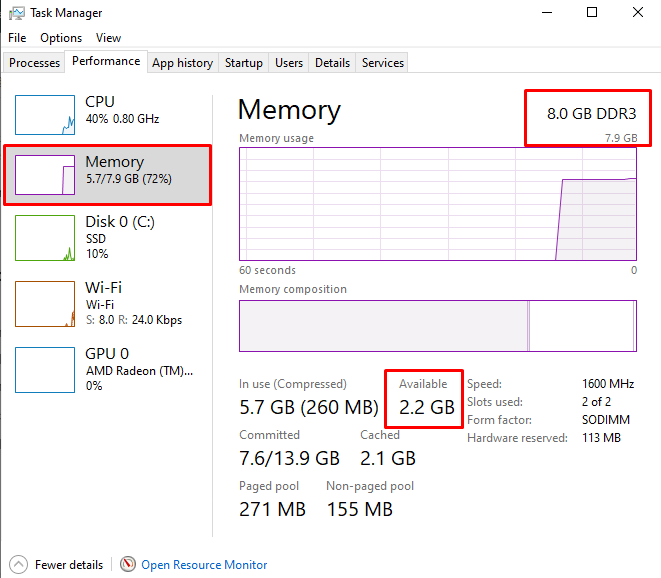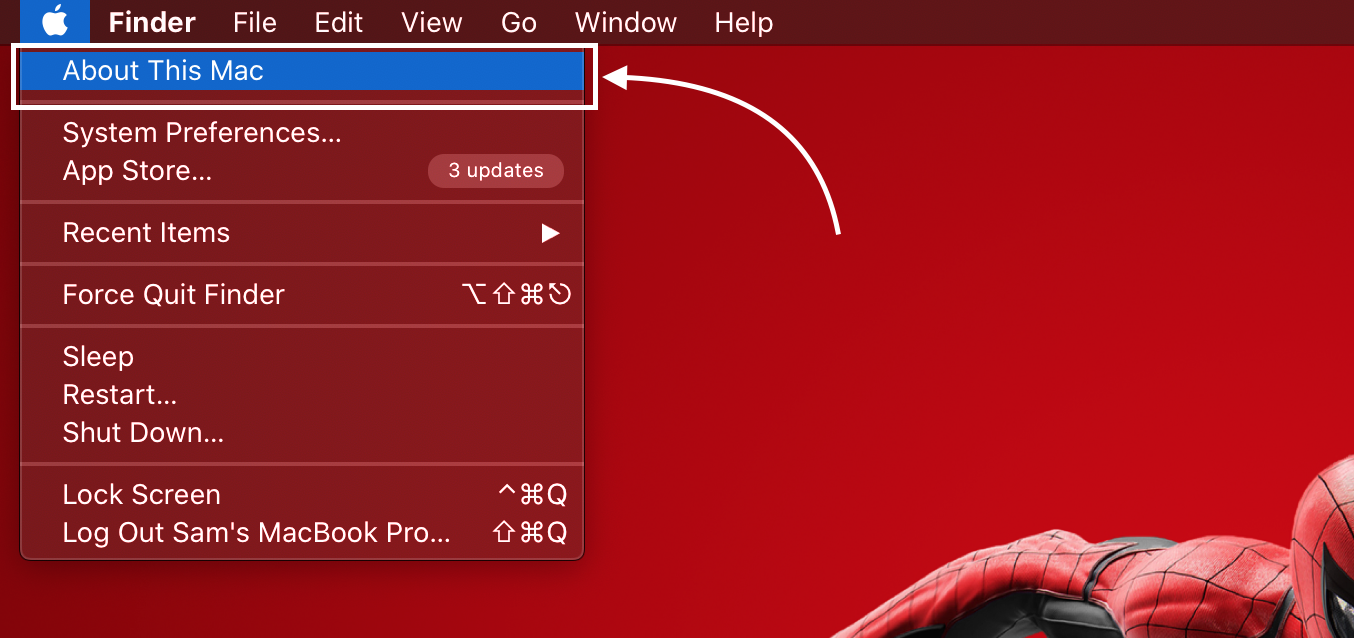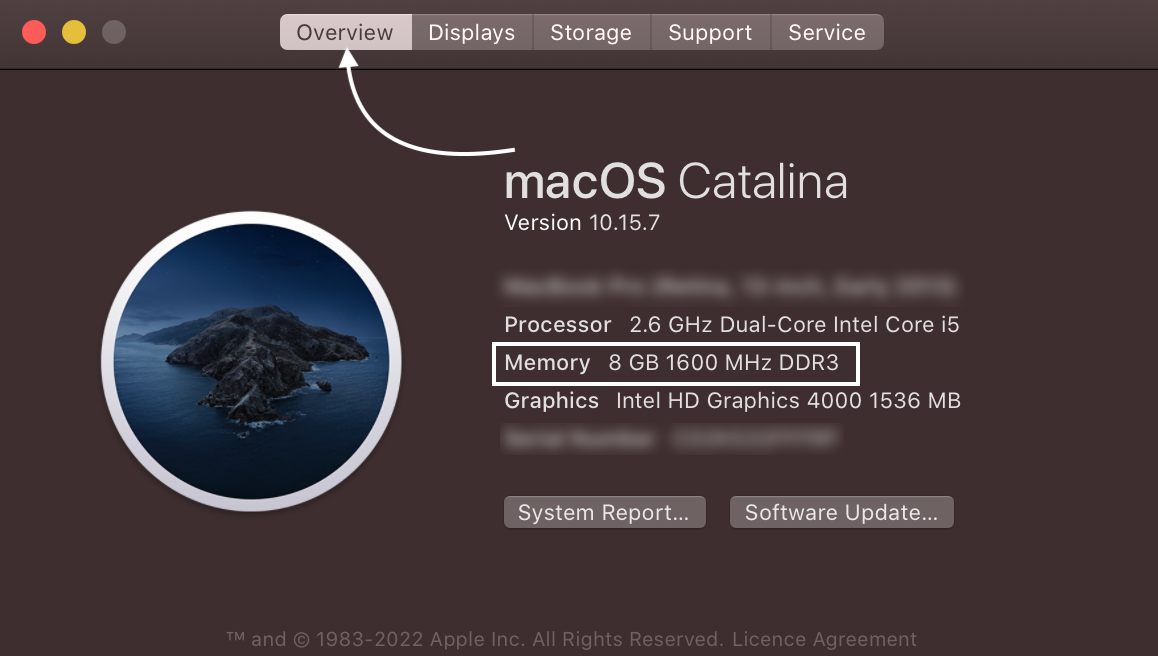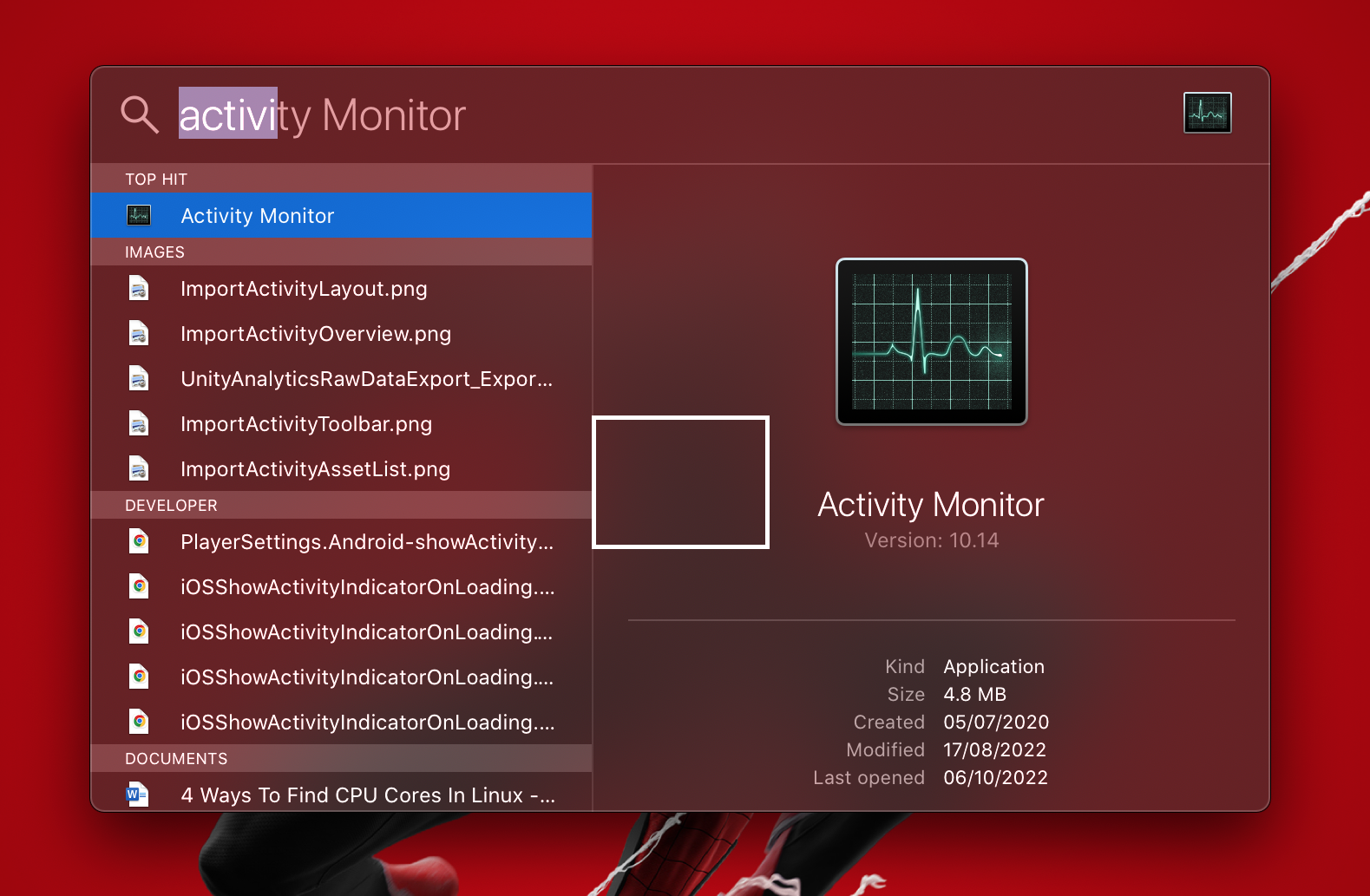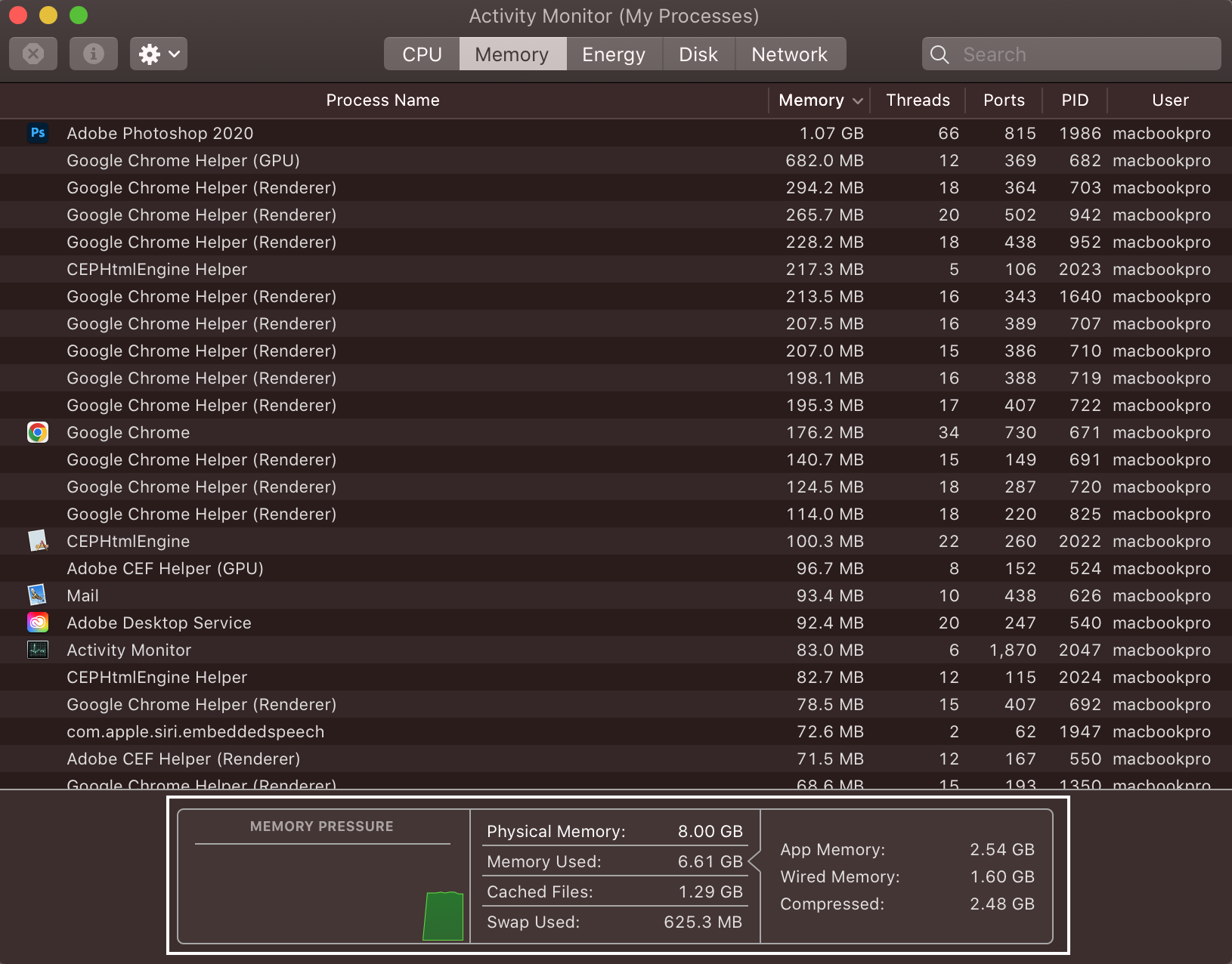What is RAM?
RAM is an important component of the laptop because it stores all the information related to the currently running tasks. RAM is volatile memory; if you shut down your laptop, all the data previously stored in the RAM of your laptop will be lost.
RAM comes in different capacities, sizes, and speeds. The laptop with more RAM performs better than the laptops having lower RAM. Most users prefer 8GB RAM, but you will need more for resource-intensive tasks. There are two major types of the RAM:
- SRAM: Static Random Access Memory
- DRAM: Dynamic Random Access Memory
Two Methods to Check the Type of RAM in Windows Laptop?
RAM is important to load data and perform tasks on your laptop. If you’re upgrading the internal hard drive of your laptop, you should know the RAM information of your laptop. These are different methods to check the RAM of your laptop:
1: System Settings
Follow these steps to know the RAM information:
Step 1: Press Windows+I keys to open the settings of your laptop and select System:
Step 2: Scroll down and look for the About option:
Step 3: Check the Installed RAM and other system details:
2: Command Prompt
The other way to check the RAM of your laptop is through Command Prompt open Command Prompt on your laptop and follow the mentioned steps:
Step 1: Search for the Command Prompt in the search bar and click on Run as administrator:
Step 2: Run the following command to know the detailed information of RAM of your laptop:
To check the type of memory of the laptop, run this command:
RAM has different variants such as DDR2 and DDR3 and DDR4; you can find out the variant of your laptop’s RAM from the memory type two-digit number 21 is for DDR2, and 24 is for DDR3, 26 is for DDR4 and 0 means unknown variant type:
| RAM Type | Memory Type |
| DDR | 20 |
| DDR2 | 21 |
| DDR3 | 24 |
| DDR4 | 26 |
| Unknown | 0 |
How to Check Available RAM on Windows Laptop?
You can check the available RAM on a Windows laptop by following the simple steps:
Step 1: Right-click on the Taskbar to open the Task Manager:
Step 2: Click on the Performance tab:
Step 3: Next Select the Memory from the left panel:
Step 4: Look for the available RAM and other details, its type, and available space.
How to Check RAM on a MacBook?
Like a Windows laptop, you can easily check the RAM of your MacBook:
Step 1: Click on the Apple logo and select the About This Mac option from there:
Step 2: Open the Overview tab:
How to Check Available RAM on a MacBook?
Follow the simple steps to check the available RAM on the MacBook:
Step 1: Press the Command+Space bar to open spotlight and search Activity Monitor:
Step 2: Click on the Memory option and scroll to the bottom to check the available RAM:
The physical memory is the total RAM of the MacBook, Memory used is the RAM that is in use.
Conclusion
Laptop uses RAM to handle running tasks, and if your laptop’s RAM is insufficient, then it slows down the laptop. It’s always best to have maximum information related to your laptop. If you want to upgrade the laptop’s RAM, first you should know the ways to check the type of your RAM. There are different methods to know the RAM type of your laptop and we have mentioned a few of the easiest. All the methods listed in this article are easy and take no time at all.