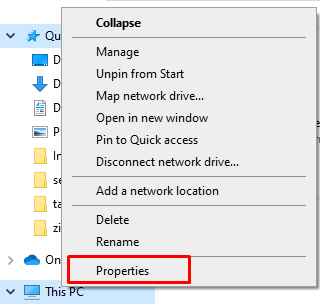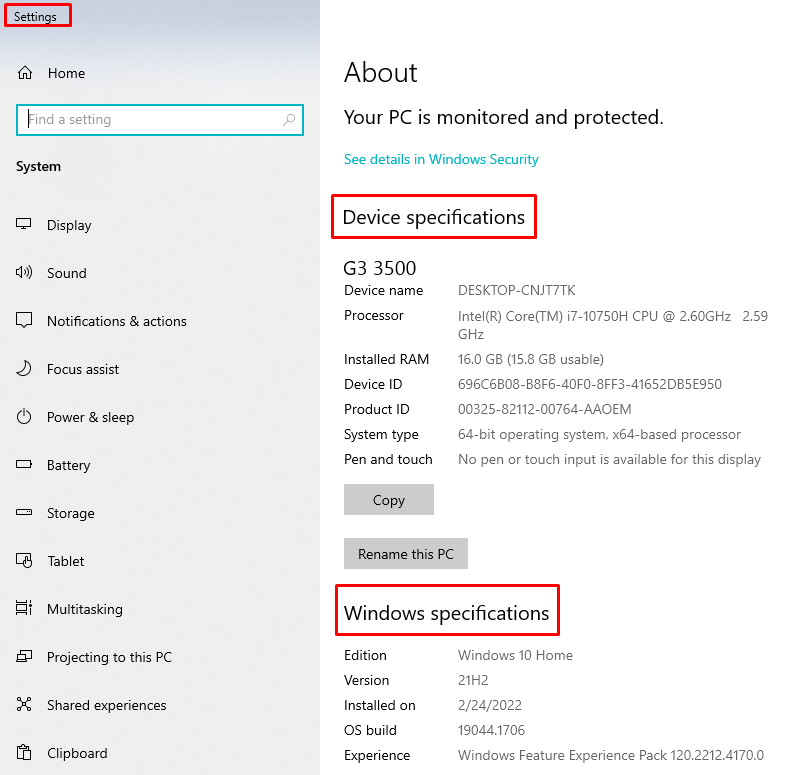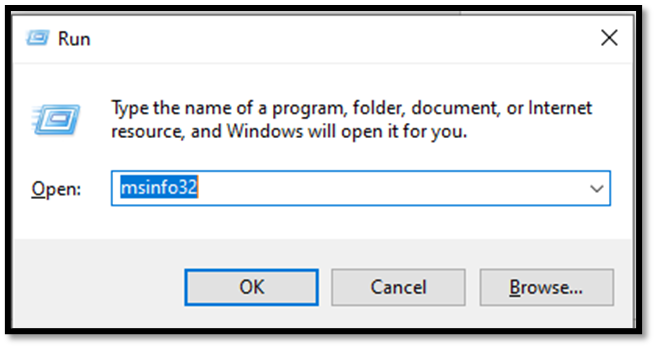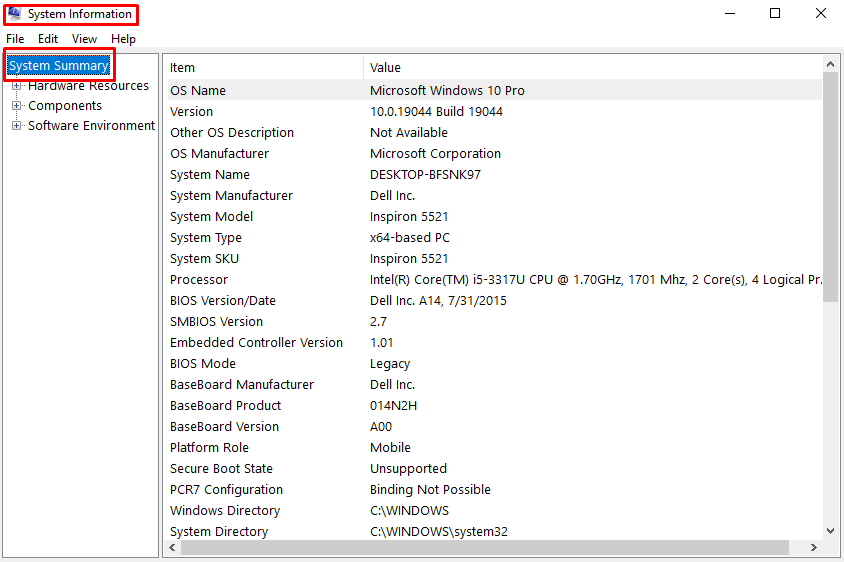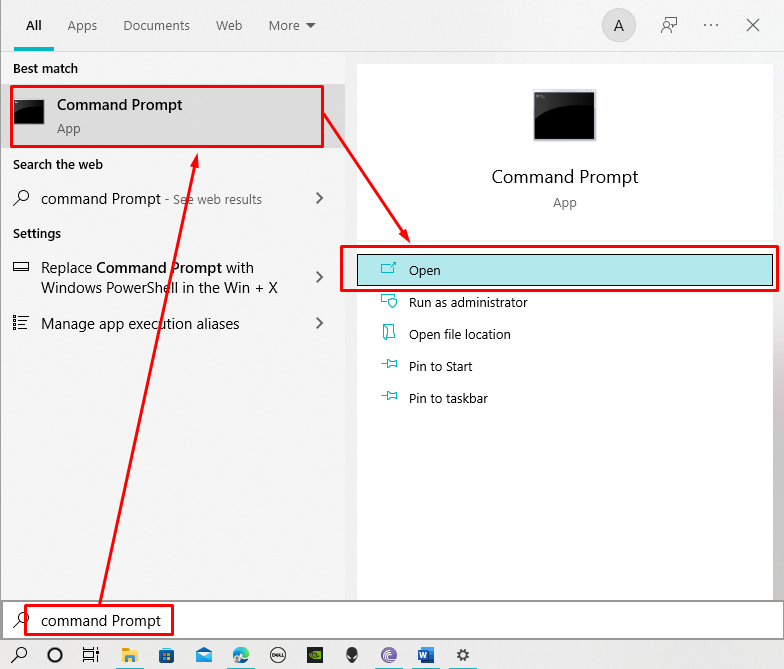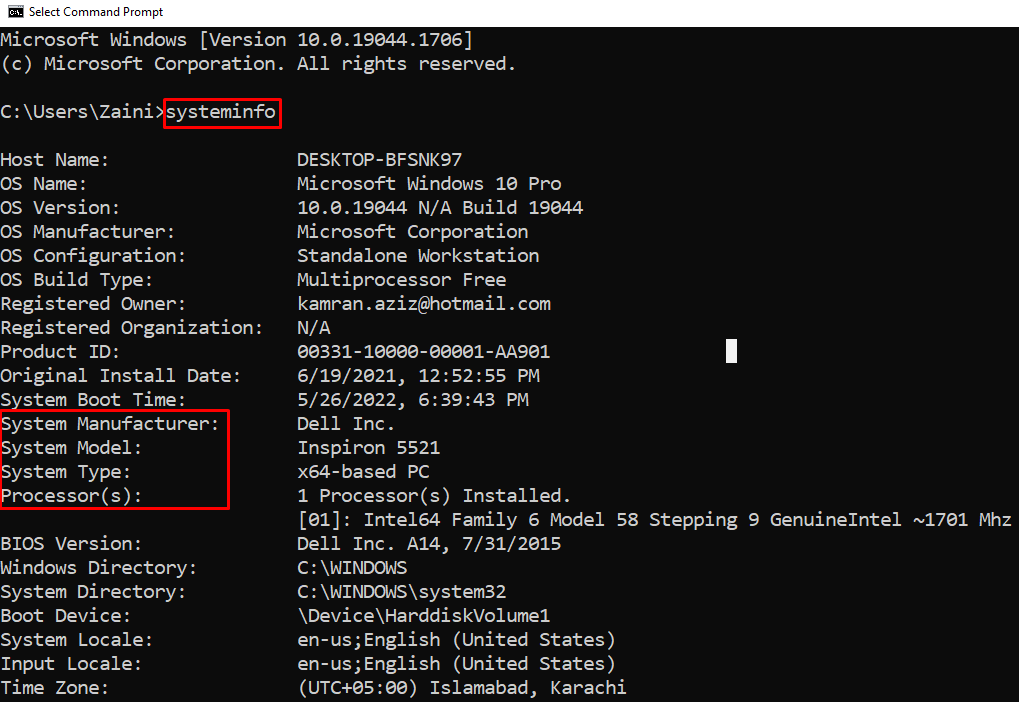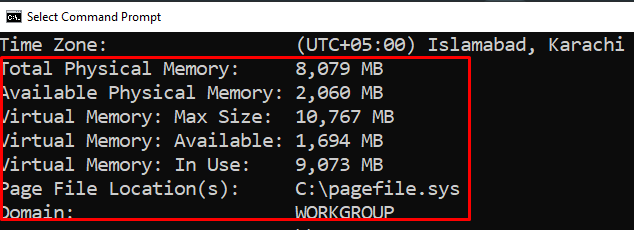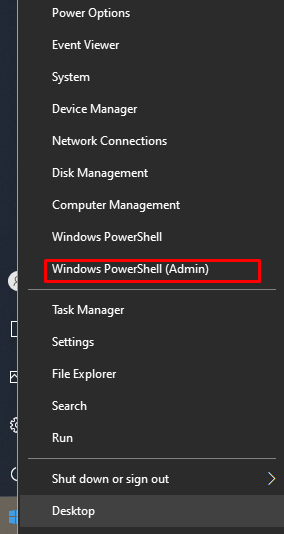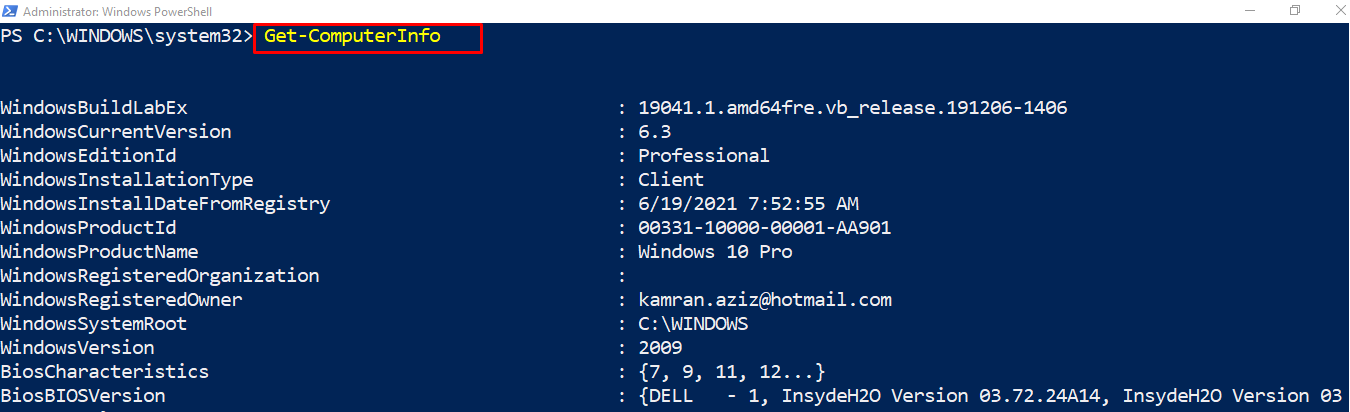While talking about a laptop the first question that comes to one’s mind is what the specification of the respective laptop is. So, in this write I have explained multiple ways by which you can get to know about the specifications of any laptop.
How to check a laptop Model and Specs?
There are many ways to check a laptop model and specs in Windows 10, which is the most common most used operating system these days in laptops, we can check laptop specs in the following ways:
- Check your laptop model through system properties
- Check your laptop model through system information
- Check the model of your laptop by using command prompt
- Check the model of your laptop by using power shell
Method 1 : Check your Laptop Model through system properties
First Right click on the “This PC” and then select properties option, it will open the system settings. The settings window may contain all the necessary information, such as Windows, RAM and processor, machine name, and other window data and specs.
Method 2 : Check your laptop model through system information
Press Windows+R to open the system information window and then type “msinfo32”, press the Enter key. Another method of getting system information is pressing the start button and then typing system information in the search bar.
In the system information, you will find components, hardware, and software resources. To find details of graphics and other specs, you can also expand the components.
Method 3 :Check the model of your laptop by using command prompt
Press Windows+R to open the run window and type cmd in the box.
Another option of opening the command window is to click on the search for command prompt in the search bar of the windows
Next execute the following command in the command prompt to open system properties
In the command prompt, all the windows specs will be available including the operating system and all other system information.
Method 4 : Use Powershell to check the model of your laptop
Right-click the start button and click on Windows PowerShell (Admin) to open PowerShell as an administrator. Type Get-ComputerInfo and press enter button. All the specs will be displayed.
There is also multiple software to check specs, speed, and hardware issues such as MiniTool Partition Wizard. You can download this tool from the internet as it’s completely free. If you want to check or compare the specs of your laptop while downloading any software, you can check your laptop specs and compare them with the software specs on the software’s website.
Conclusion
Laptops are getting advanced day by day with technological advancements. It’s very easy to check the laptop’s specs and its ability to run any software. There are many short-cuts available to check and compare the laptop’s model and specs. I have explained the four easiest methods that everyone can try to check any laptop’s specifications.