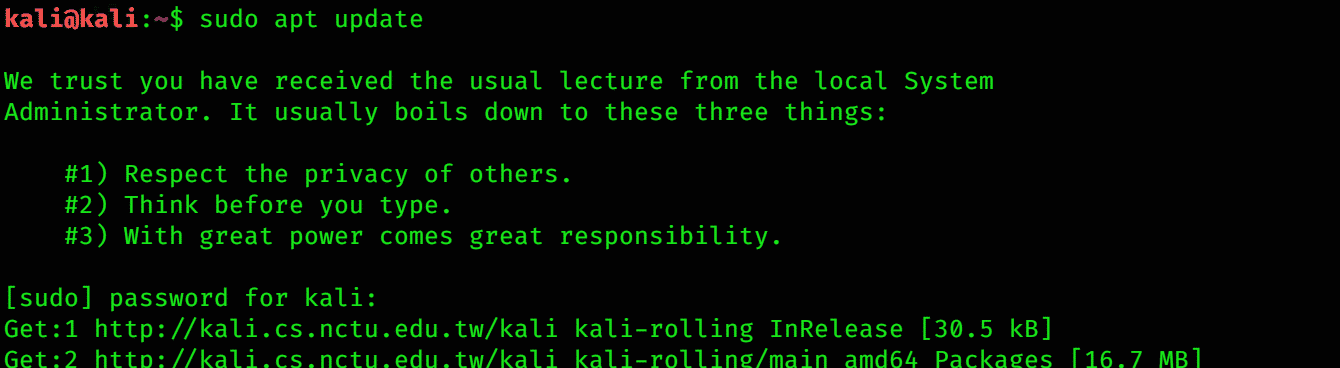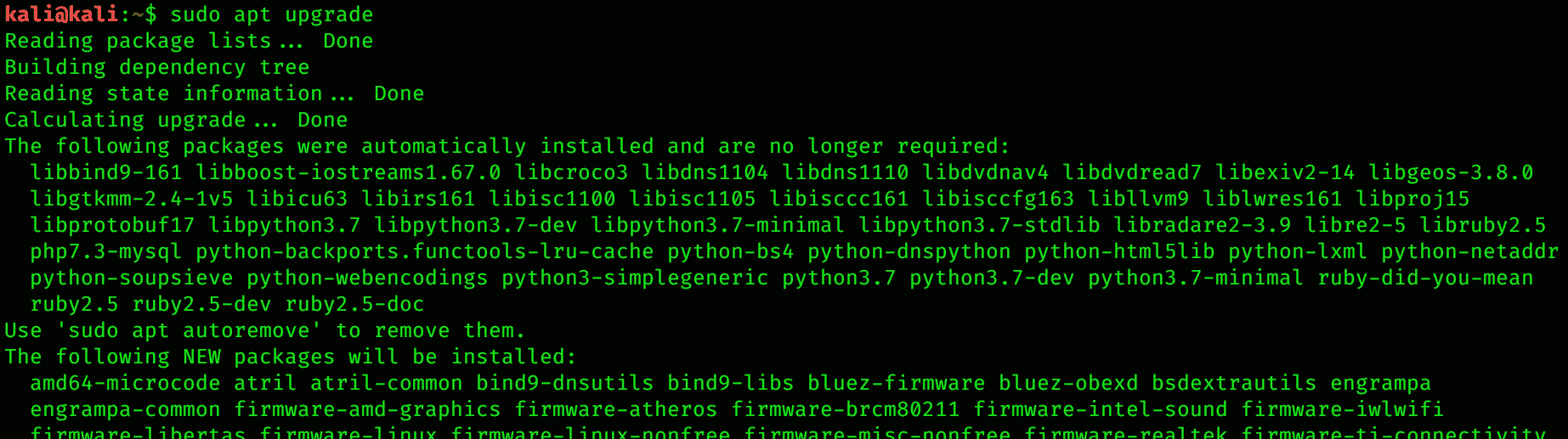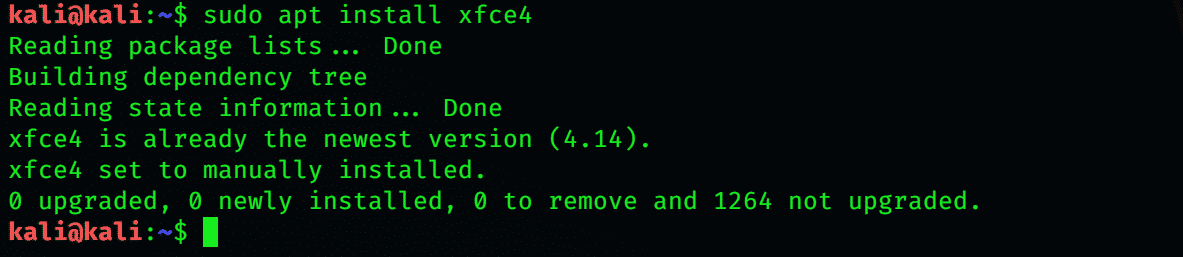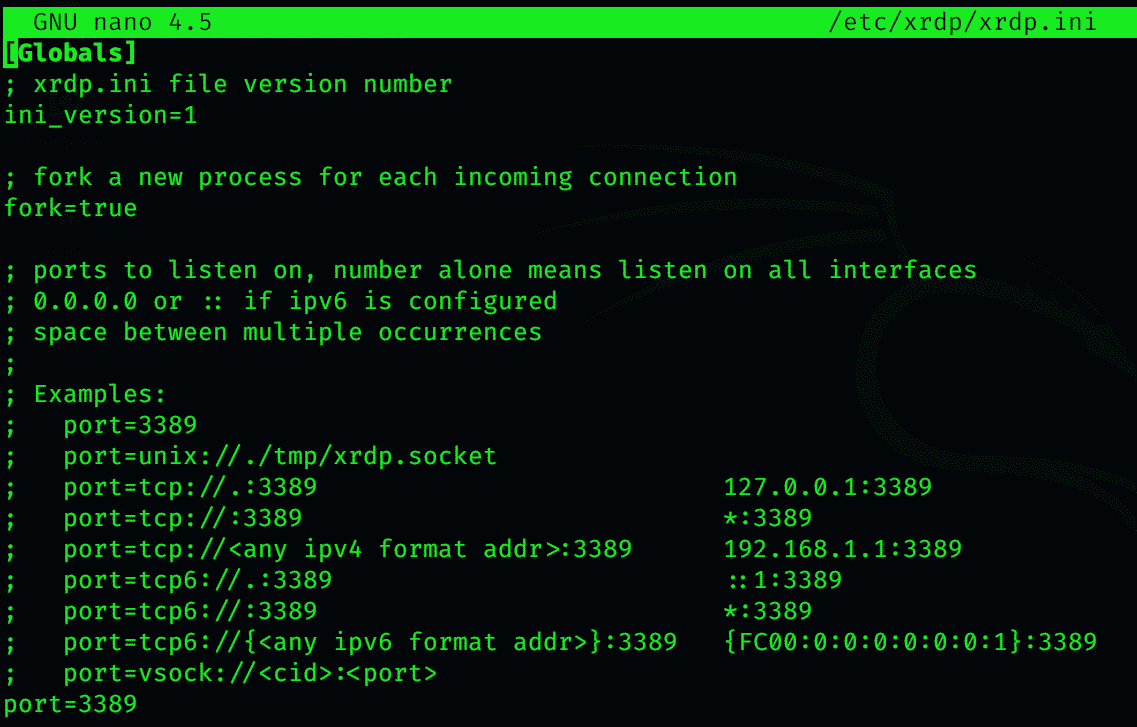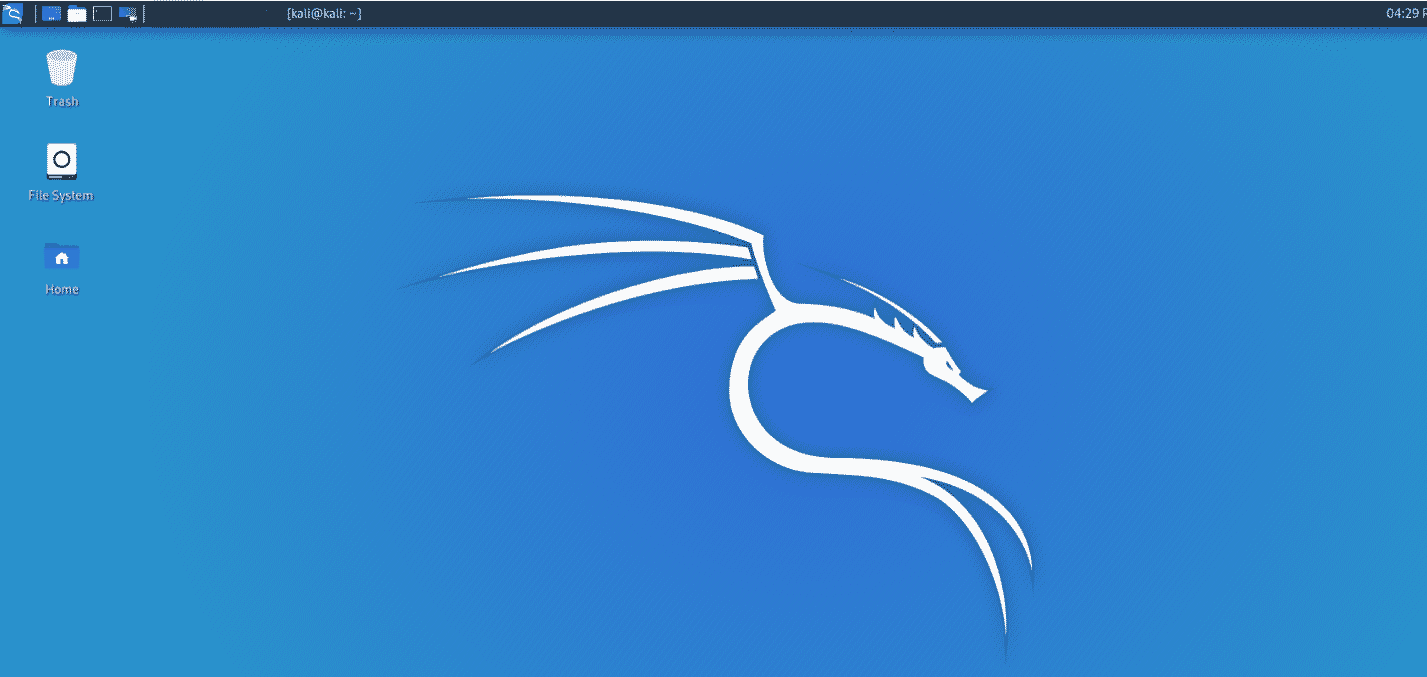 [adthrive-in-post-video-player video-id=”jYgkeua2″ upload-date=”2020-09-03T13:45:03.000Z” name=”Run Kali Linux XFCE” description=”Run Kali Linux XFCE” player-type=”collapse” override-embed=”true”]
[adthrive-in-post-video-player video-id=”jYgkeua2″ upload-date=”2020-09-03T13:45:03.000Z” name=”Run Kali Linux XFCE” description=”Run Kali Linux XFCE” player-type=”collapse” override-embed=”true”]This article will provide you complete information about XFCE and how to run XFCE in Kali Linux. XFCE is an older project of 1966. Oliver Fourdan, the creator of XFCE, launched XFCE for the first time. His idea was to produce a new version of Linux to run on the desktop environment. XFCE was originally an acronym for X to form a common environment. The OS was based on a project at the time called X forms, which ended up being some of the original downfalls of the early adoption of XSCE because X forms have a license similar to the WPS office. It is not entirely free and open-source, but it is free to use on a personal computer. When XFCE was first included inside Debian and Red Hat, it was rejected. Because it was based on X form, this caused a bit of a problem for the developer. Oliver Fourdan decided to go back in 1999 with version 3 of XFCE, which finally started to take off. XFCE version 4 is the most recent version released. XFCE allows you to use all the functions available on the desktop environment. This is one of its best features.
Now, we will show you how to perform the necessary steps to install XFCE and update the system.
First, you will need to update your system to install XFCE. This will update your repos and fix if there is any problem or issues with your repos. Enter the following command to do so.
Install XFCE
This is the second step to install XFCE and run it in Kali Linux. Enter the following command to install XFCE.
Install XRDP
XRDP provides an easy remote desktop experience. It is open-source but does not work for Microsoft Windows.
After installation, issue the following command to continue the procedure.
Connect to Kali Linux
For this purpose, you can use the remote desktop connection that usually comes with the windows. Next, enter your user name and password.
Possible Problem
If port 3380 is active, rather than port 3389, you may encounter an error that says that your computer is not able to connect to another console.
Change the Port
First, open the XRDP configuration file and type the following command to change the port.
Now, you can save the file after changing the port number.
Restart XRDP
After saving the file, restart XRDP. Use the following command to restart XRDP:
This will allow you to easily start on Kali Linux.
Conclusion
This lightweight, fast, open-source desktop environment is easy to use. You may also change the theme and customize the XFCE desktop environment by using Manjaro. This is how you can install various desktop environments on your Kali operating system or any other Linux distribution. You can also remove a desktop environment from your computer.