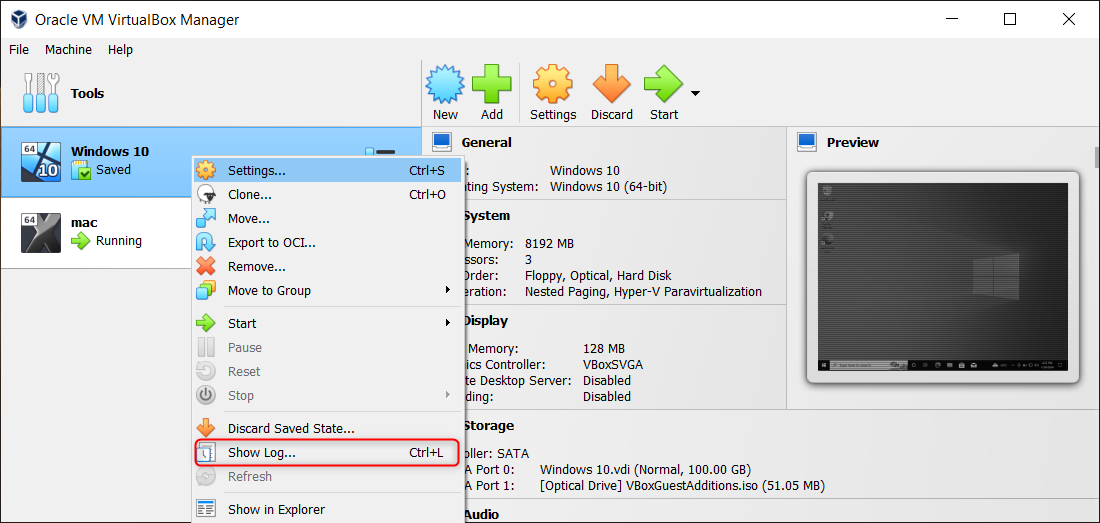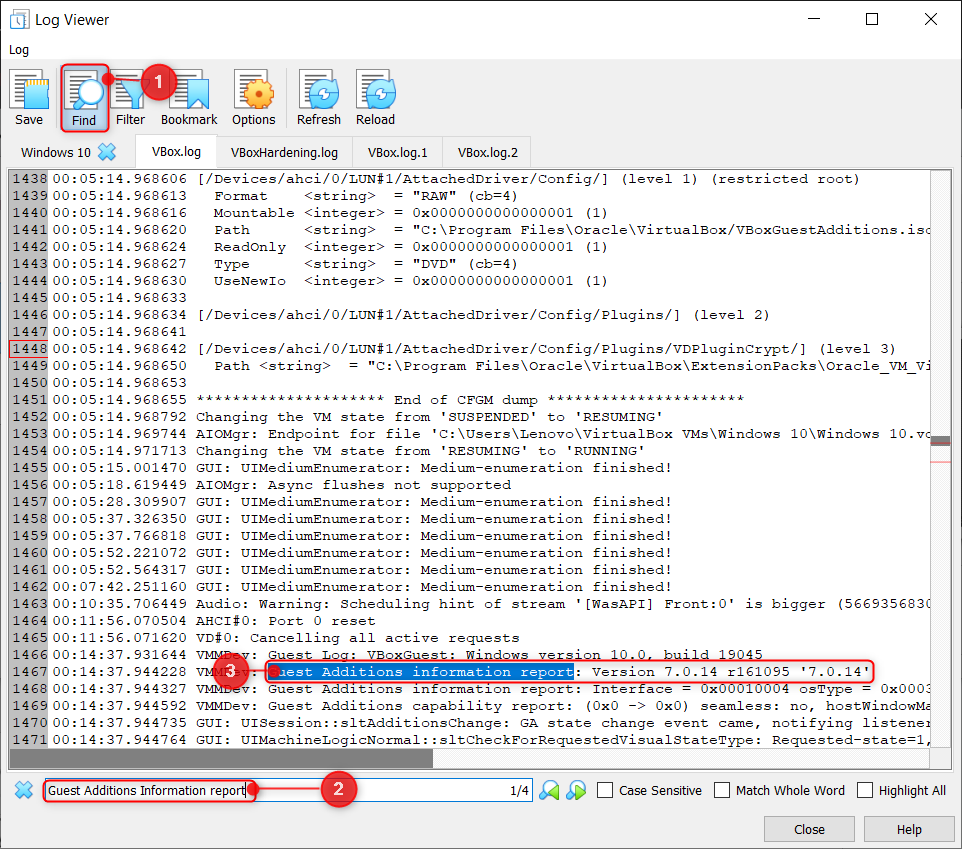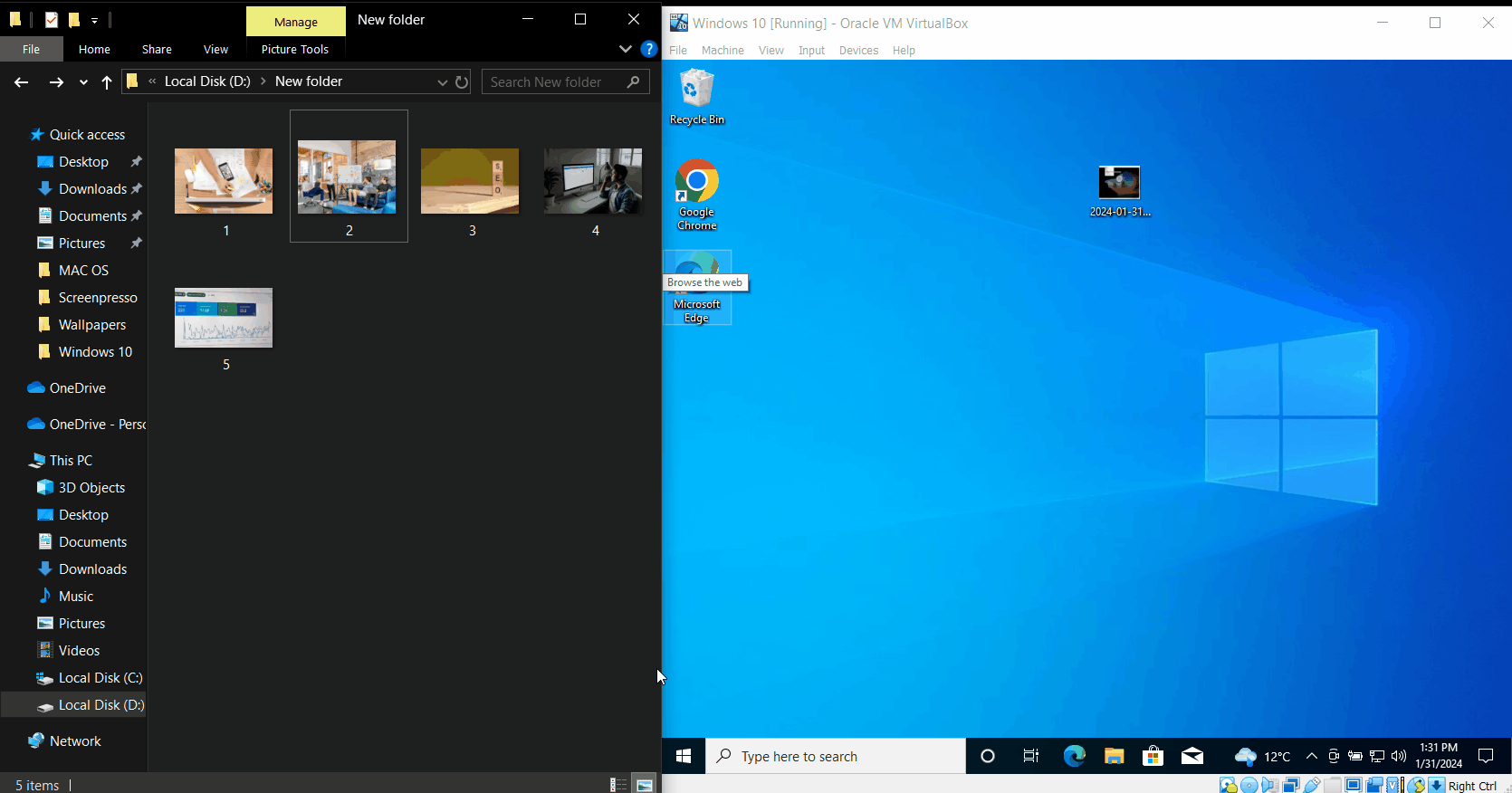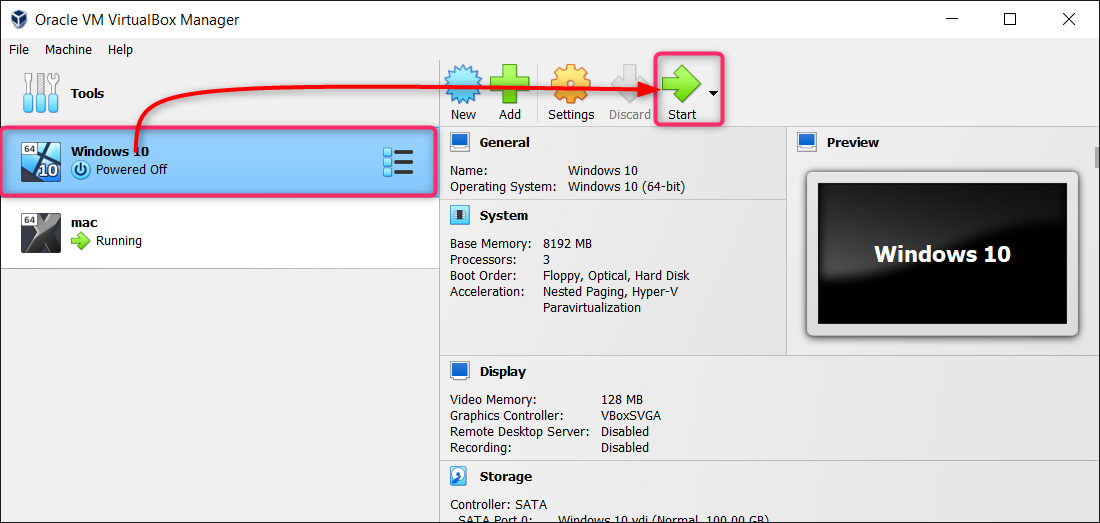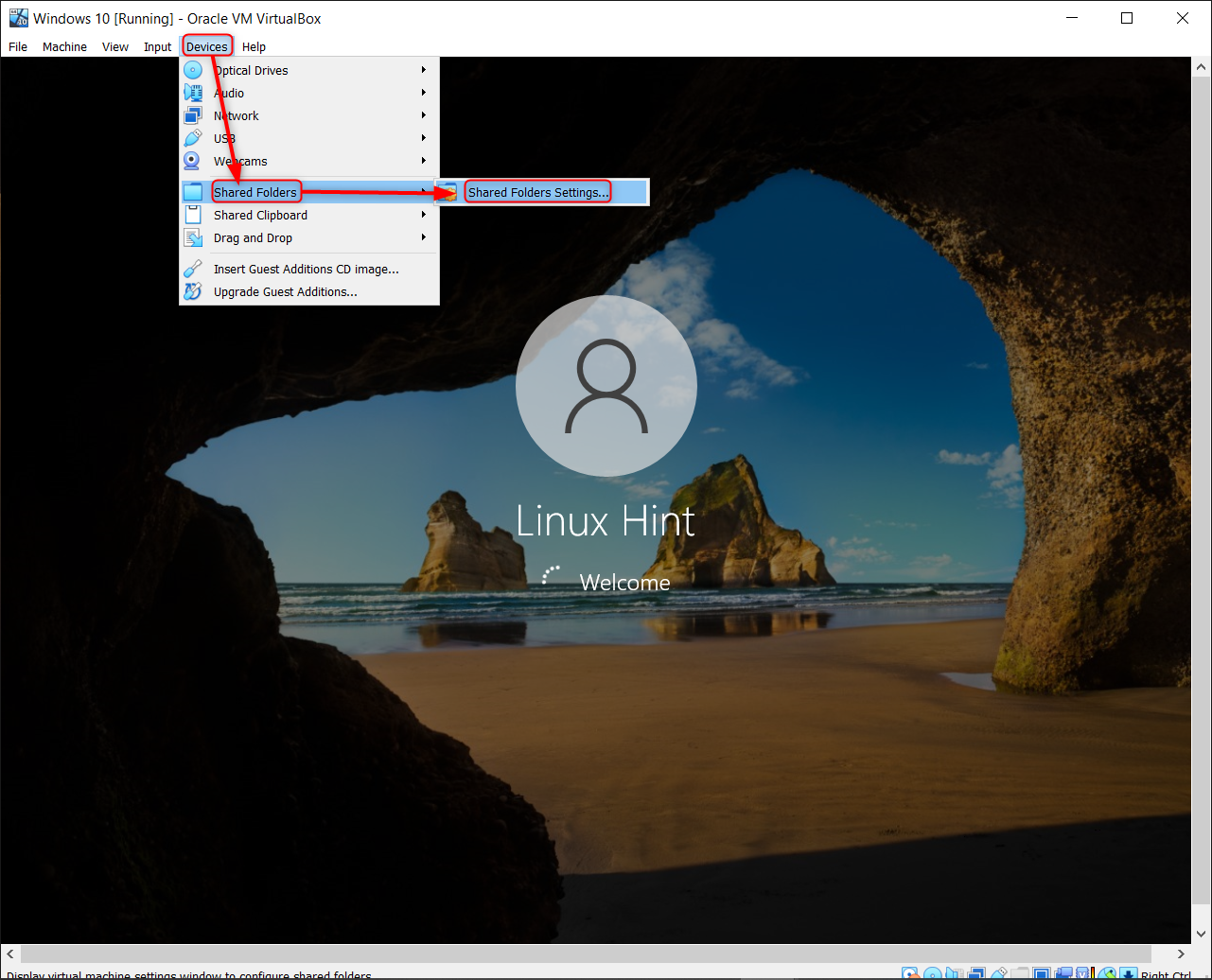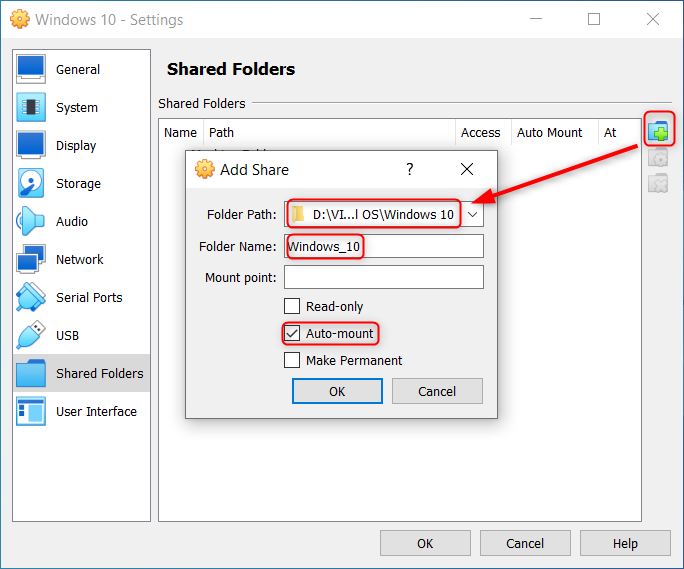This article will explain the solutions to solve the “Drag and Drop” issue in VirtualBox.
How to Resolve the “VirtualBox Drag and Drop not Working” Issue in Virtual Box?
To fix the Drag and Drop issue in Virtual Machines of Virtual Box, go through the following fixtures and resolve the issue:
- Install an updated version of VirtualBox(5.0 or higher…
- Install Guest Additions and Enable the Drag and Drop Option
- Bonus Tip: Use a Shared folder(for transferring files between host…
Install an updated version of VirtualBox(5.0 or higher)
Before fixing the problem, if in any case, you are using an older version of VirtualBox it is advisable to install the latest version. In the latest versions, this error is not faced like in older versions. The VirtualBox version required for fixing this problem must be version 5.0 or above.
Install Guest Additions and Enable the Drag and Drop Option
The guest additions are like drivers that are to be installed with the operating system to scale the machine for better and seamless performance.
Step 1: Check if already Installed using Logs
Open the VirtualBox, by right-clicking on the desired virtual machine and clicking on the “Show Log” option(or simply press the Ctrl+L shortcut key) to open the logs:
Step 2: Check the Version of Virtual Box and Guest Addition
After opening the logs, click on the “find” button, search for “Guest Additions information report”, and match the version of the VirtualBox and the Guest Additions. If they are the same, we are good to go; but if they are not the same then try re-installing the Guest Additions.
If the version is not the same then try re-installing the guest additions by following our dedicated article for installing VirtualBox Guest Addition Image in VMs of Virtual Box.
Step 3: Enable the Drag-and-drop feature
First, run the VM with the guest additions installed properly. To adjust this feature, click on the “Devices” tab, and in the menu, hover over the “Drag and Drop” option from where select the “Bidirectional” option(Visual Representation shown below):
Step 4: Try the Drag and Drop feature
Test the drag-and-drop feature by dragging some files from the host operating system to the guest operations system and vice versa.
Drag and Drop feature is under process
The drag and drop is an under-process feature and it still needs a lot of improvements e.g. after working a couple of times, it stops working. These issues make this feature still an under-development feature. It is advisable to try dragging and dropping other files or folders into various locations to verify if the feature works.
Bonus Tip: Use Shared folder(for transferring files between host and Guest OS)
However, If the drag-and-drop feature does not work and you still want to transfer files between Host and Guest OS; you can opt for the “Shared Folder” feature.
Step 1: Turn On the VM
Open the VirtualBox and power the desired VM which has the guest additions installed on it.
Step 2: Open Shared Folder Settings
After the VM has started and the operating system has booted successfully, click on “Devices” and hover over the “Shared Folders” option; a menu will appear from which select the “Shared Folder” Settings:
Step 3: Add a Shared Folder
Click on the “add new shared folder” icon and specify the location for the shared folder that will be common for both the host operating system and guest operations system. Also, enable the “Auto Mount” option and press “OK”.
That’s all to fix the “VirtualBox drag and drop not working” issue. As this issue is still in the process phase and some new bugs can affect it with time.
Conclusion
To fix the “VirtualBox drag and drop not working” issue ensure the VirtualBox version 5.0 or above is installed. Then configure and install the guest addition on the VM. Afterward, enable the drag-and-drop bidirectional option in the “Devices” tab and “drag-and-drop” option. Moreover, sharing folders between Host and Guest is also demonstrated in this article.