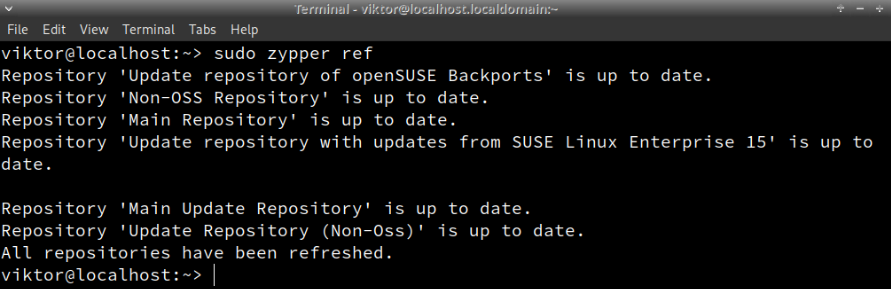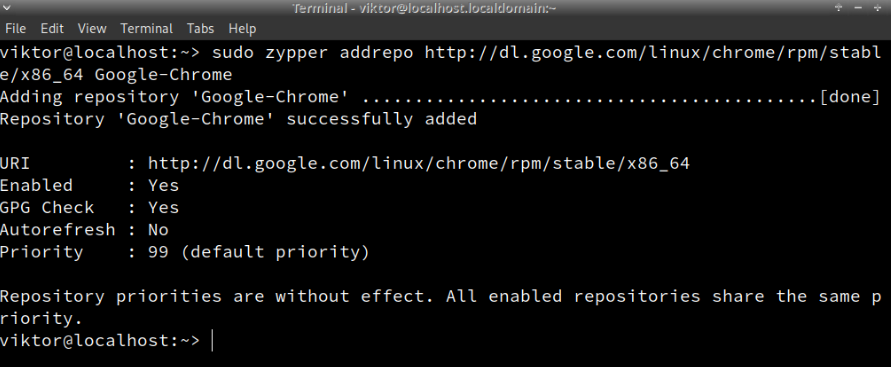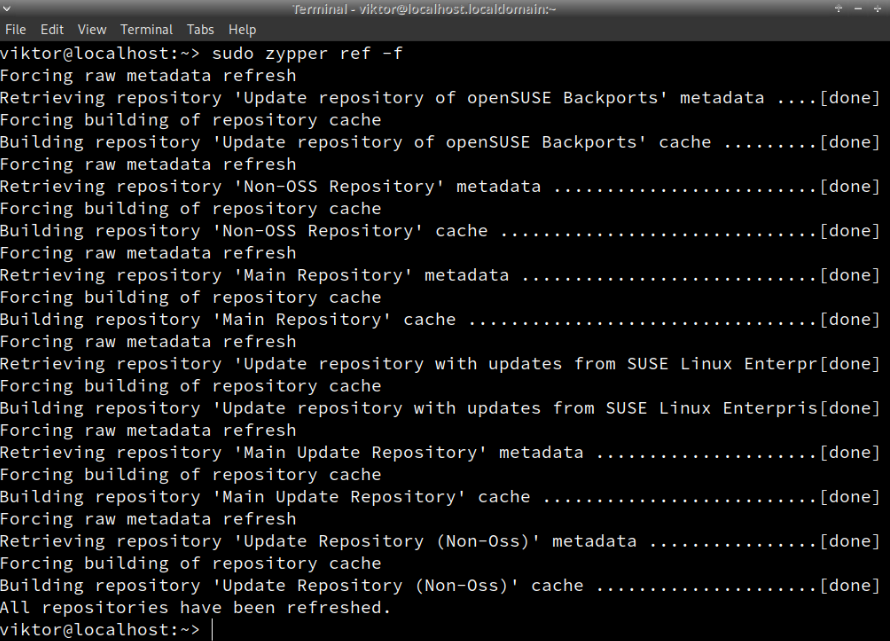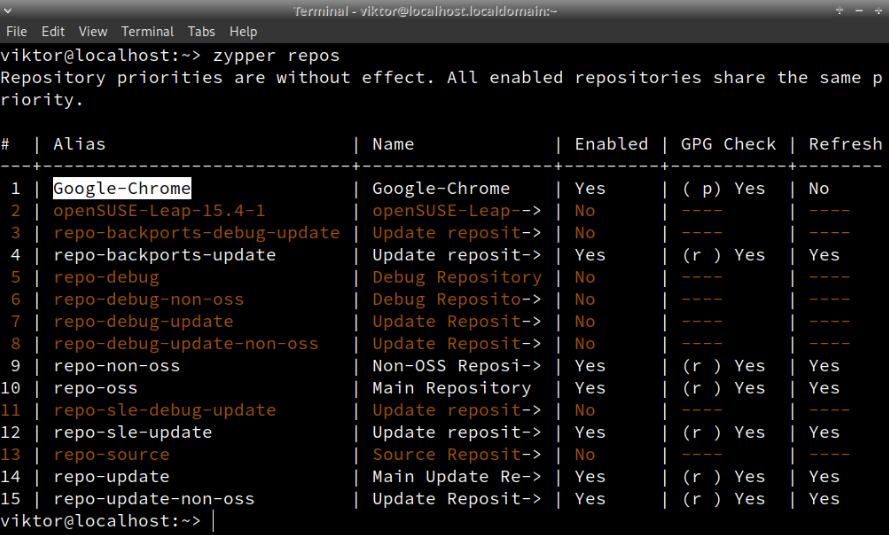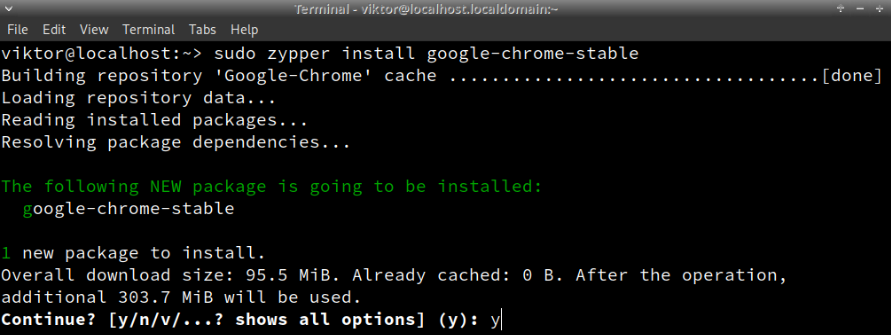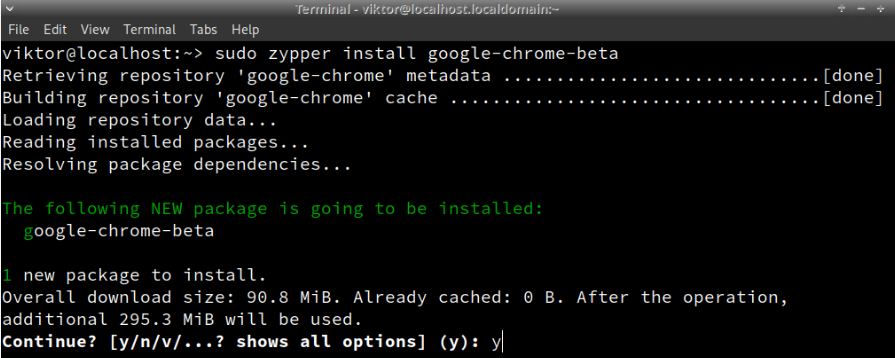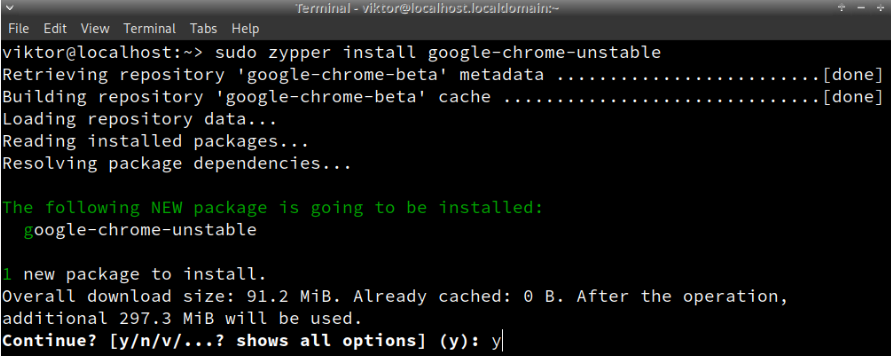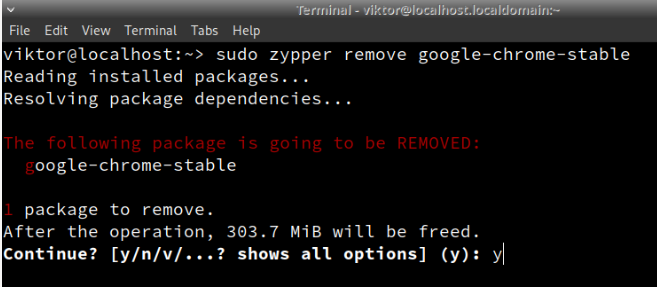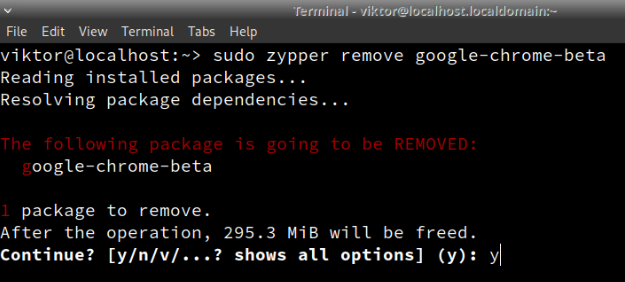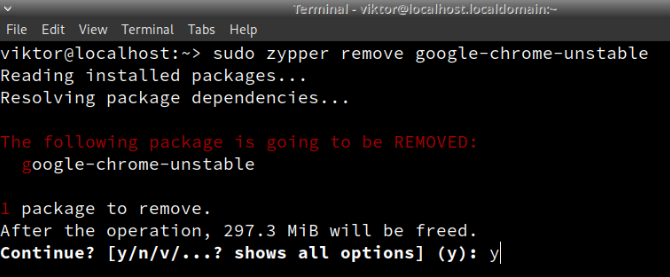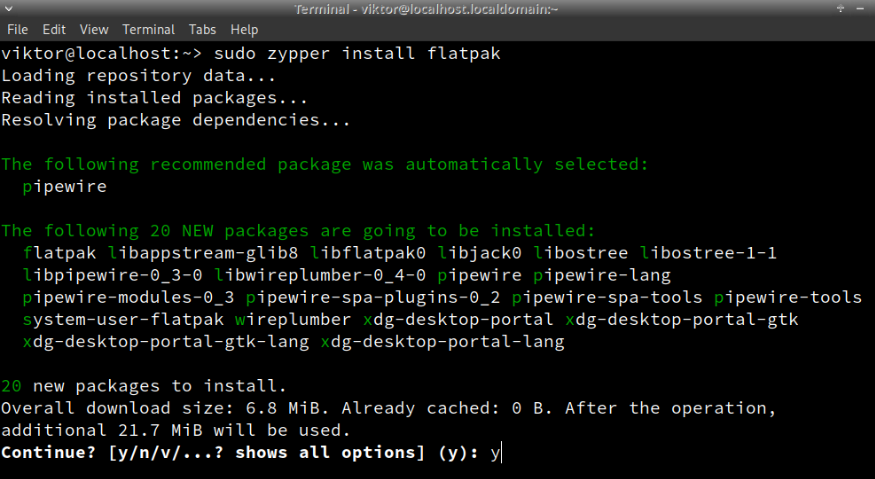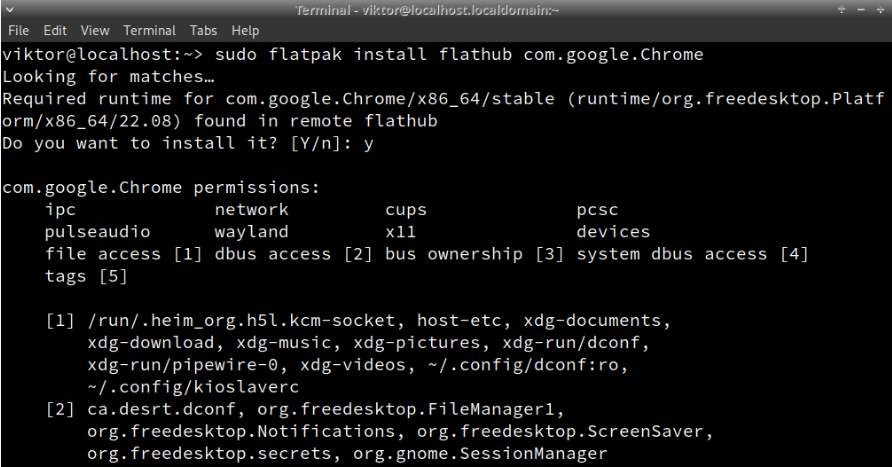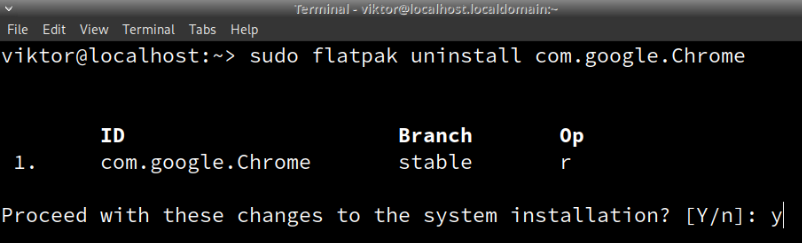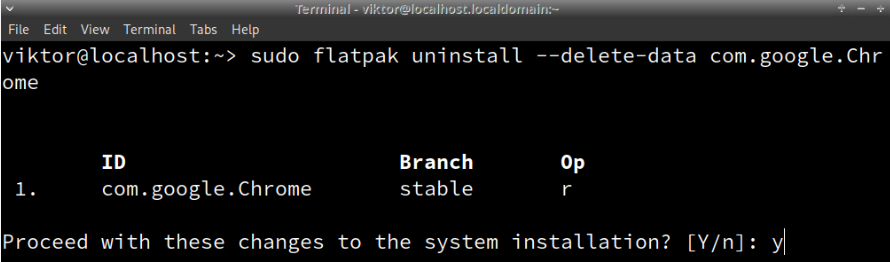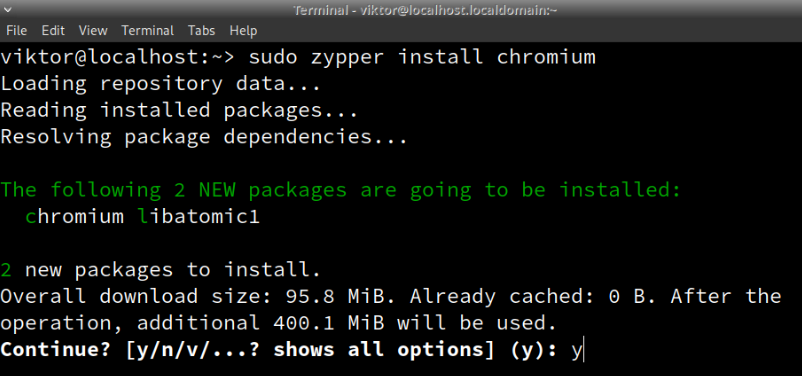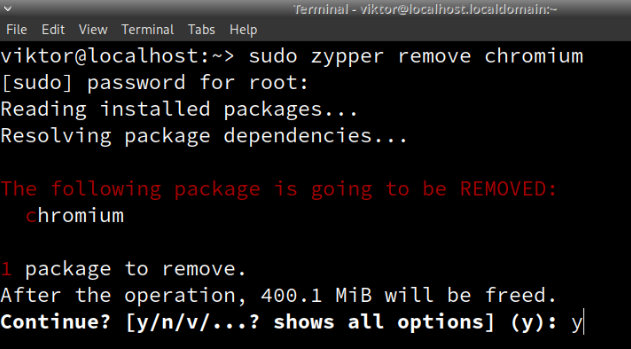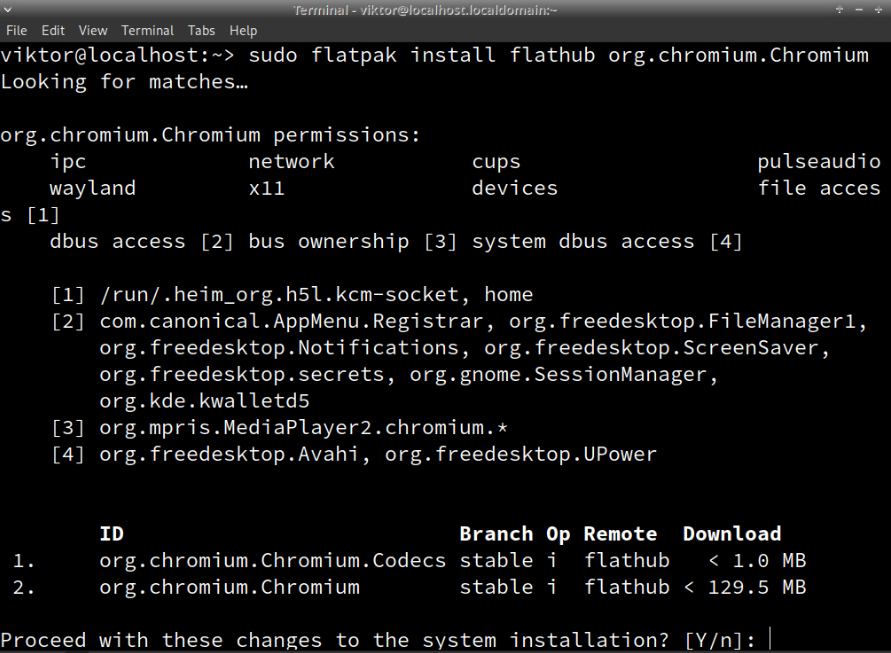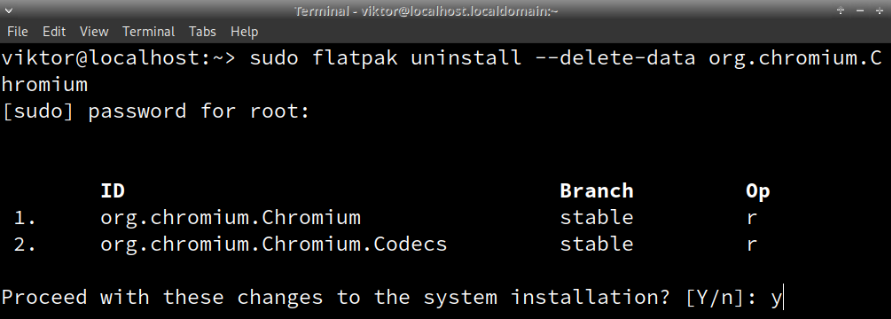In this guide, we will have a look at how to install Google Chrome on openSUSE.
Prerequisites:
To perform the steps that are demonstrated in this guide, you need to prepare the following components:
- A properly-configured openSUSE system. Learn more about installing openSUSE.
- Access to a non-root user with sudo privilege.
Google Chrome on OpenSUSE
Chrome is currently the most popular cross-platform web browser by Google. Most of Chrome’s source code comes from Chromium, an open-source project. However, Chrome is licensed as proprietary freeware. It’s available for all major platforms including Windows, Linux, macOS, and others.
For openSUSE, Google offers a dedicated repo for an easier management of Chrome installations. The repo is compatible with both openSUSE Leap and Tumbleweed. However, it’s possible to manually install Chrome from the official RPM package.
Installing Chrome from the Chrome Repo
This is the recommended way of installing and managing the Chrome installations on openSUSE.
Updating OpenSUSE
First, make sure that openSUSE is update-to-date:
Importing the GPG Key of the Chrome Repo
GPG is a complete and free implementation of the OpenPGP standard. It can encrypt the data transmission between parties. It can also be used to verify the origin of the data.
For any repo, zypper looks for the associated public GPG key to verify the downloaded files. To verify the downloaded files from the Chrome repo, we need to add its public key to the keyring:
Adding the Chrome Repo
Add the Chrome repo using the following command:
Once the repo is added, refresh the zypper repo cache using the following command:
If the operation is successful, it should appear on the list of repos:
Installing Google Chrome
There are three branches of Chrome that are available from the official repo:
- stable: google-chrome-stable
- beta: google-chrome-beta
- unstable: google-chrome-unstable
For most users, the stable release is recommended. The beta and unstable branches are intended for advanced users and developers for testing and debugging purposes.
To install Chrome, use the following command:
All three branches can be installed and utilized simultaneously. But this method is not recommended unless you need to.
Launching Chrome
A shortcut for Chrome should be automatically added to the menu of the desktop environment. Alternatively, we can launch Chrome from the command line:
$ google-chrome-beta
$ google-chrome-unstable
Uninstalling Chrome
To uninstall Chrome, run the appropriate command(s):
To remove all the Chrome installations at once, use the following command instead:
Installing Chrome as Flatpak
Flatpaks are universal Linux packages that can be installed and used on any supported Linux distro. Besides the official repo, Chrome is also available as a flatpak. Learn more about Flatpak.
Installing Flatpak
To install any flatpak, we need the Flatpak tool first. It’s available from the default package repos for both openSUSE Leap and Tumbleweed:
Next, enable the Flathub repo:
Installing Chrome Flatpak
The system is now ready to download and install the flatpak packages. To install the Chrome flatpak, run the following command:
Uninstalling Chrome Flatpak
The following command uninstalls the Chrome flatpak from the system:
To uninstall Chrome with all its user data, use the following command instead:
The Chromium Browser
The Chromium browser is an open-source alternative to Chrome. It’s built directly from the source code with no proprietary components. Because of the licensing flexibility, most Linux distros (including openSUSE) offer prebuilt Chrome binaries.
Installing Chromium from the OpenSUSE Repo
Installing the Chromium Browser
The Chromium browser is directly available from the default openSUSE package repos:
To install the browser, run the following command:
It should appear on the apps menu. Alternatively, use the following command to launch the browser:
Uninstalling the Chromium Browser
To uninstall the Chromium browser, use the following command:
Installing Chromium as Flatpak
Similar to Chrome, Chromium is also available as a flatpak. To install, run the following command:
To uninstall, use the following command:
To uninstall and remove the user data, use this command instead:
Other Chromium-Based Browsers
Besides Chrome, there are various other Chromium-based browsers, each offering different feature sets. Some are geared towards privacy, some offers various additional features, and so on. Here’s a short list of other Chromium-based browsers that you can try out:
- Brave: A feature-rich browser with a focus on privacy.
- ungoogled-chromium: A Chromium fork with numerous tweaks to improve privacy.
- Colibri: A simple, fast, and efficient browser without tabs.
Conclusion
We explored the various ways of installing Google Chrome on openSUSE. The methods described are applicable to openSUSE Leap and Tumbleweed. We also demonstrated how to install and manage Chromium, the open-source alternative to Chrome.
Both Chrome and Chromium come with tons of built-in features. For example: developer tools, trusted sites, website blocking, and more. If you’re concerned about privacy, check out the Tor browser.