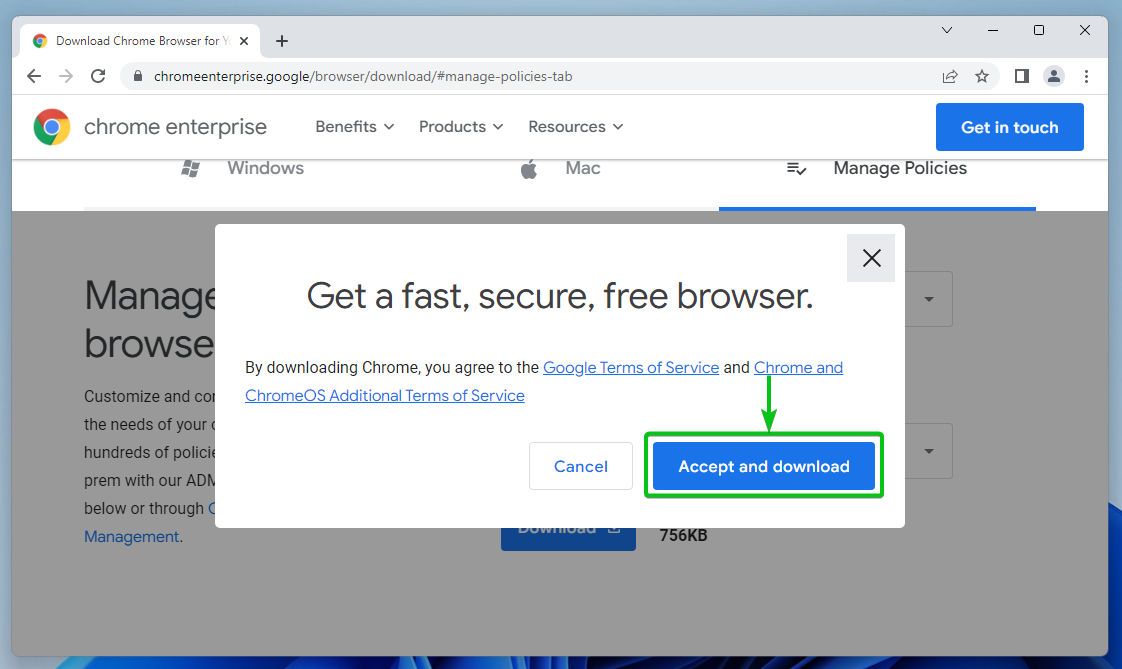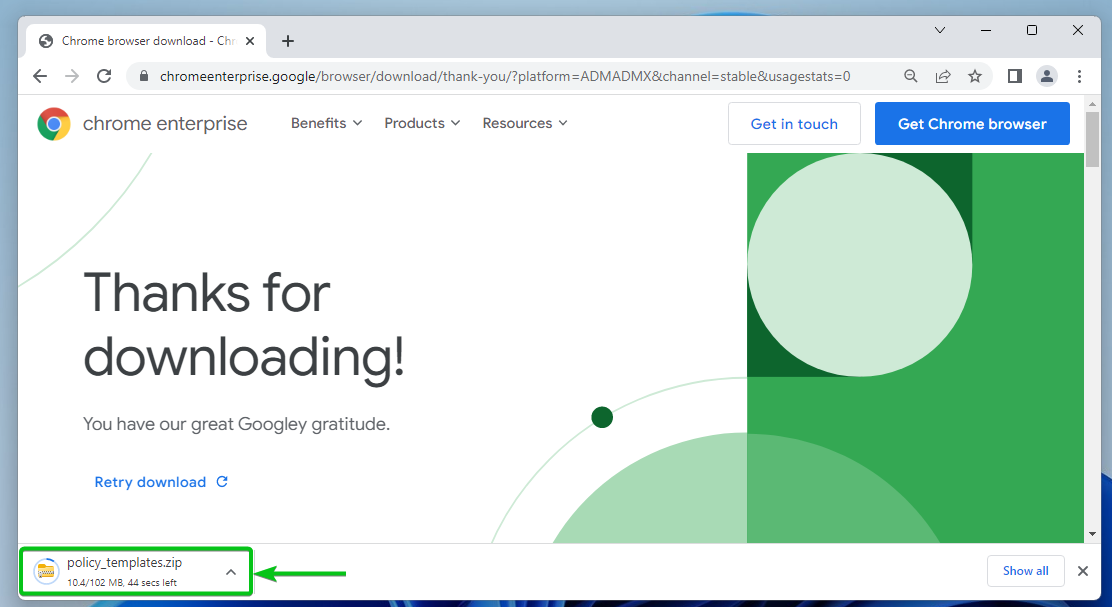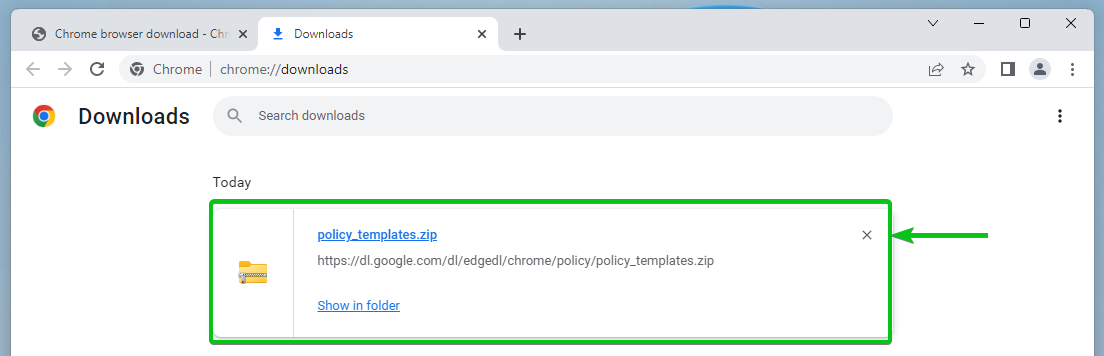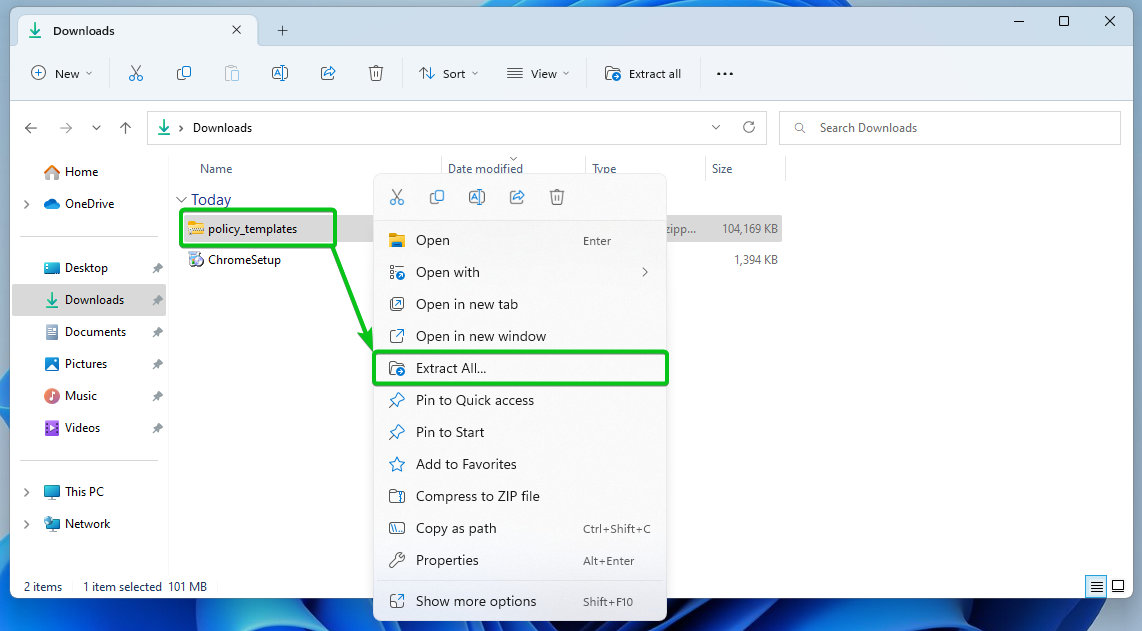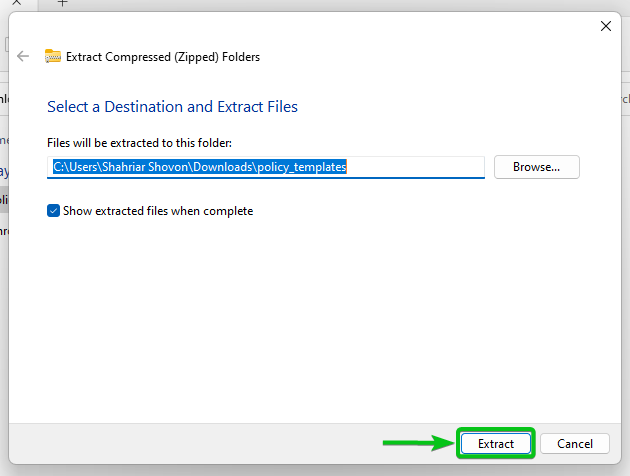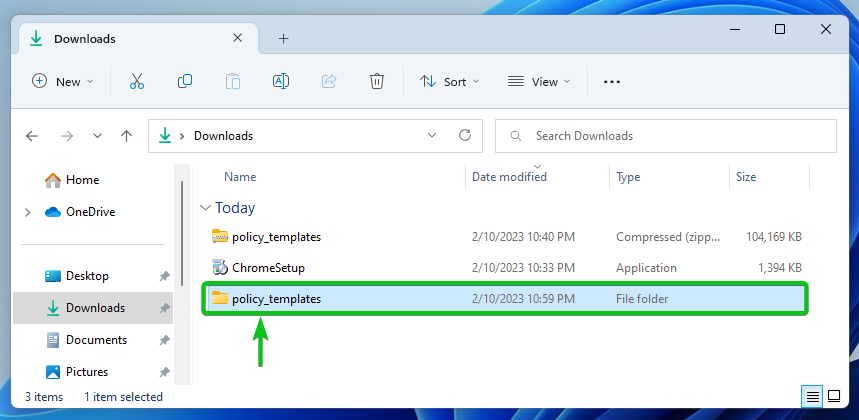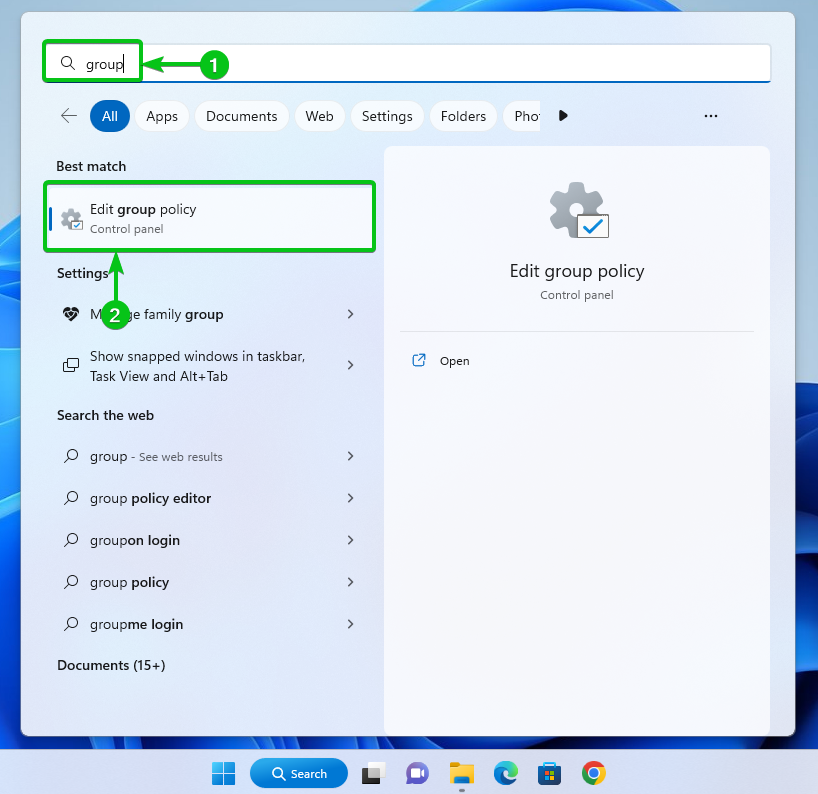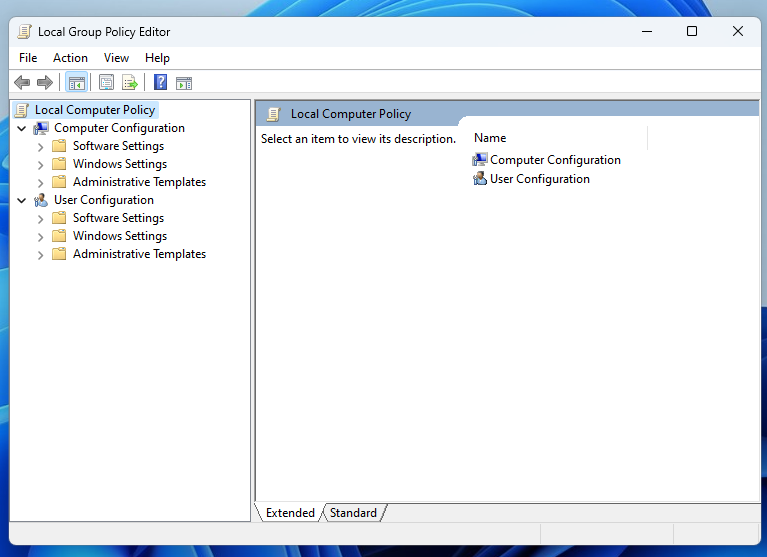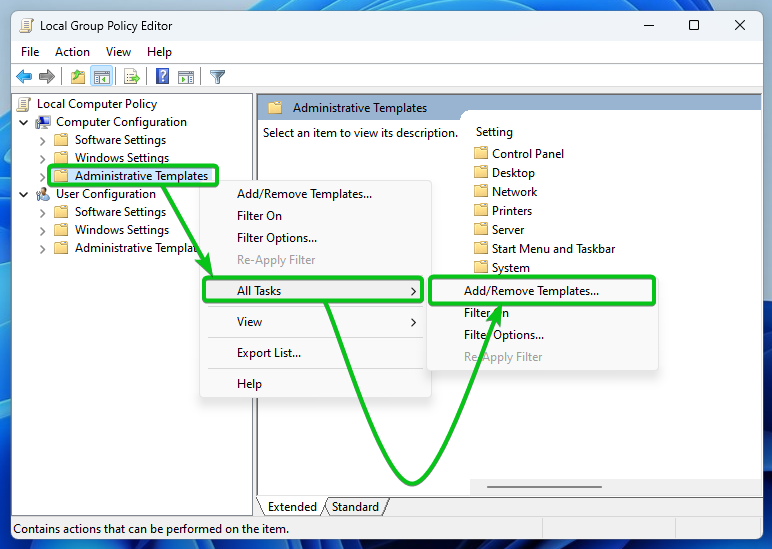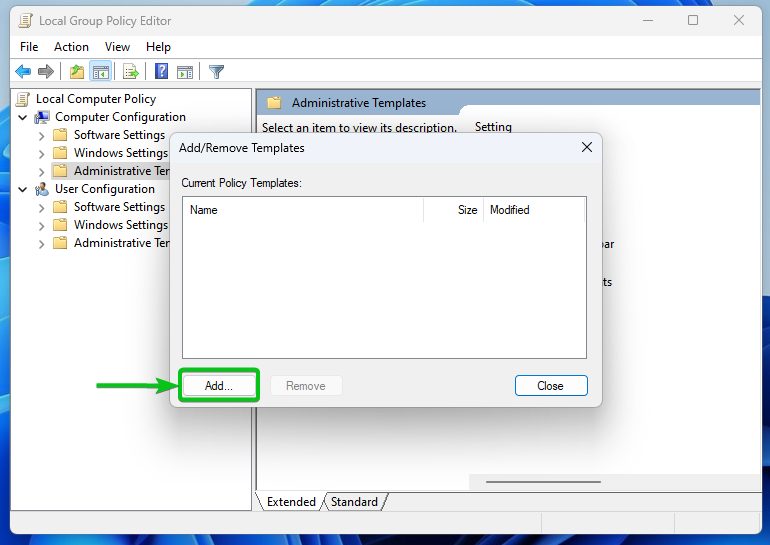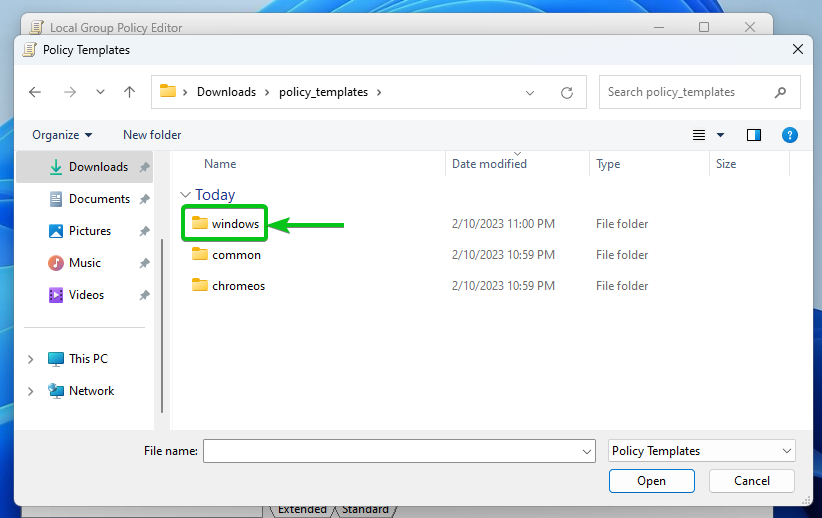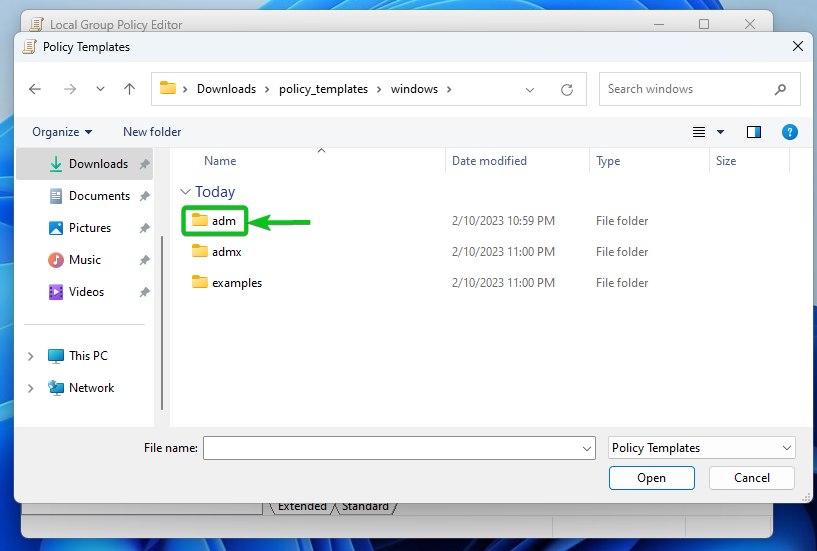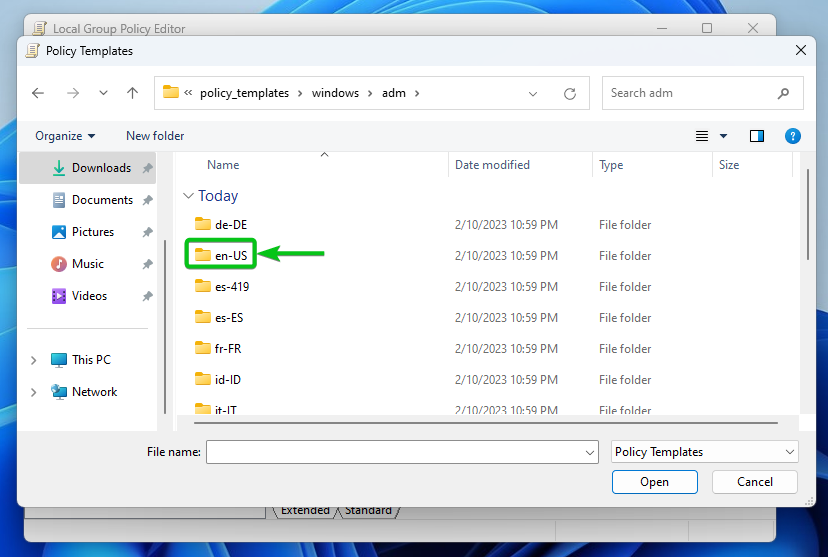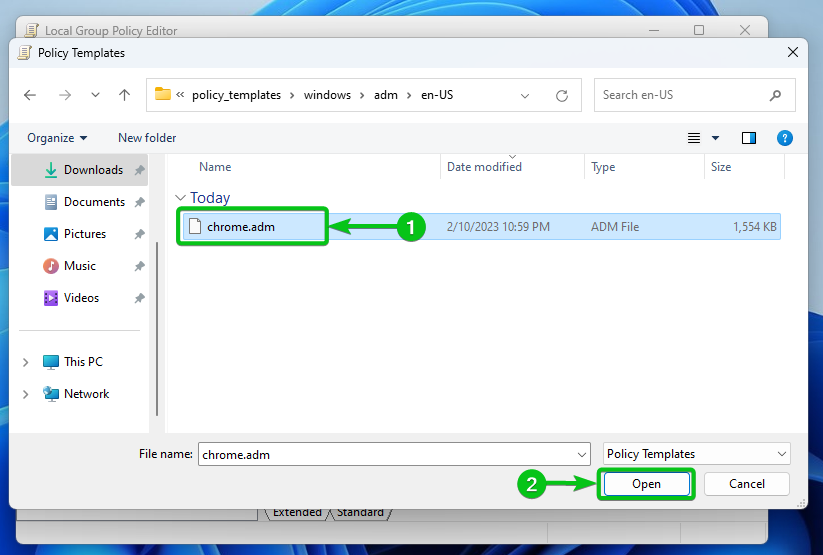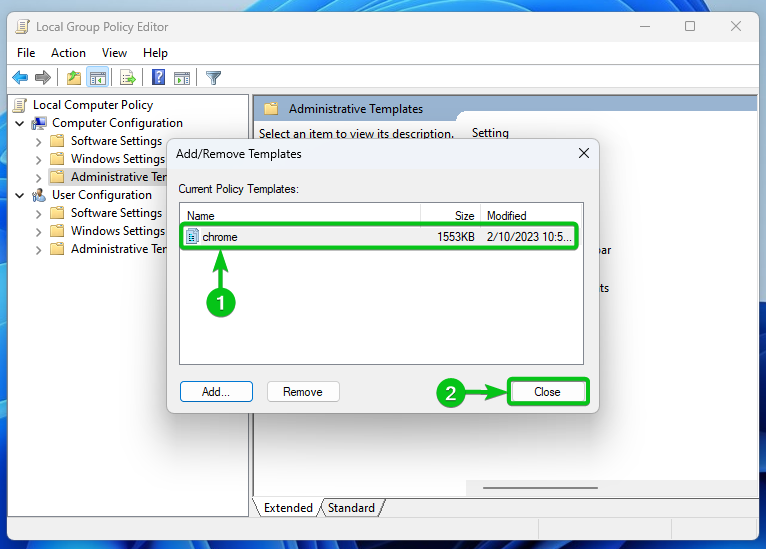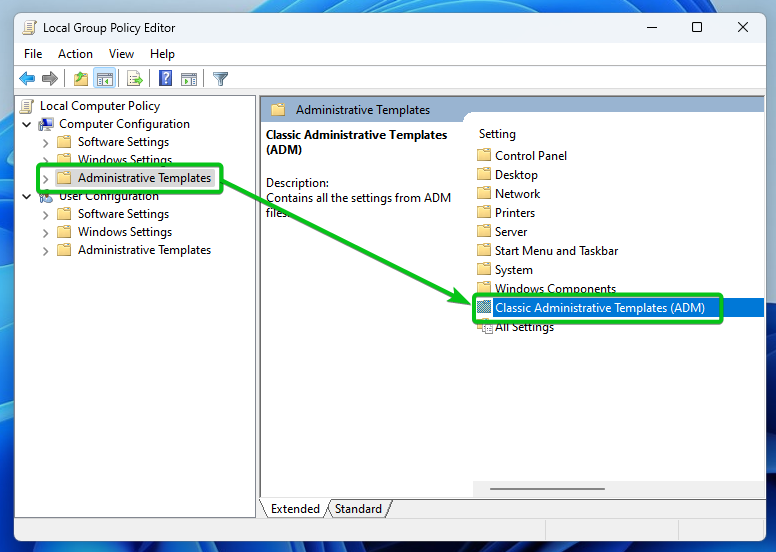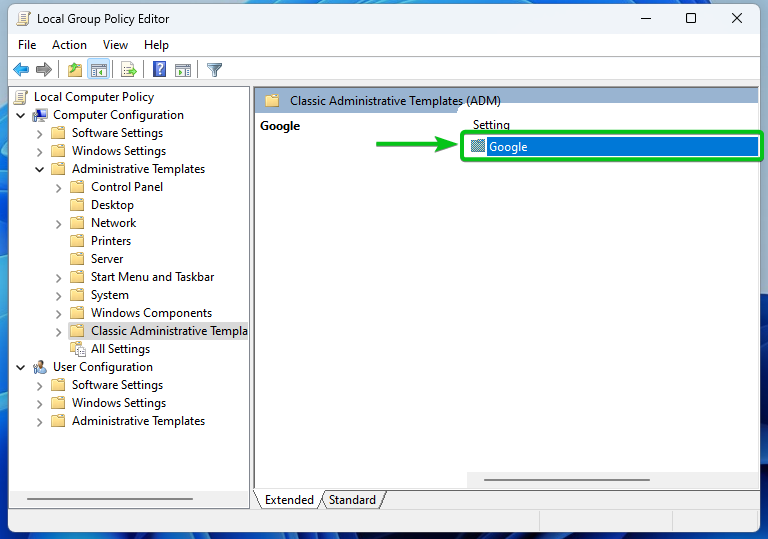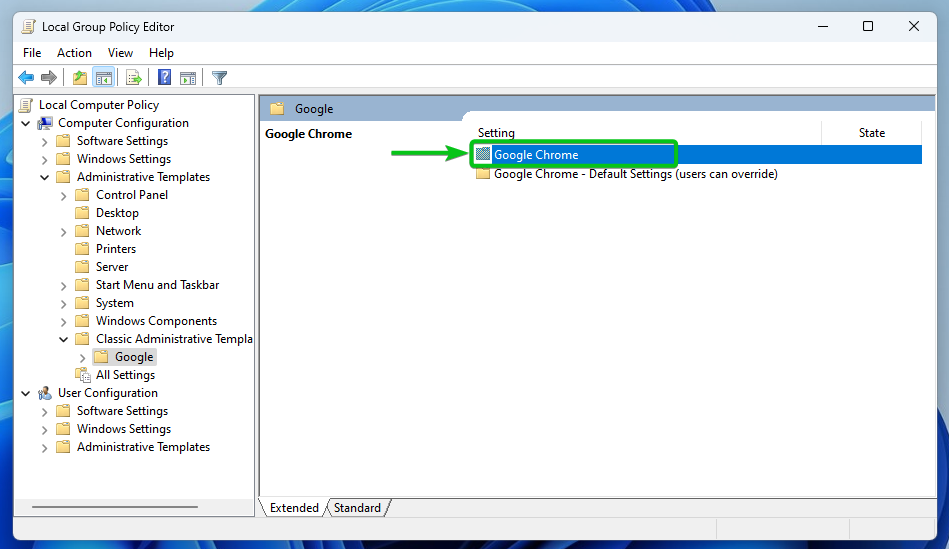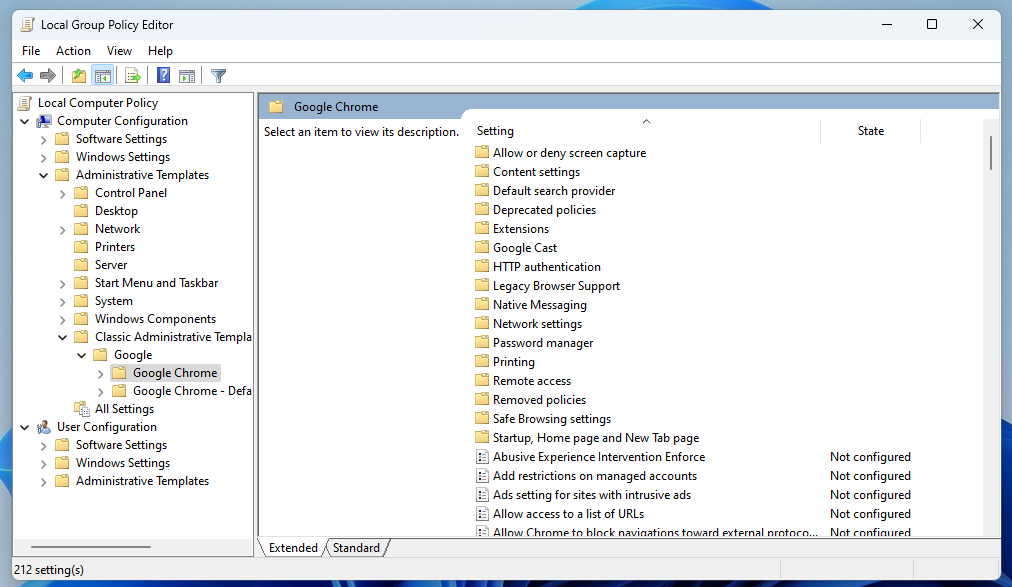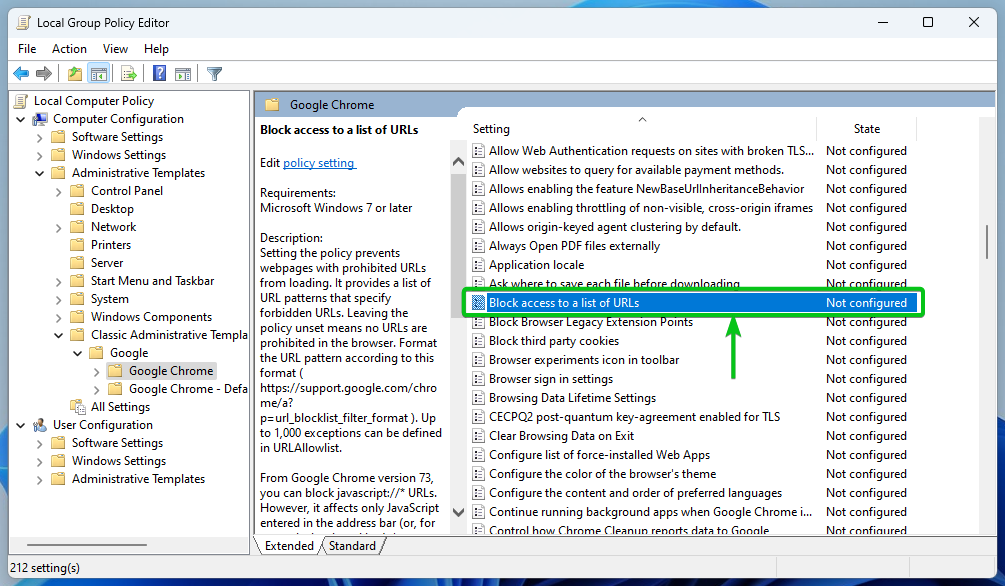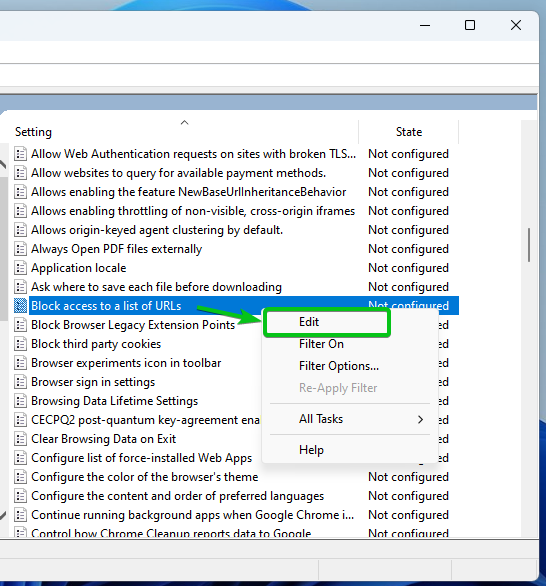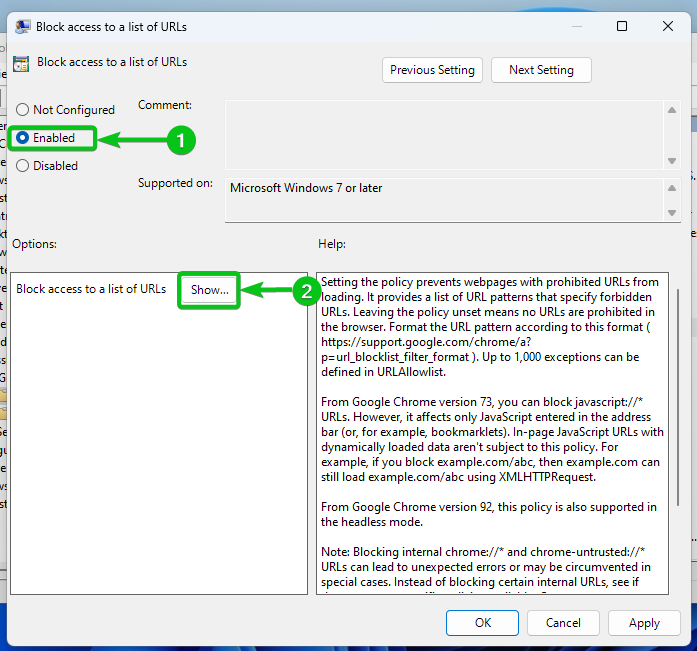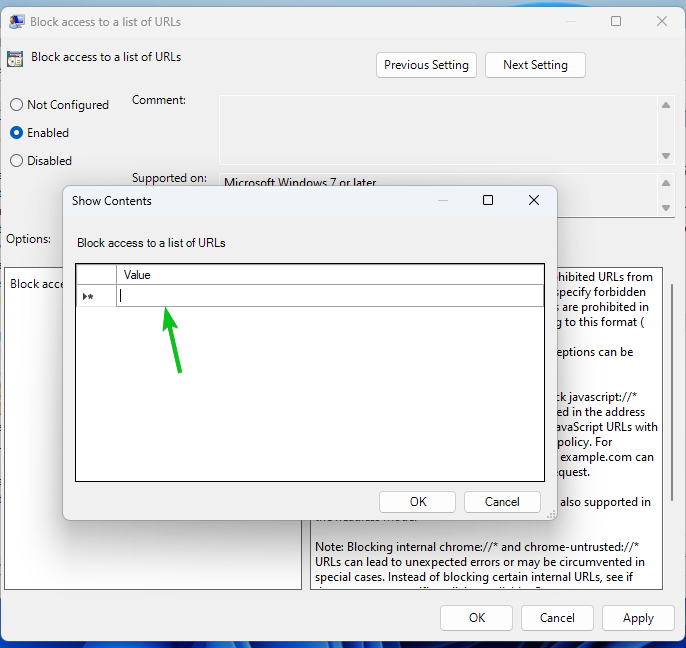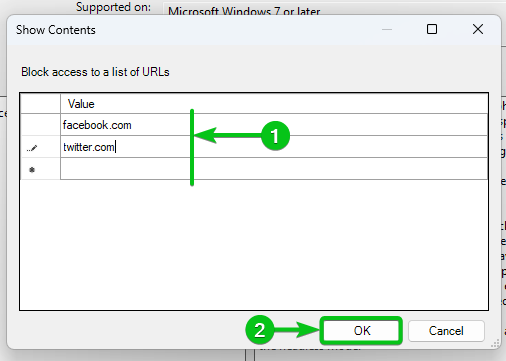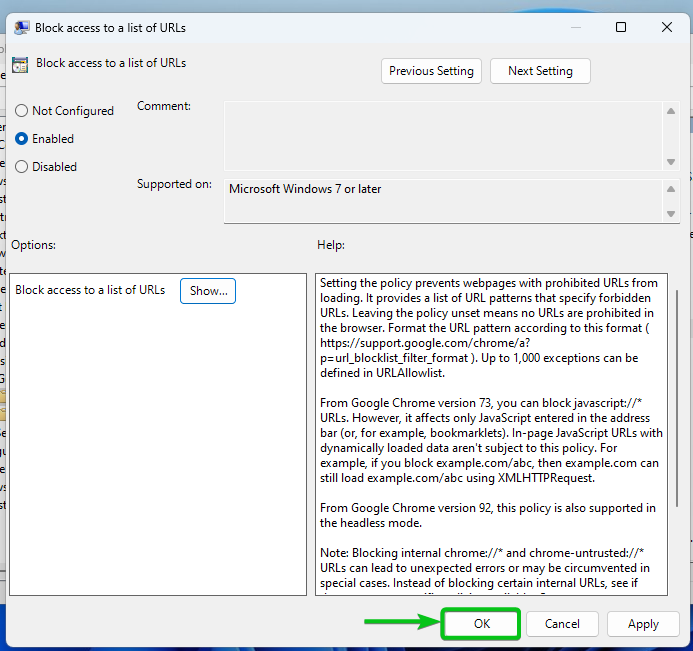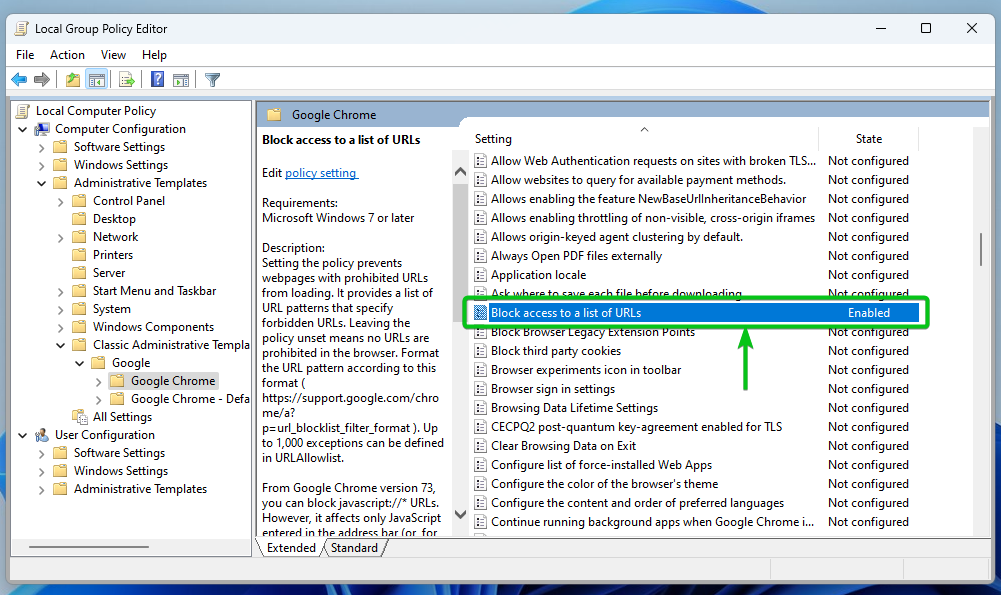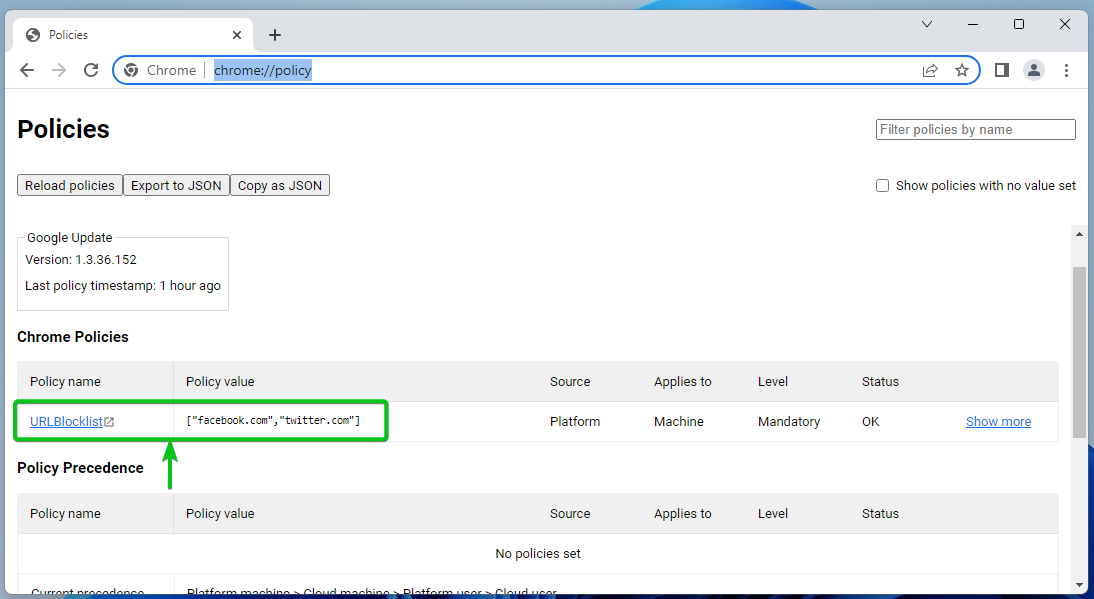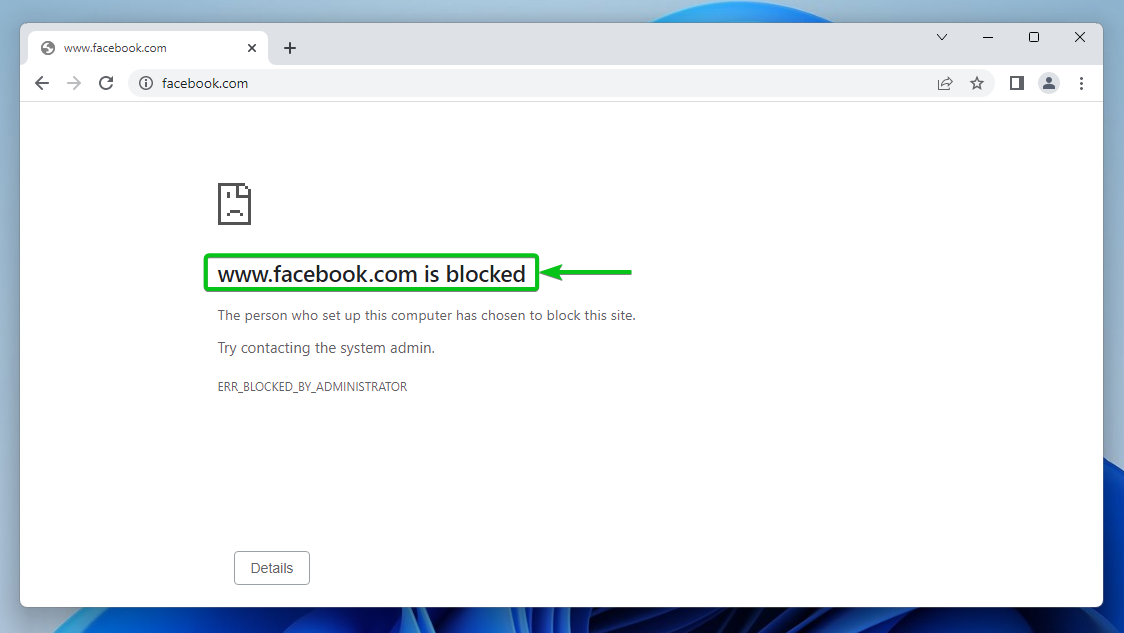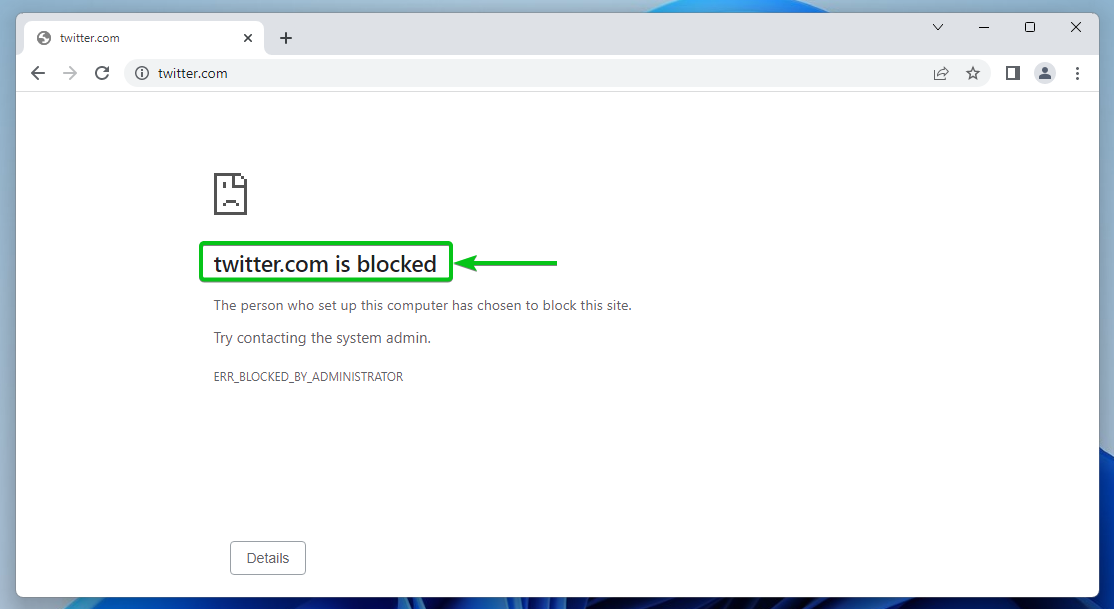In this article, we will show you how to block the websites on the Google Chrome web browser on Windows 10 and Windows 11 operating systems.
Table of Contents:
- Downloading the Google Chrome Policy Templates for Windows 10/11
- Installing the Google Chrome Policies to Windows 10/11
- Blocking the Websites on Google Chrome Using Group Policy
- Conclusion
- References
Downloading the Google Chrome Policy Templates for Windows 10/11
To manage the URL blocklist of the Google Chrome web browser, you have to download and install the Google Chrome group policy templates from the official website of Google Chrome Enterprise.
To download the Google Chrome group policy, visit the official website of Google Chrome Enterprise. Once the page loads, navigate to the Manage Policies tab[1], select Chrome ADM/ADMX templates from the Policy templates dropdown menu[2], and click on Download[3].
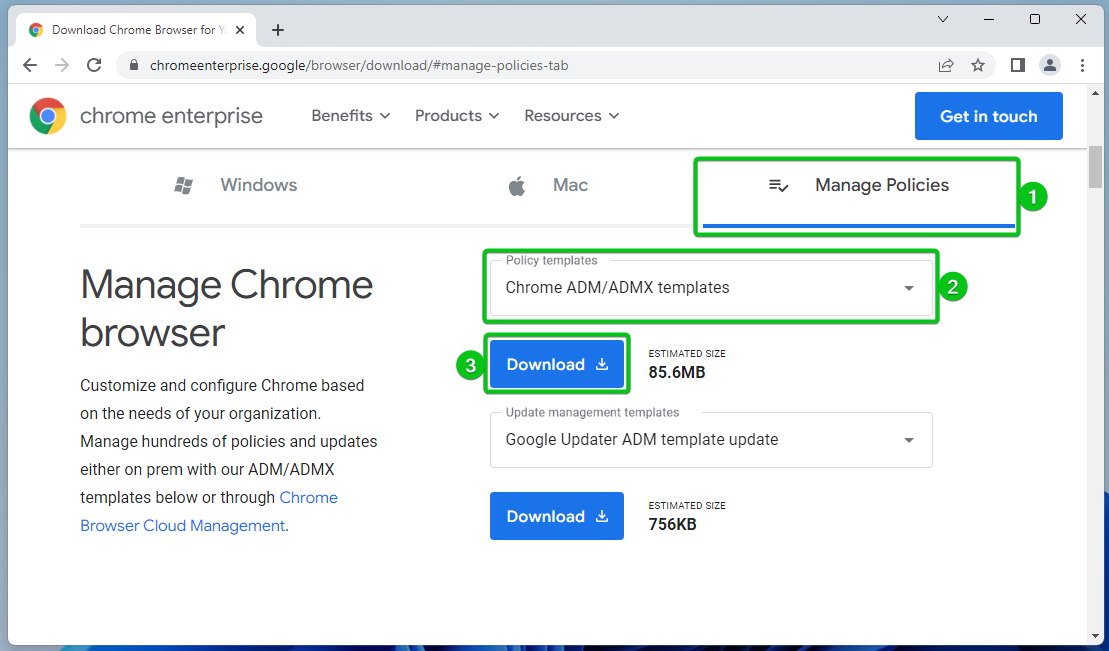
Click on Accept and download.
The Google Chrome group policy templates archive is being downloaded. It takes a few seconds to complete.
At this point, the Google Chrome group policy templates archive should be downloaded.
Installing the Google Chrome Policies to Windows 10/11
Once the Google Chrome group policy templates archive is downloaded, right-click (RMB) on it and click on Extract All… to extract the archive.
Click on Extract.
The Google Chrome group policy templates archive should be extracted and a new folder, “policy_templates”, should be created in the same folder where you downloaded the Google Chrome group policy templates archive.
Now, search for the group policy editor app from the start menu and open the Edit group policy app as marked in the following screenshot:
The Group Policy Editor app should be opened.
Right-click (RMB) on the Computer Configuration > Administrative Templates folder and click on All Tasks > Add/Remove Templates… as marked in the following screenshot:
Click on Add… from the Add/Remove Templates popup window.
A file picker window should be displayed.
Navigate to the Google Chrome group policy templates folder, policy_templates, (that you just extracted) and double-click on the windows folder.
Double-click on the adm folder.
Double-click on your desired language folder. We go for the en-US folder since we are using the English language.
Select the chrome.adm file[1] and click on Open[2].
The Chrome policy template should be added[1]. Click on Close to close the Add/Remove Templates popup window[2].
Once the Google Chrome group policy templates are installed, you will find a new folder which is Classic Administrative Templates (ADM) in the Computer Configuration > Administrative Templates folder as marked in the following screenshot:
Double-click to navigate to the Classic Administrative Templates (ADM) folder.
Double-click to open the Google folder.
Double-click to open the Google Chrome folder.
You will find a list of all the available Google Chrome group policies that you can configure.
Blocking the Websites on Google Chrome Using Group Policy
You can use the Block access to a list of URLs policy to block the websites on Google Chrome.
To block the websites on Google Chrome, right-click (RMB) on the Block access to a list of URLs policy and click on Edit.
By default, this policy is Not Configured. To use this policy, select Enabled[1] and click on Show… from the Options section[2].
A Show Contents popup window should be displayed.
To block the websites on Google Chrome, type in the domain name of the websites in the Block access to a list of URLs list. One domain name per line.
For the demonstration, we decided to block Facebook and Twitter. So, we typed in the domain names, “facebook.com” and “twitter.com”, in the list[1].
Once you’re done, click on OK[2].
Click on OK to save the changes to the Google Chrome Block access to a list of URLs policy.
The Google Chrome Block access to a list of URLs policy should be enabled.
To verify whether the URL blocklist policy is applied to Google Chrome, open Google Chrome and visit the URL chrome://policy. You should see that the URLBlocklist policy is enabled (Status is OK) and it has the domain names of the websites that you want to block as the Policy value.
Now, try to access “facebook.com” and you should see that “facebook.com” is blocked.
Also, try to access “twitter.com” and you should see that “twitter.com” is blocked. This means that the Google Chrome URL blocklist policy is working just fine and you’re able to block the websites on Google Chrome.
Conclusion
We showed you how to install the Google Chrome group policies on Windows 10 and Windows 11 operating systems. We also showed you how to block the websites on Google Chrome using the Google Chrome group policies on Windows 10 and Windows 11 operating systems.
References:
- Download Chrome Browser for Your Business – Chrome Enterprise
- Allow or block access to websites – Chrome Enterprise and Education Help
- hrome Enterprise Policy List & Management | Documentation – URLBlocklist
- hrome Enterprise Policy List & Management | Documentation – URLAllowlist
- URL blocklist filter format – Chrome Enterprise and Education Help