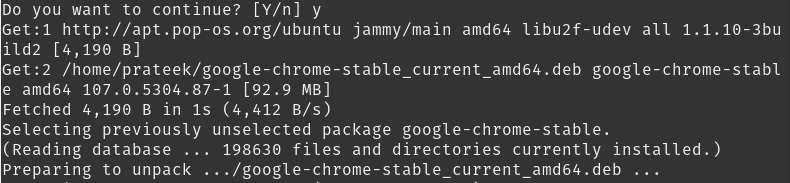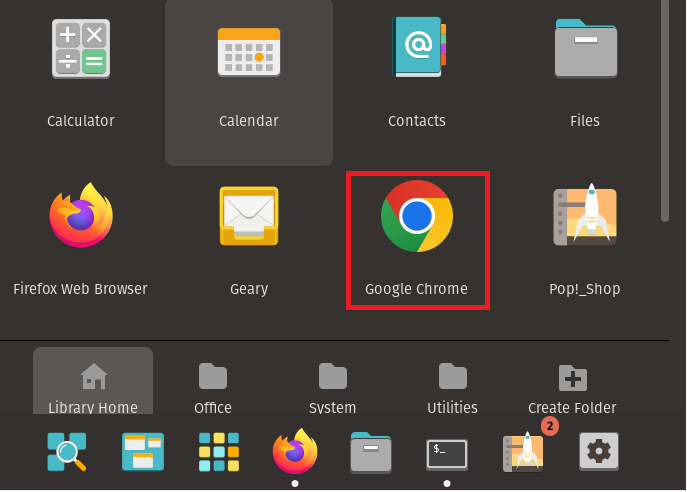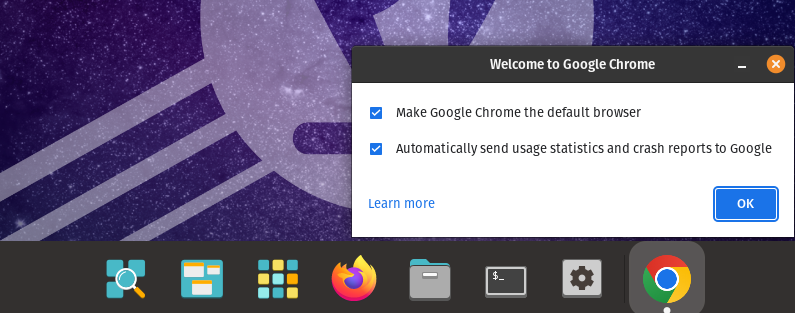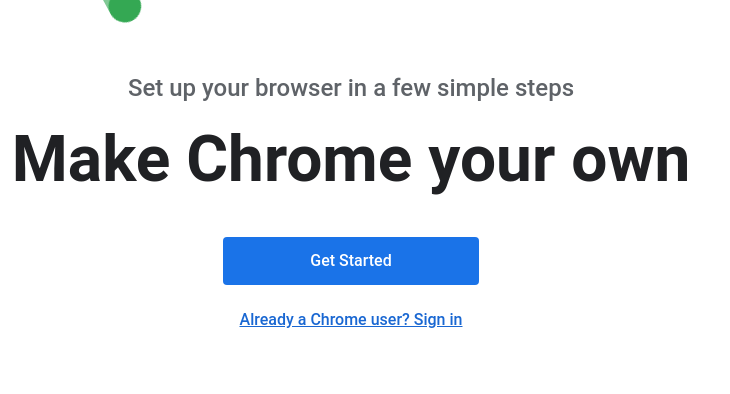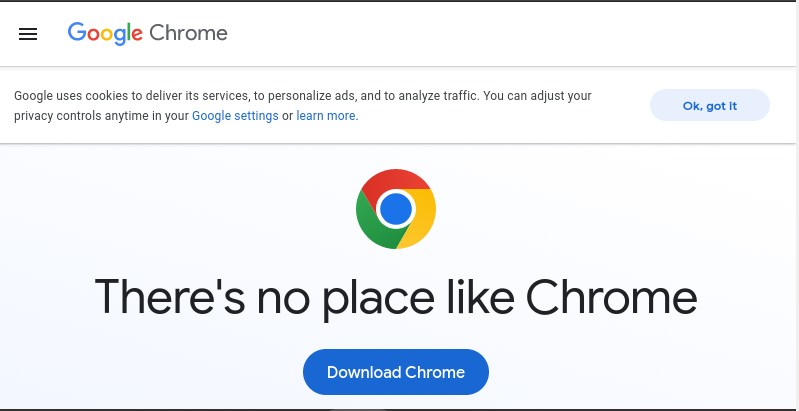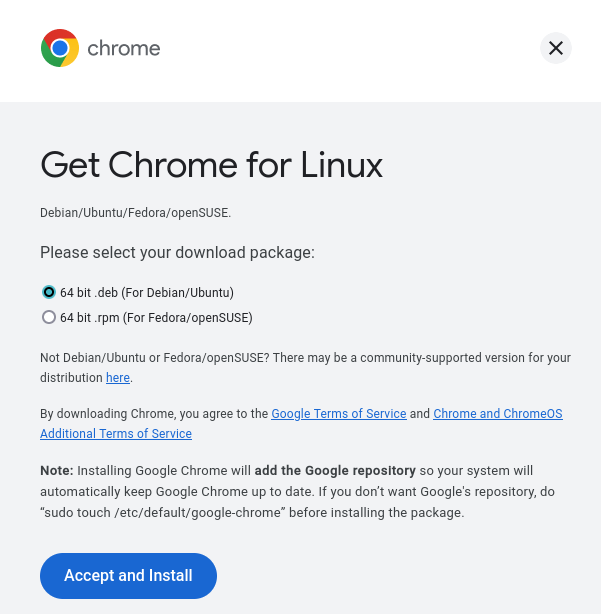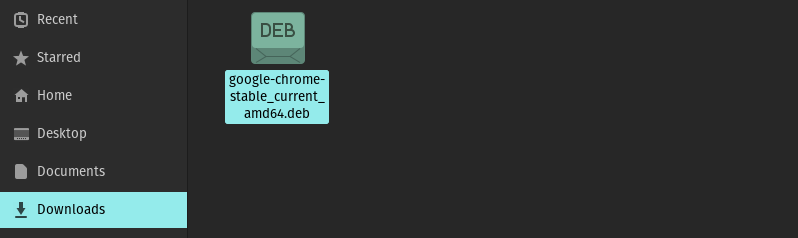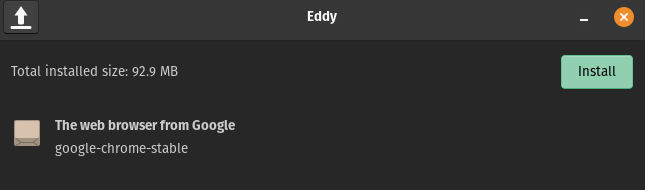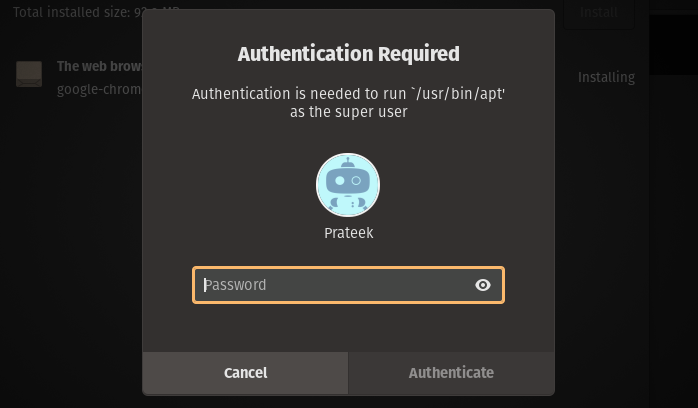Operating systems like Pop!_OS do not contain Google Chrome as its preinstalled utility. That is why many Pop!_OS users always want to know the simple methods to install Google Chrome. So, this guide has multiple methods to install Google Chrome on Pop!_OS.
How to Install Google Chrome on Pop!_OS
Here, we will explain two methods to install Google Chrome on Pop!_OS. The first method uses CLI and the second method uses GUI.
Using CLI (Command-Line Interface) Method
Using the CLI, you can easily install Google Chrome in Pop!_OS. Before that, make sure that you have an updated operating system. First, run the following commands to update the system:
sudo apt upgrade
Before proceeding any further with the installation of Google Chrome, it is necessary to verify the installation of the wget command. The following command can confirm this.
If the wget command is present in your system, your output will be something like the above image. If not, execute the next command to install wget.
Now, we can continue with the Google Chrome installation by downloading the proper .deb file using the wget command. You can get the Chrome .deb file using the following command:
After getting the .deb file, execute the next command to install Google Chrome.
It will take your permission to continue with the installation process. For this, type ‘Y’ and press enter.
Now, Google Chrome is successfully installed on your system. You can look for the Google Chrome icon on your desktop environment.
It will show you the dialog box below with two options: make Google Chrome the default browser and automatically send crash reports and usage statistics to Google. Check the options as per your preference and click “OK” to save them.
Now, you can sign in and start working on Google Chrome.
Using GUI (Graphical User Interface) Method
You can also install your google chrome on Pop!_OS through the GUI method. First, open Firefox and browse the official website of Google Chrome.
You can start the download of the Google Chrome installation package by clicking on the ‘Download Chrome’ button.
Pop!_OS is the Ubuntu-based Linux distro. So, you need to select the 64-bit .deb package from the options below.
Afterward, click the “Accept and Install” button to download Chrome’s package.
After clicking that button, the downloading will start and the file will automatically be saved on your local storage.
First, click on the deb package and then the Install button to install it in the system.
A permission request will appear. Enter your password to continue the installation. The password is required to install any application in the Pop!_OS.
Your installation process starts immediately upon entering the correct password.
After these steps, you have successfully installed Google Chrome in Pop!_OS through the GUI method.
Conclusion
The blog above demonstrates the methods to install Google Chrome on Pop! OS. Here we have explained how to install Google Chrome using both the command line interface and the graphical user interface methods.