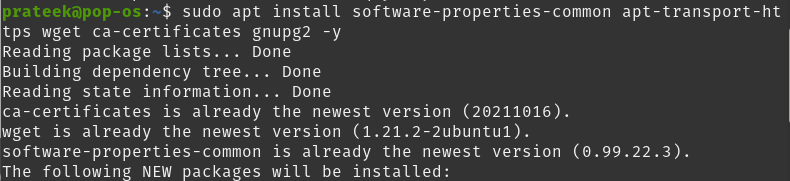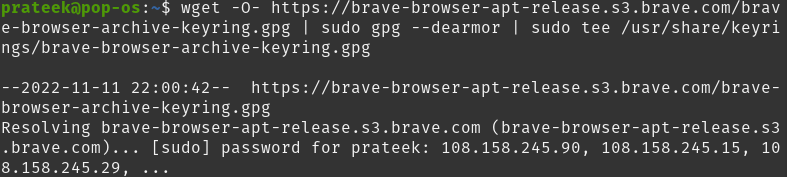Developed by Brave Software, Inc., Brave is an open-source and independent web browser. Its default settings automatically block website trackers, online ads, etc., separating it from other browsers. So, if you also want to install Brave Browser on Pop!_OS, this tutorial is for you.
How to Install Brave Browser on Pop!_OS
Here, we will include multiple methods to install the Brave browser easily. So, let us take a look at them.
Using Snap Store
The Snap Store is a popular software center for various Linux distributions. It is an application package with all the dependencies of all Linux distros. Snap rolls back gracefully and updates automatically as well.
First, install Snap your Pop!_OS using the following command:
After installing Snap, restart your system to see if Snap’s paths are updated correctly. Now, run the following command to install Brave browser:
Using Brave Browser Repository Key
You can easily install stable, beta, and nightly branches through the Brave browser repository key. To avoid conflicts, you should ensure that all existing packages are up-to-date before installing Brave:
sudo apt upgrade
Now, run the command below to install the software packages:
With the above installation, you now have three options for installing the Brave browser. Its three options are stable, beta, and nightly branch. If you want to use the Brave more often, go for the stable version. However, in case you want to go for advanced options, you can install its nightly or beta branch.
You must import different GPG keys and repositories for all these three options. The first thing you need to do is import the GPG key:
| Branch | GPG Key for Brave Browser |
| Stable Branch | wget -O- https://brave-browser-apt-release.s3.brave.com/brave-browser-archive-keyring.gpg | sudo gpg –dearmor | sudo tee /usr/share/keyrings/brave-browser-archive-keyring.gpg |
| Nightly Branch | wget -O- https://brave-browser-apt-nightly.s3.brave.com/brave-browser-nightly-archive-keyring.gpg | sudo gpg –dearmor | sudo tee /usr/share/keyrings/brave-browser-nightly-archive-keyring.gpg |
| Beta Branch | wget -O- https://brave-browser-apt-beta.s3.brave.com/brave-browser-beta-archive-keyring.gpg | sudo gpg –dearmor | sudo tee /usr/share/keyrings/brave-browser-beta-archive-keyring.gpg |
Here we will proceed by running the following command for the stable branch of Brave:
After importing the GPG key, import the repository key of the Brave browser for the same branch to which you have added the GPG key.
| Branch | Repository Key for Brave Browser |
| Stable Branch | echo deb [arch=amd64 signed-by=/usr/share/keyrings/brave-browser-archive-keyring.gpg] https://brave-browser-apt-release.s3.brave.com/ stable main | sudo tee /etc/apt/sources.list.d/brave-browser-release.list |
| Nightly Branch | echo deb [arch=amd64 signed-by=/usr/share/keyrings/brave-browser-nightly-archive-keyring.gpg] https://brave-browser-apt-nightly.s3.brave.com/ stable main | sudo tee /etc/apt/sources.list.d/brave-browser-nightly.list |
| Beta Branch | echo deb [arch=amd64 signed-by=/usr/share/keyrings/brave-browser-beta-archive-keyring.gpg] https://brave-browser-apt-beta.s3.brave.com/ stable main | sudo tee /etc/apt/sources.list.d/brave-browser-beta.list |
Here we will run the following command for the stable branch:
Use the following command to update your system:
Finally, execute one of the following commands to install the brave browser:
| Branch | Installation Command for Brave Browser |
| Stable Branch | sudo apt install brave-browser -y |
| Nightly Branch | sudo apt install brave-browser-nightly -y |
| Beta Branch | sudo apt install brave-browser-beta -y |
This way, you can install the brave browser branch in Pop!_OS.
The GUI Approach
The GUI method is easy compared to the above methods. You can easily install your brave browser through this method. To do that, launch the Pop!_OS software center and search for brave in the search box.
Next, click on ‘Install’ and proceed further by entering your system password. After installing the brave, you can quickly launch it and use it.
Launch Brave Browser
To open and run Brave-Browser, type the command below in the terminal.
brave browser
Moreover, you can also open Brave browser by following the path on your system or searching it in the application menu.
Activities > Show Apps > Brave Web Browser
You will see the following pop-up window when brave opens the first time. If you want to set it as the default browser, proceed by clicking the ‘OK’ button or proceed by unchecking the box.
Conclusion
Brave browser is considered one of the best browsers for Linux users in terms of efficiency and security. This tutorial covered three methods to install Brave Browser on Pop!_OS 22.04. Alternatively, you can also install the nightly and beta branches of Brave by importing the appropriate binary package and GPG key, the process of which we have also mentioned. Lastly, remember to update its settings once you launch Brave. It includes many relevant details, like importing bookmarks.