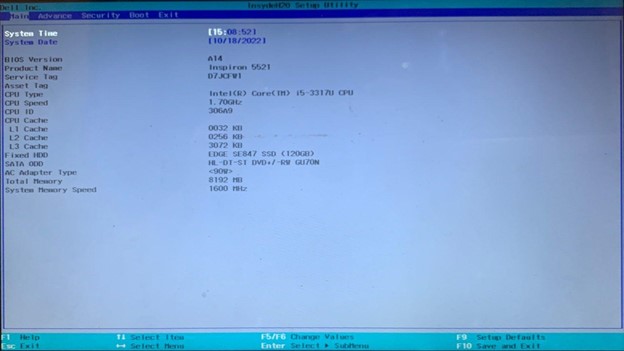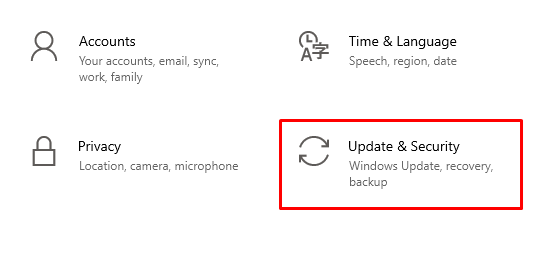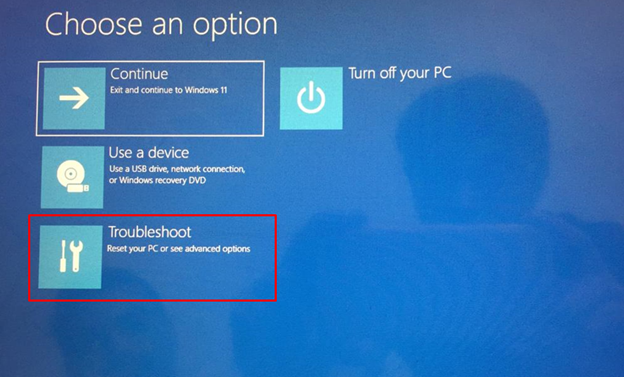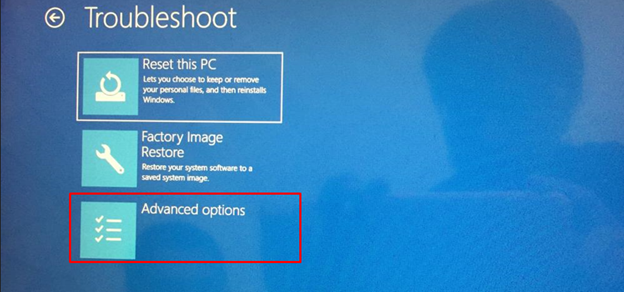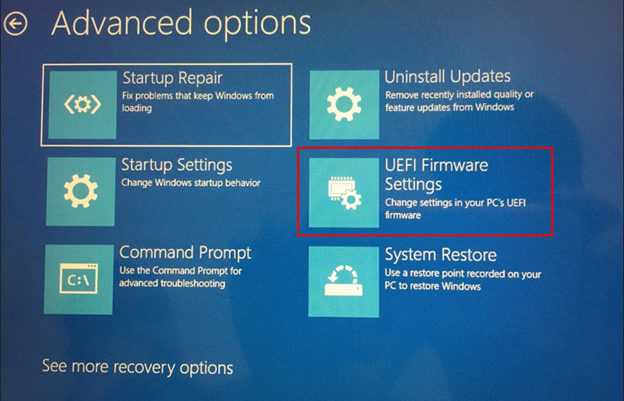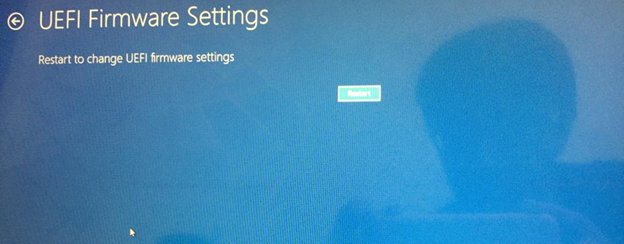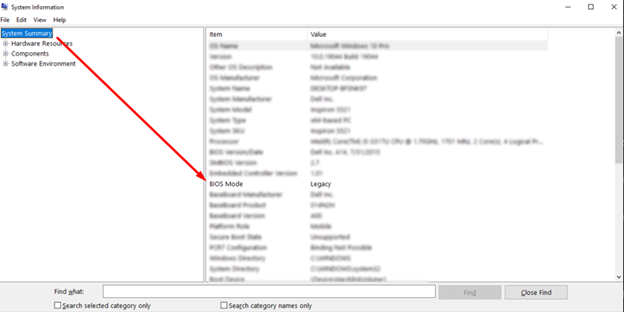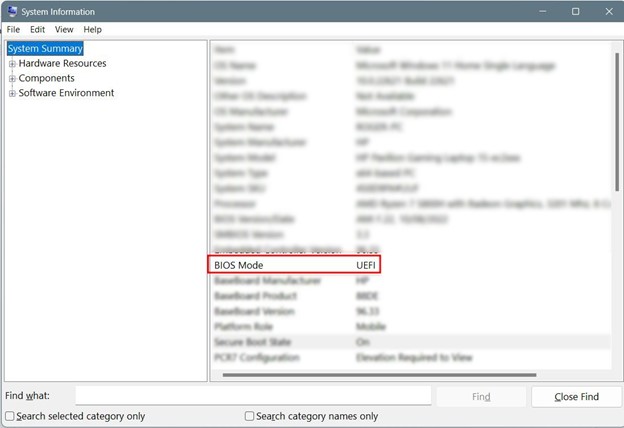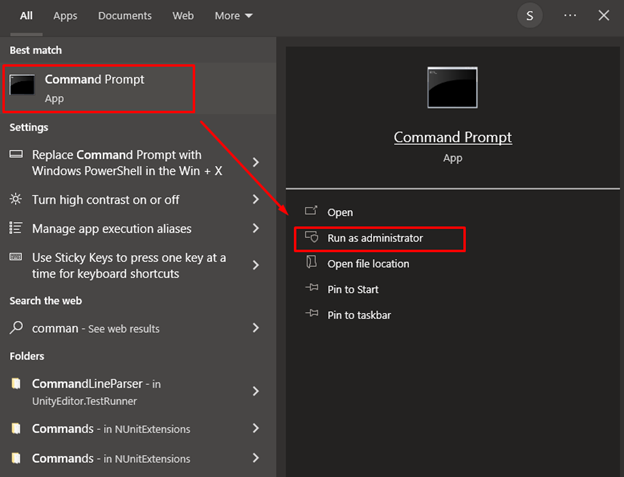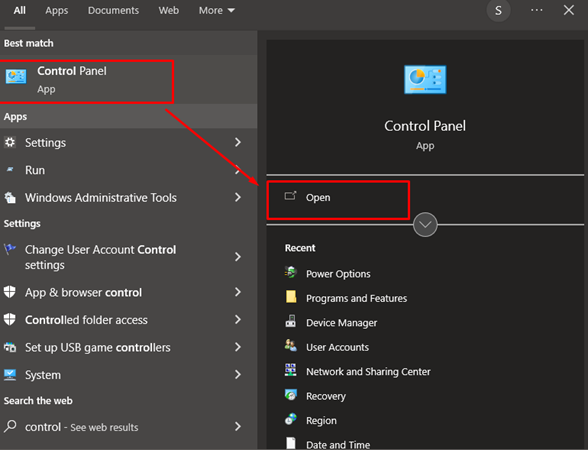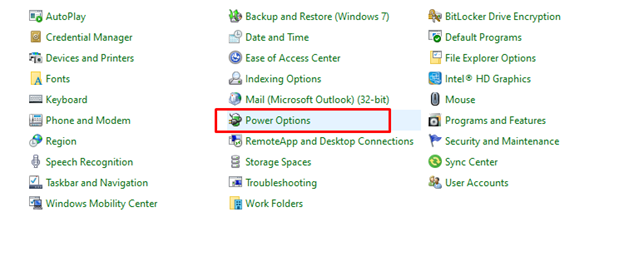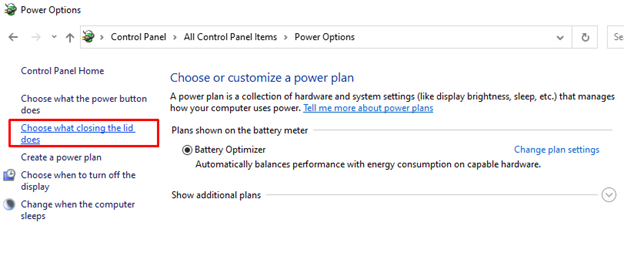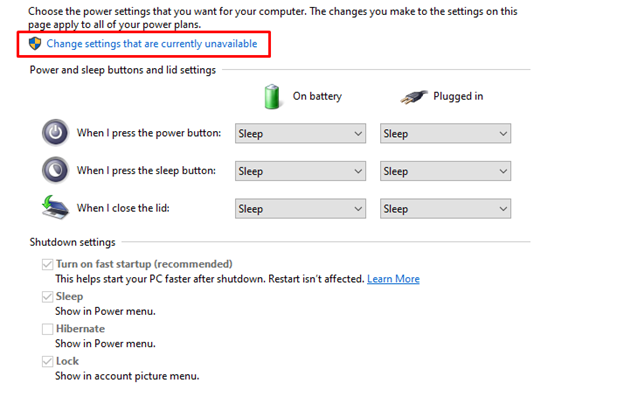What is BIOS?
BIOS is an integral part of your operating system; it is the built-in settings. BIOS is stored on the memory chip and retains your data when the laptop is off, it controls the communication between all the input and output devices. When you reboot your HP laptop, the first thing to load on your system is BIOS. You can modify settings, but some modifications can only be made by BIOS.
You can change the basic Laptop’s settings in the BIOS, for example:
- Change the time and date of your laptop
- Change the Boot order
- POST: Test hardware before loading the device
- Bootstrap Loader: locates OS
- Software drivers: load the driver’s interface with OS
- CMOS: alter hardware system settings
How to Enter BIOS in an HP Laptop?
Different methods exist to enter BIOS in an HP laptop:
1: Using Hotkeys
It is one of the simplest methods to enter BIOS in a Windows laptop; the shortcut keys are almost the same for all HP laptops. simply follow these simple steps:
Step 1: Restart your HP laptop:
Step 2: Press Esc or F10 key to enter BIOS.
The common HP boot keys are Esc and F9, and the universal HP BIOS hotkeys are Esc, F10, and F1.
2: Windows Settings
The other way to enter the Boot menu in HP laptops is by using settings; for this method, your laptop must have the UEFI firmware settings to check these settings.
Follow these steps to enter BIOS otherwise, follow the above method to access the BIOS settings in your HP laptop
Step 1: Press Windows + I to open the settings of Windows laptop and select Update & Security:
Step 2: Select Recovery and click on the Restart now button under Advanced startup:
Step 3: Next, Select the Troubleshoot option from the appeared menu:
Step 4: Select Advanced Options:
Step 5: Next, choose UEFI Firmware Settings to access the BIOS in HP laptop:
Step 6: Confirm the Restart:
Note: To enter the BIOS settings, the value of BIOS Mode in your settings should be either Legacy or UEFI; if legacy, then your device doesn’t have the UEFI system settings. If your system has UEFI settings, then you can access BIOS using Windows settings.
3: Using Command Prompt
In Windows laptops, the Command Prompt allows you to modify the settings or perform functions using commands:
Step 1: In the search bar, search for Command Prompt and Run as administrator:
Step 2: Next, run the following command and press the Enter key:
Unable to Enter into BIOS? How to Troubleshoot the Issue
The Fast startups can prevent you from entering BIOS in your HP laptop. If you have carefully followed the above guide but failed to enter BIOS settings, then disable the fast startup settings by following these steps:
Step 1: Search for the Control Panel in the search bar:
Step 2: Click on the Power options:
Step 3: Next, tap on Choose what closing the lid does:
Step 4: Click on Change settings that are currently unavailable:
Step 5: Uncheck the Turn on fast startup option:
Conclusion
As from the BIOS, you can make many changes to your laptop. Entering the BIOS is different for most devices; if you are an HP user, then you can easily jump into the BIOS settings of your HP laptop by following the methods mentioned in this article, i.e., using hotkeys, laptop settings, or command prompt. if you cannot open the BIOS settings, then read the troubleshooting part of this guide.