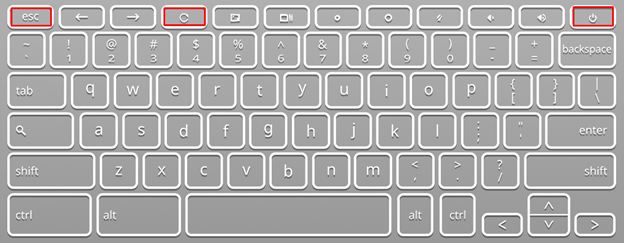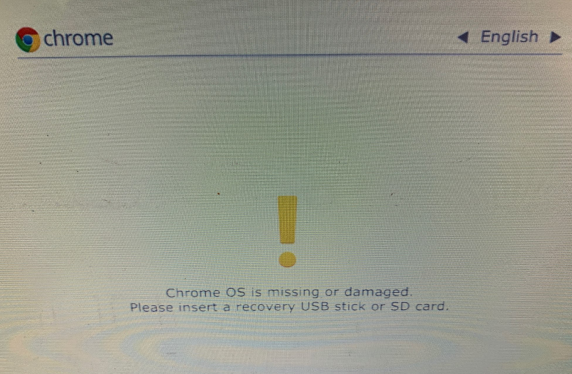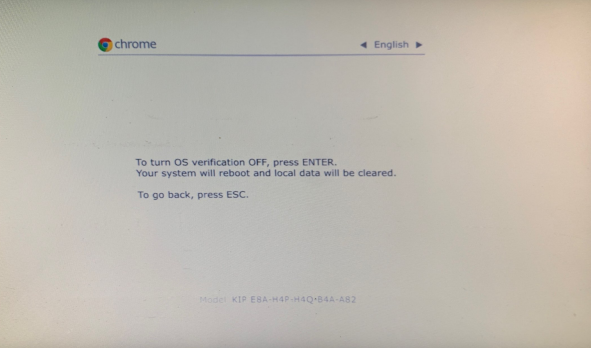What is a Developer Mode?
Every operating system restricts its users to access some options like installing a third party software, but through developer mode, you have freedom and control, and you can access all the restricted options and can download and install any application or software from any third party link or a website. As you are using Chromebook, its Chrome OS is simple and comes with mostly Google services, and it provides limited freedom as compared to other laptops. So, in developer mode, you have a high degree of control over your device.
What to Do in Developer Mode?
In developer mode, you can make changes like:
- You can run different commands in the crosh shell
- You can install only from the Google Play Store on Chromebook, but In developer mode, you can install from any other source.
- You can switch between different operating systems like Chrome OS and Linux.
Is it Safe to Enable Developer Mode?
No, it’s not safe, as Chrome OS is secure because it is officially released by Google. Developer mode doesn’t provide security enhancements in Chromebook, and your Chromebook may get a bit slower when you switch to a developer mode than usual.
How to Enable Developer Mode on Chromebook?
Enabling developer mode in your Chromebook is really easy, and it’s very user-friendly as you can easily switch between the developer mode and the normal mode. One thing to keep in mind before enabling and disabling the developer is that you must backup your data before switching to the developer mode, as it erases all the data. Simply follow these steps to switch to the developer mode:
Step 1: Press the Esc+Refresh+Power button to restart your Chromebook.
Step 2: Press Ctrl+D to enter into developer mode:
Note: If a message “Chrome OS is missing or damaged, please insert a recovery USB stick, or an SD card” will appear on your screen, ignore it and press Ctrl+D.
Step 3: A new screen will open with the text “To turn OS verification OFF, press ENTER”; this screen appears every single time you boot up. Press the Enter button to continue:
After that the Chromebook will restart in developer mode.
How to Disable Developer Mode?
Enabling the developer mode is easy, and disabling the developer mode in Chromebook is also pretty simple but keep in mind that disabling the developer mode will also erase all your data. Follow these steps to disable the developer mode:
Step 1: Restart your Chromebook.
Step 2: Press the spacebar when the screen appears with the message “To turn OS verification OFF, press ENTER” this will reset your Chromebook.
Step 3: Go through the Chromebook setup process again.
Disadvantages of Developer Mode
Switching to the developer mode gives you access to many options, but it also involves some risks. Mentioned below are the disadvantages of switching to a developer mode:
- Google does not support developer mode, so you may be at risk of damaging your Chromebook’s warranty.
- All the security features are disabled when developer mode is turned on.
- You will lose your data while enabling or disabling the developer mode.
- Chromebook will work a bit slower in developer mode.
Conclusion
Switching to developer mode leads you towards many options that are limited in normal mode, but it also involves some risks i.e. it erases all the present data on your Chromebook. To prevent such a data loss, back up your Chromebook’s data before entering the developer mode and then go for the developer mode option.