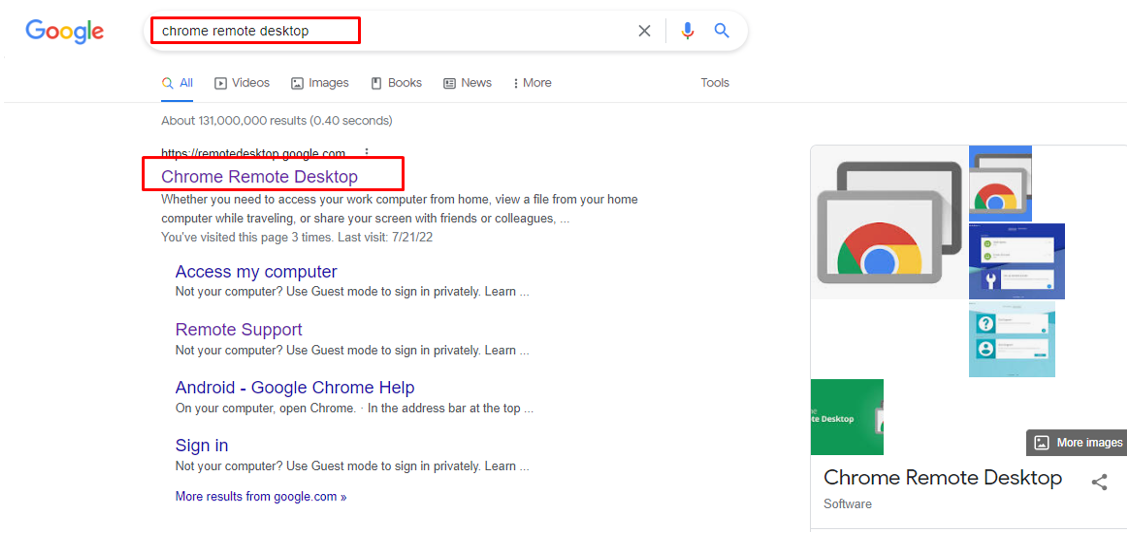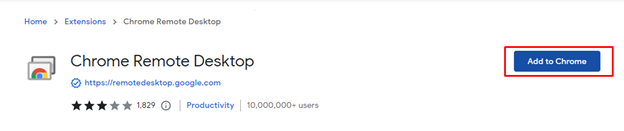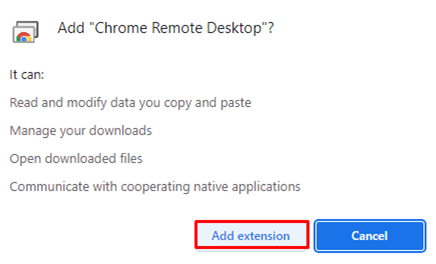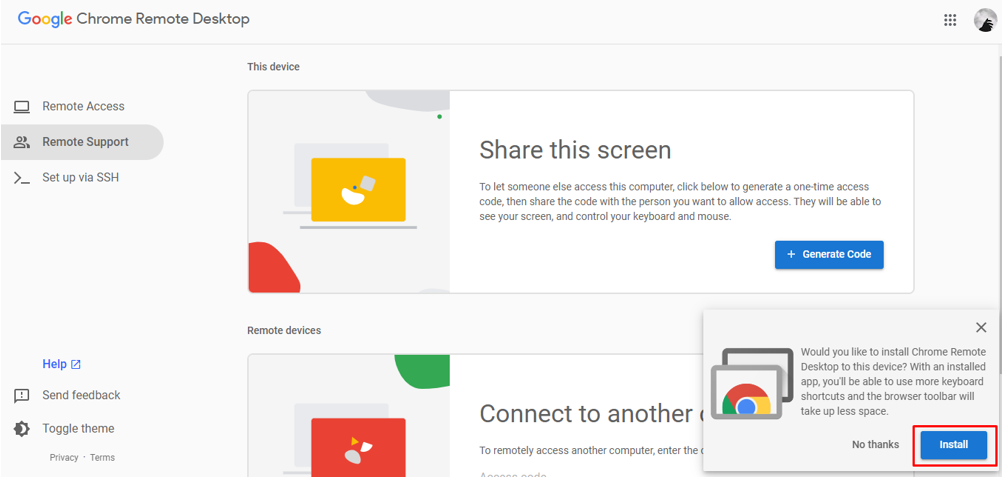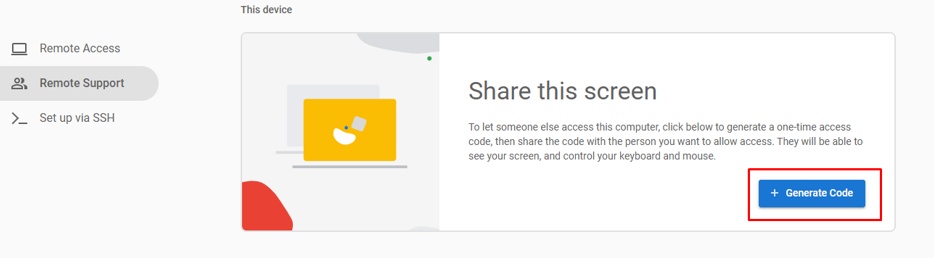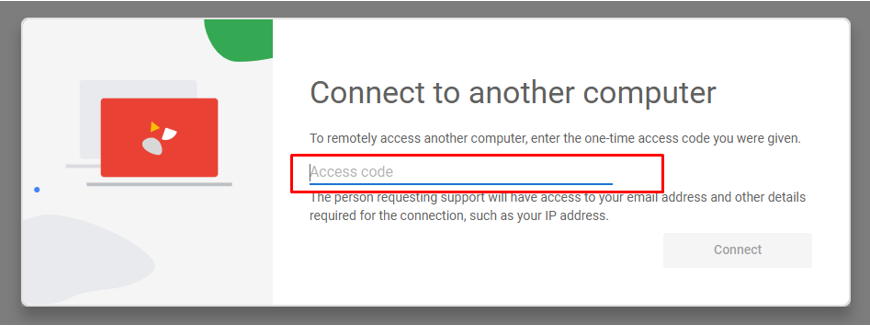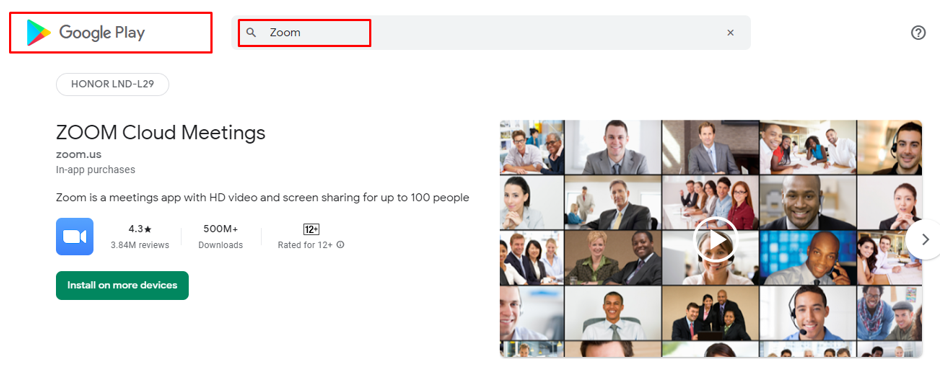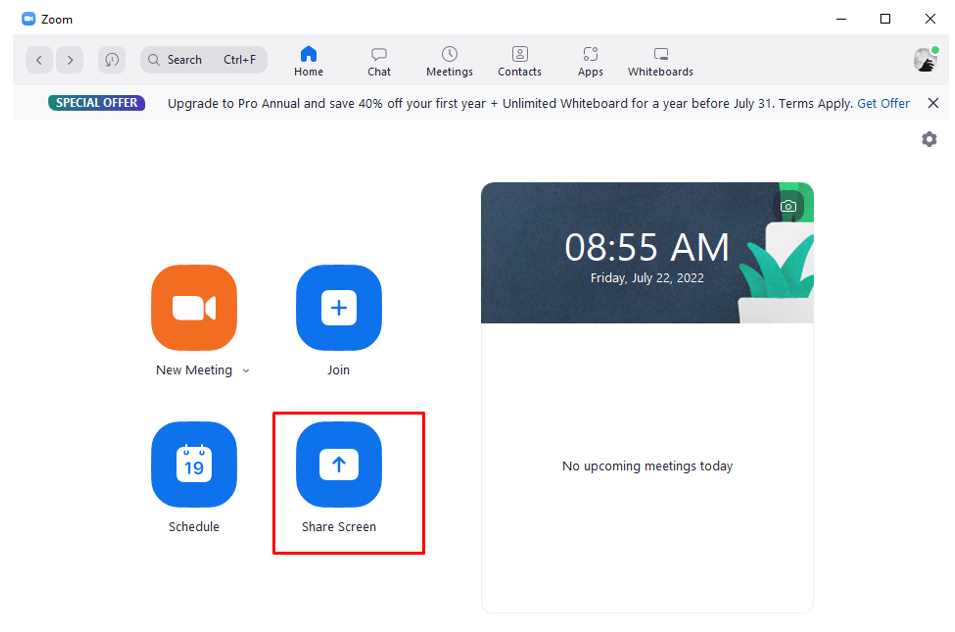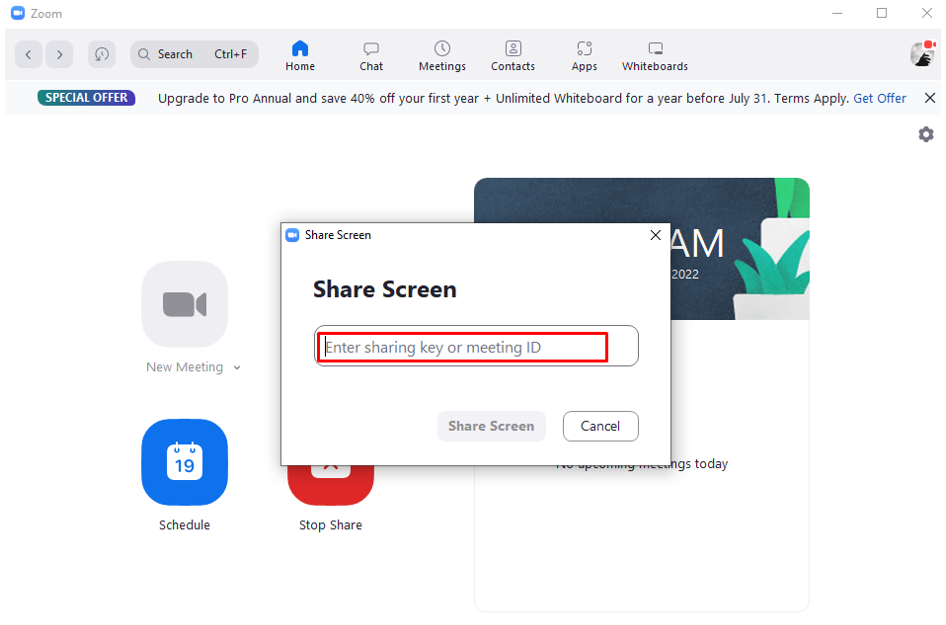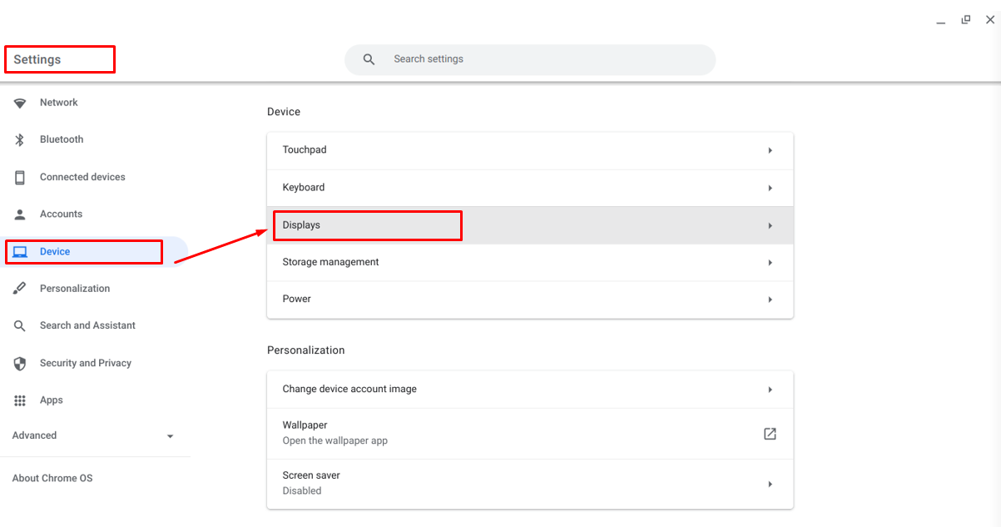What is Screen Sharing
In a modern world, where we have lots of advancements available in our computers, one of them is screen sharing. It is a process in which you give access to your machine’s screen to another computer. This is done due to many reasons, but the most common of them are collaboration and multitasking. This amazing feature has allowed many companies to cut short the overall budget of their meetings and make the team work more efficient and easier.
How to Screen Share on a Chromebook Laptop
Following are the ways to share screens in Chromebook laptops:
- Through Chrome Remote Desktop App
- Using third-party applications
- Connecting your Chromebook laptop to a monitor
1: Sharing Chromebook Screen Through Chrome Remote Desktop
The first method to consider is using the Chrome Remote Desktop application. This application is pre-built on modern Chromebook laptops. If the application is not already installed on your Chromebook, then you can visit Google Play Store and download it from there. This application helps you to acquire remote access to your machine from your phone, another computer, or even a tablet. This is a user-friendly application. and beginners can easily learn it. Follow these steps to screen share on a Chromebook laptop using Chrome Remote Desktop:
Step 1: Open the Chrome browser and write the name of the application i.e. Chrome Remote Desktop:
Step 2: On the extreme right, there will be an option to Add to Chrome; click on that option:
Step 3: A confirmation prompt will be displayed on your computer screen; click on Add extension:
Step 4: Click on the extension icon, and a pop-up will appear and download the software.
Step 5: After installation, click on Generate Code under Share this screen; a PIN will appear:
Step 6: Now, repeat the steps mentioned above on the other device, enter the generated PIN and select Connect option:
The screen-sharing process will begin automatically.
2: Sharing Chromebook Screen Using Third Party Software
Another option is to use famous screen-sharing software. During the pandemic, it was made necessary to do all the work online. Whether it was educational work or business work, all the stuff took place online. For such tasks, much new software came into the market and became a big hit. These software includes, Zoom, Skype, and Teams:
i: Zoom
The most important software to discuss is Zoom. The online video conferencing software has made its way through this competitive world. In a zoom meeting, up to 100 people can join. You can easily download Zoom on your Chromebook from Google Play Store.
Step 1: Download and install the Zoom Application on your Chromebook from the Google Play store and open it.
Step 2: Click on the Share Screen option:
Step 3: A prompt will appear, enter the key or meeting ID and start sharing your Chromebook screen:
ii: Skype
Another great software to use for Chromebook screen sharing is Skype. While video conferencing, you can share your machine’s screen, and the user on the other end can access it. Skype is another famous online video chatting software; you can easily download skype on your Chromebook from the google play store.
iii: Teams
The famous Teams app has also joined the list of popular software. Teams, just like Zoom, is an online video conferencing software using which you can easily do collaboration and multi-tasking. Like other software, this one is also available on Google Play Store.
3: Sharing Chromebook Laptop Screen to a Monitor
The last method is to connect your Chromebook laptop with an external monitor. First of all, you have to form a connection using an HDMI cable. After forming the connection, follow the following steps:
Step 1: Go to Chromebook settings:
Step 2: In the left column, select the option of Device and click on Displays:
Step 3: After connecting your Chromebook to an external monitor, you will see the option “Mirror Built-In Display”. Select this option, and you will see the Chromebook screen on the external monitor:
Conclusion
Sharing screens increases productivity and improves communication. You can also do wonders using Chromebook laptops like screen sharing and lots of other things. The above-mentioned methods are really useful, and you just have to choose the one which suits you the best. Start your productivity now with your Chromebook laptops.