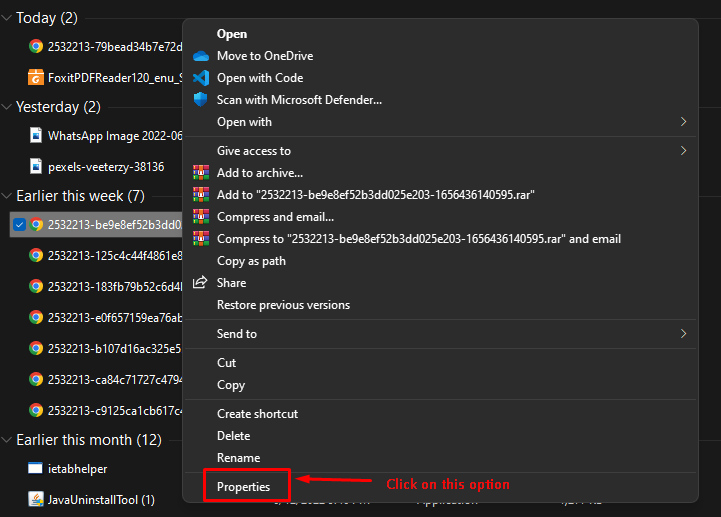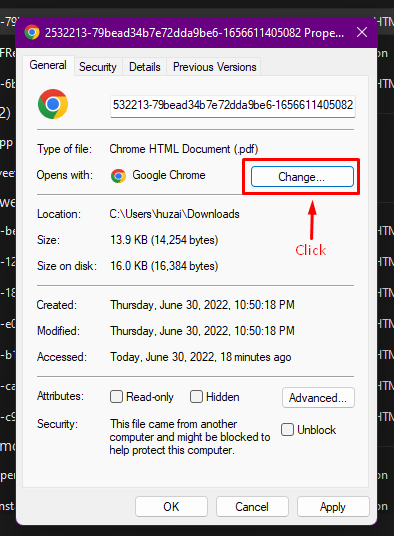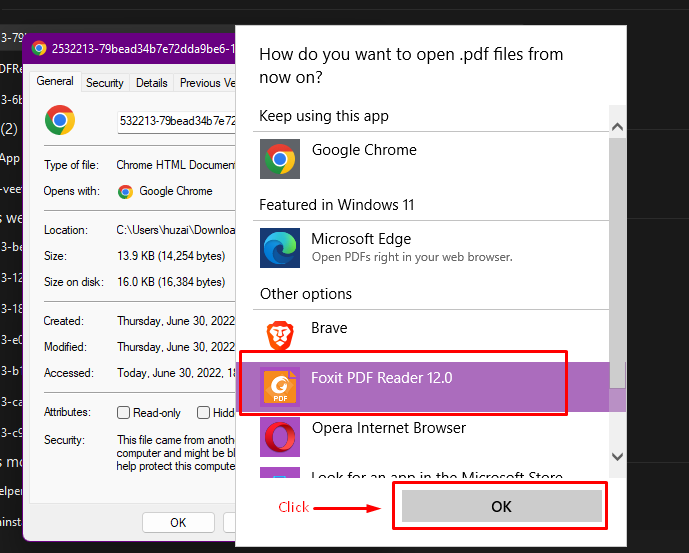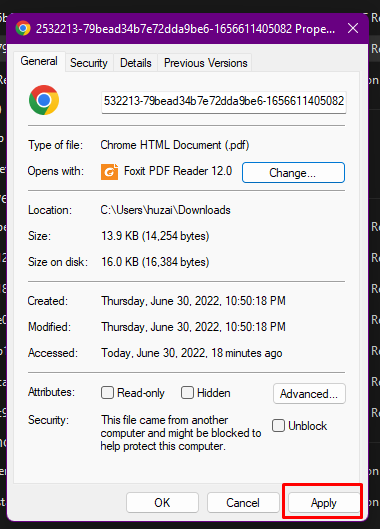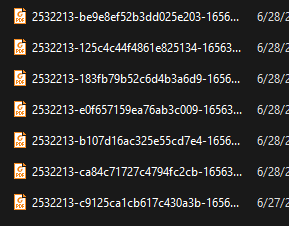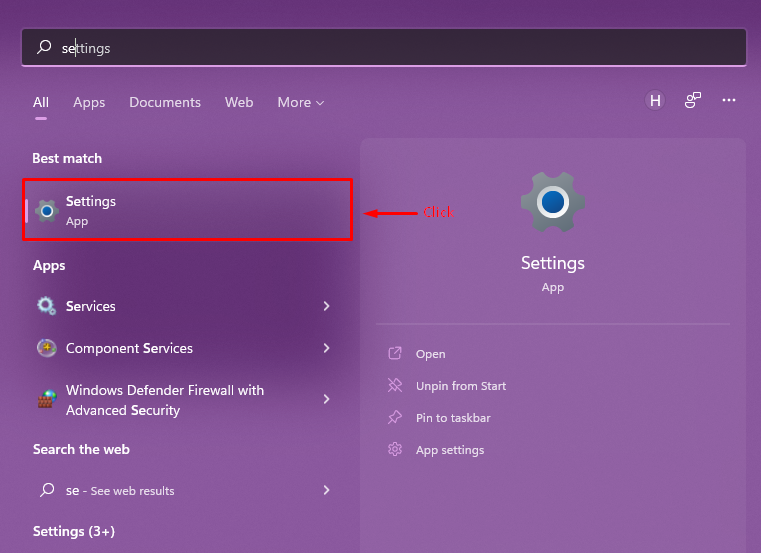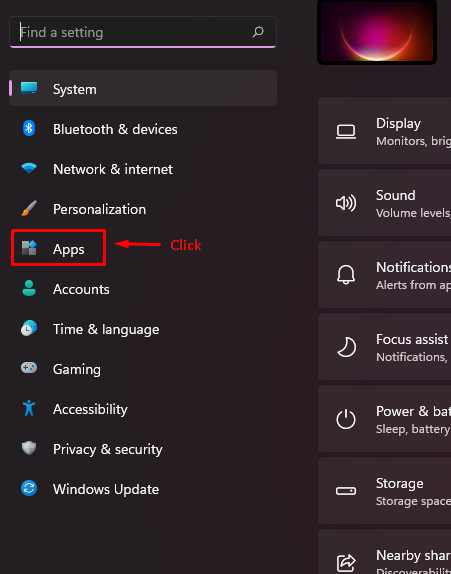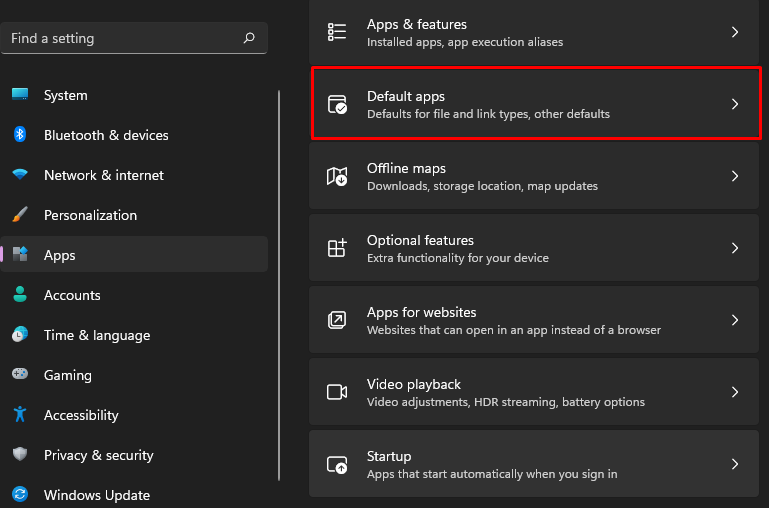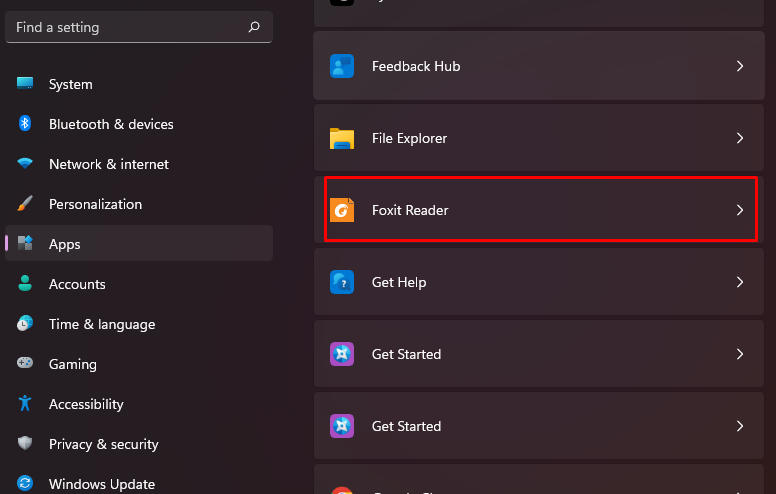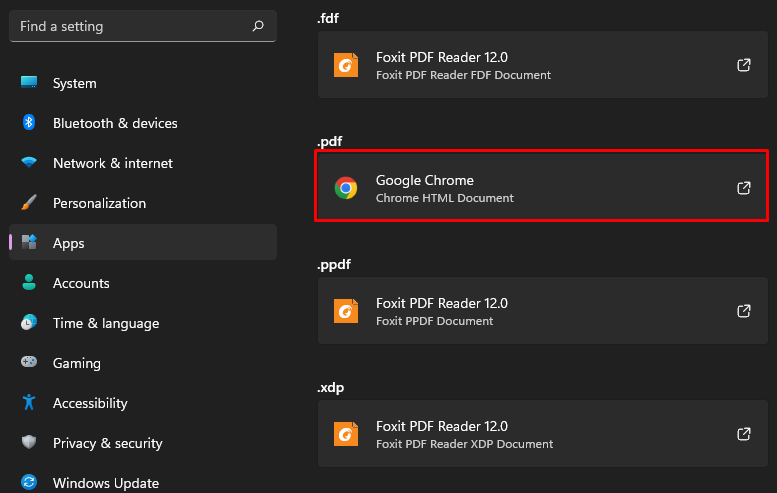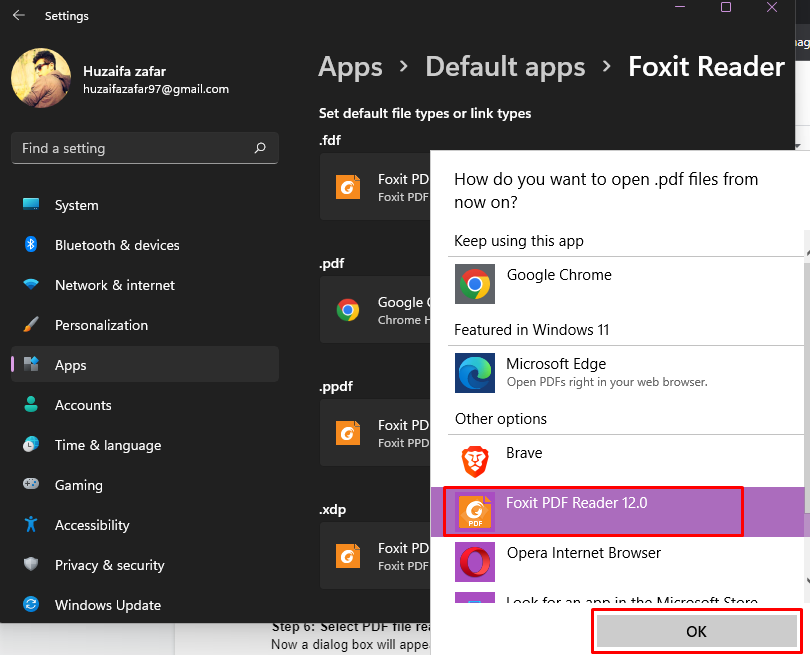Why did my PDF Files Change to Chrome HTML?
When you open a PDF file in your computer system for the first time, it asks you to choose the app to open the file. If you have not installed any PDF viewer, then you can choose Chrome (if you have installed it). Chrome has a built-in PDF viewer and can open the PDF files. When Chrome is selected as the PDF viewer, the PDF files will change to Chrome HTML.
How do we Fix “PDF Files Change to Chrome” Problem?
In order to fix the pdf files, change to chrome html problem through two kinds of methods, so you just have to follow simple steps that are shown below. These two methods are shown practically below.
Method 1: Fixing through file properties
Following are the steps to fix pdf change to chrome HTML problem through file properties.
Step 1: Open the file properties
Right click on the file which is changed to chrome. After right clicking a menu will appear, now click on properties from the menu as shown below:
After clicking on properties, a dialog box will appear. Now, Click the Change button in the dialog box:
Step 2:Select PDF file reader app
After clicking the change button, another dialog box will appear that asks you to select the application to open the pdf file. Now select the app (other than Chrome) and click OK.
Step 3: Apply the changes
After selecting the PDF reader application, the system will precede back to the previous dialog box. Now click on Apply button:
After clicking on the apply button, click on the OK button. After doing so, the files will be changed from the Chrome HTML to that PDF reader you selected.
Method 2: Fixing Through System Settings
You can change the PDF file from Chrome HTML from the system’s settings. To do so, the following steps are carried out:
Step 1: Open settings
In search menu, type settings and go to your system’s settings app:
Step 2: Open Apps
Now in settings, select Apps from the left-side menu bar:
Step 3: Open Default apps
Click on the Default apps option from the Apps menu:
Step 4: Select the application
After clicking on default apps, you will be redirected to the list of installed apps. Choose the PDF reader (other than Chrome):
Step 5: Search for .pdf extension
After clicking on the PDF reader app, you will be redirected to the list of file extensions. Click on .pdf file extension:
Step 6: Select PDF file reader
Now a dialog box will appear, select your file reader app from the dialog box apps list and select OK:
After clicking on the OK button, you are all set and all the chrome HTML files changed to the PDF files.
Conclusion
PDF file changes to chrome because you may have selected the chrome browser as your default PDF viewer. You can fix the issue from the file properties of PDF files or from the system’s settings. This post has demonstrated both ways to fix the “PDF file change to Chrome” issue.