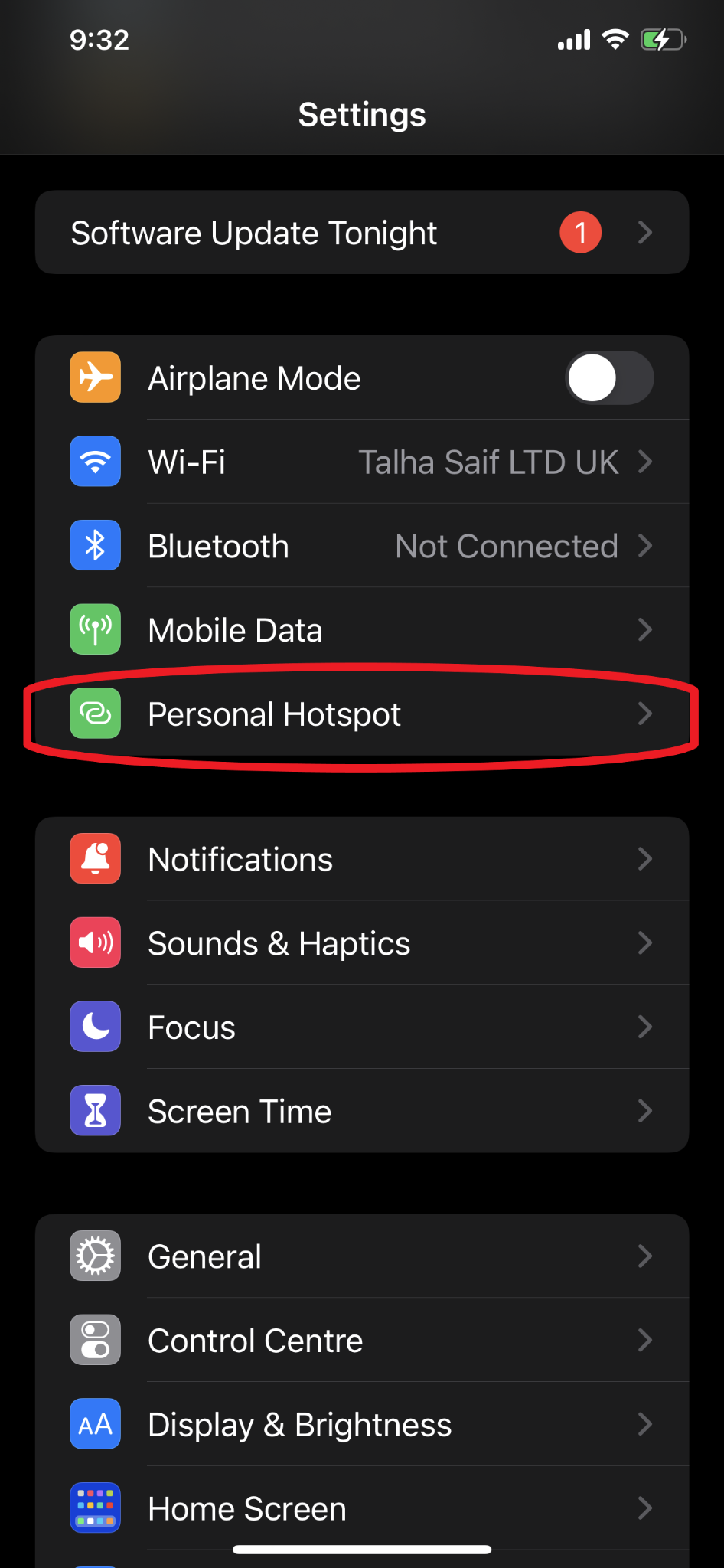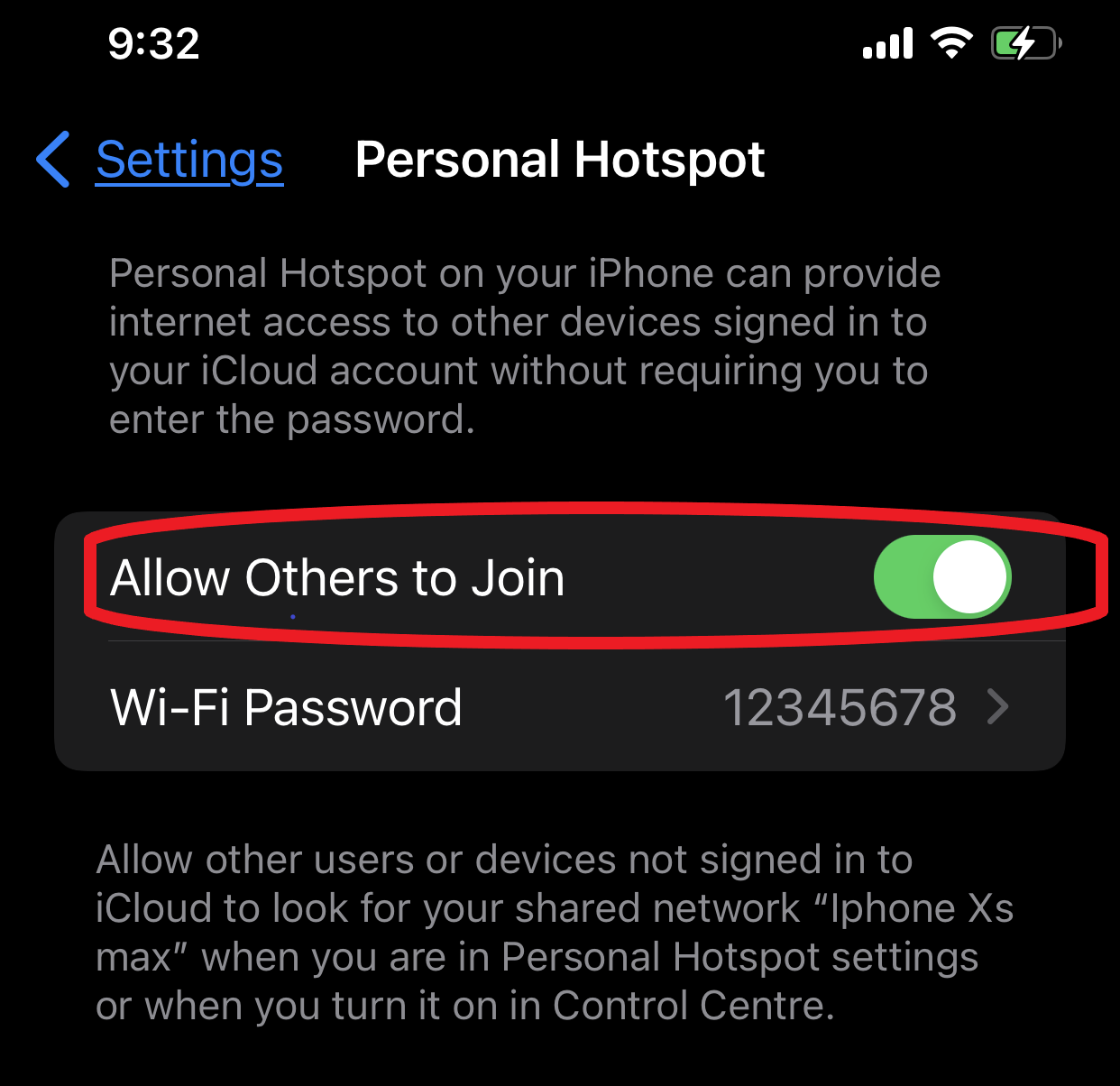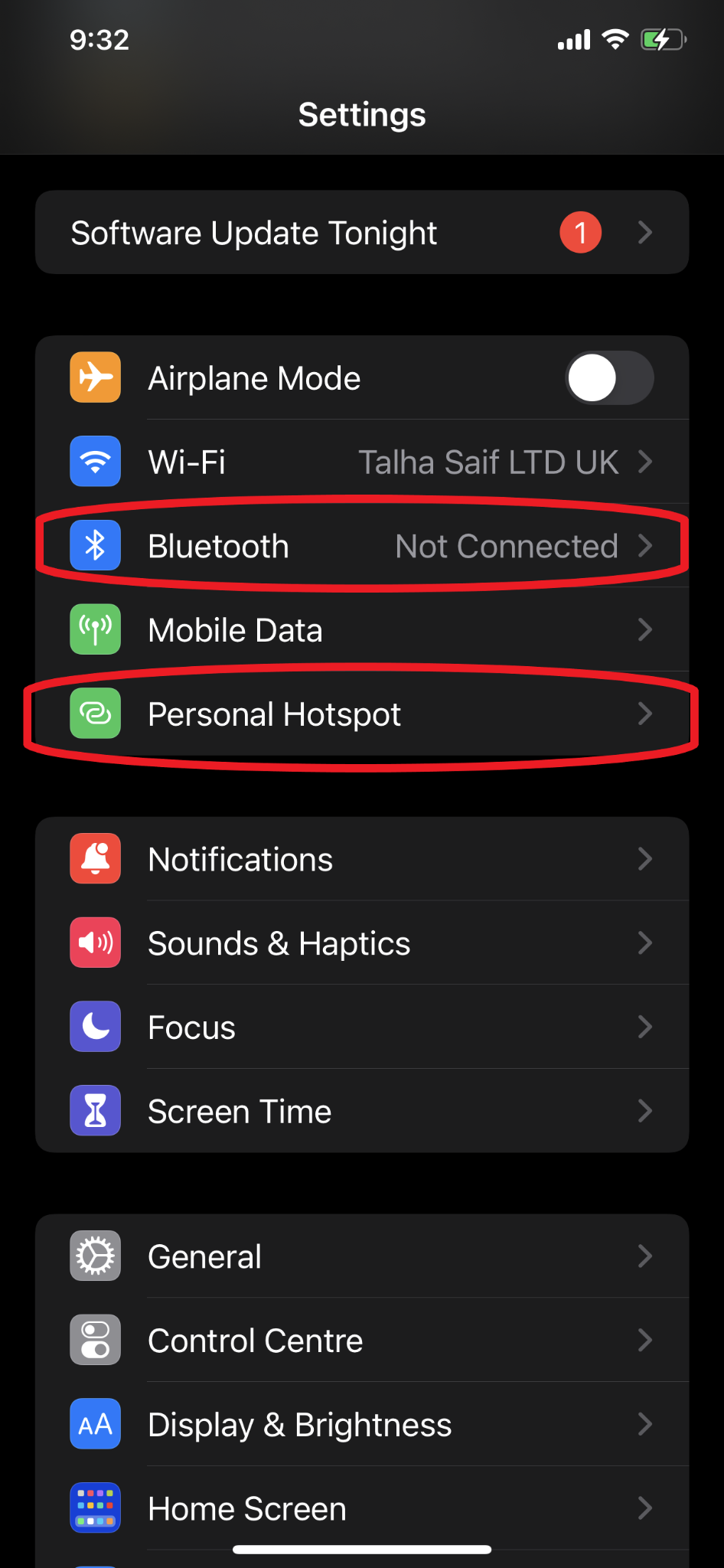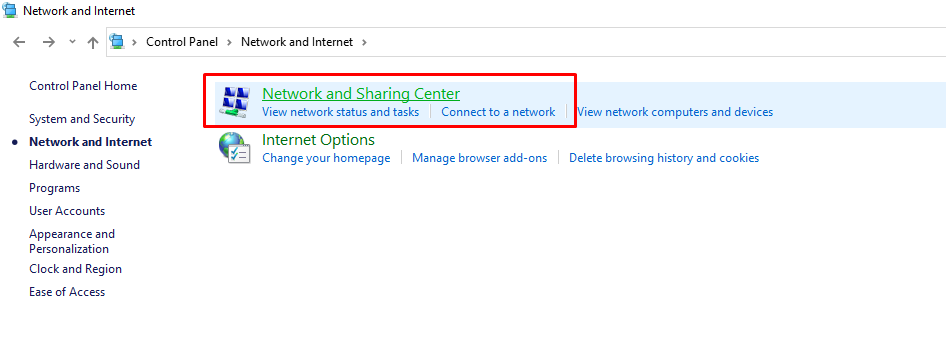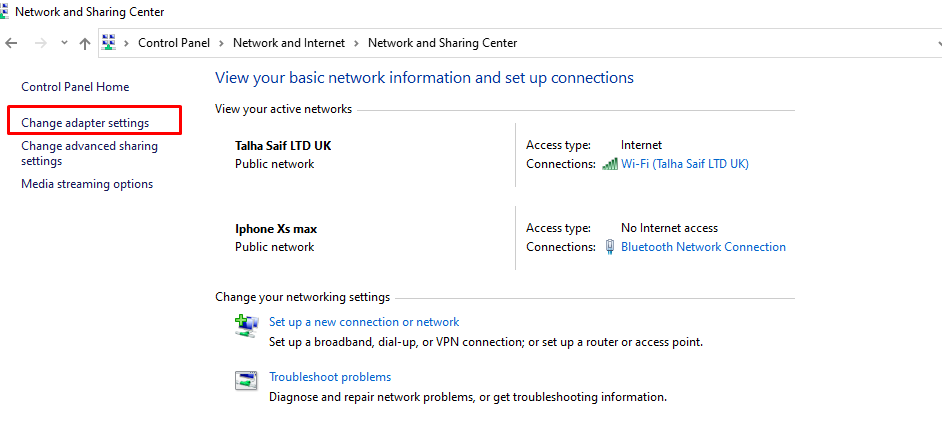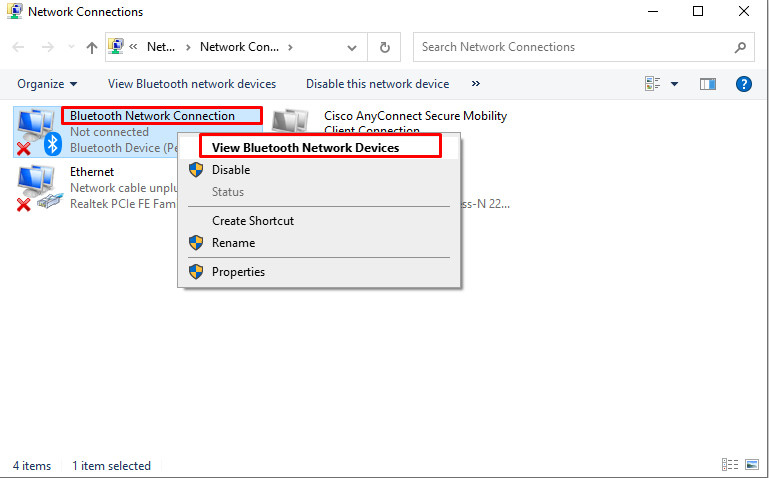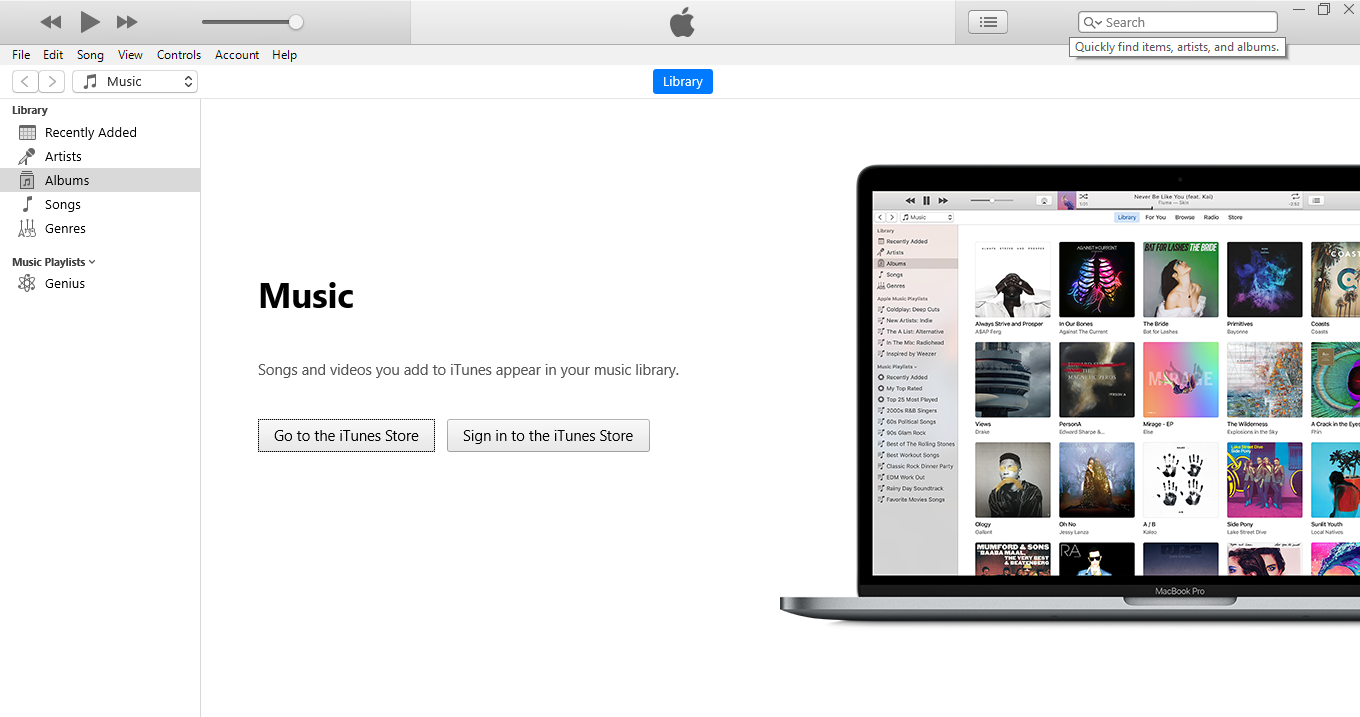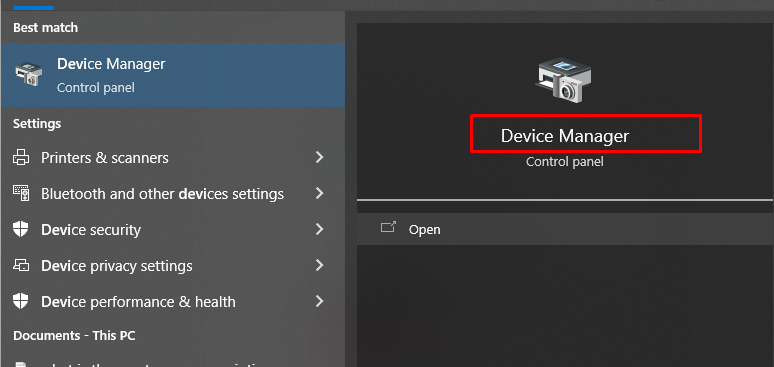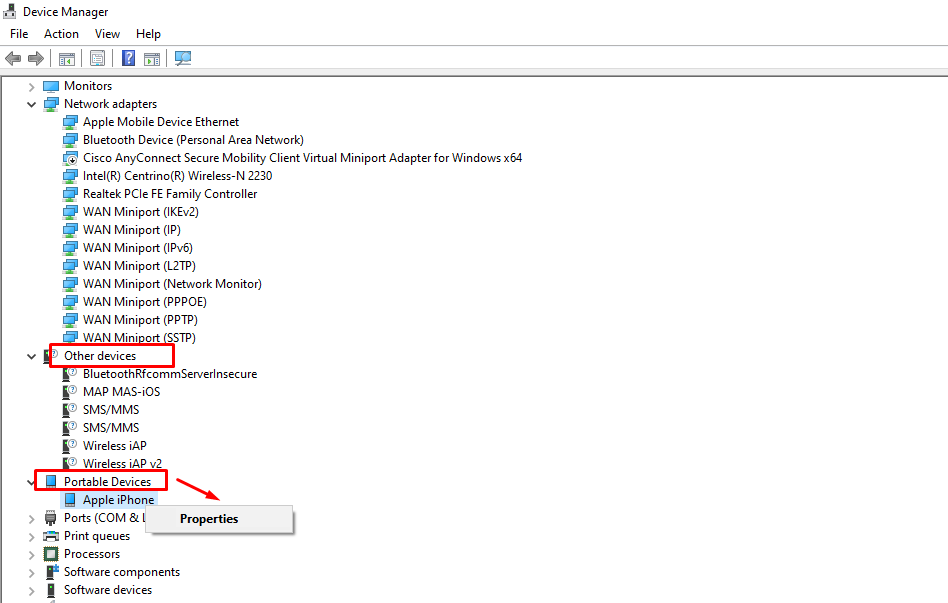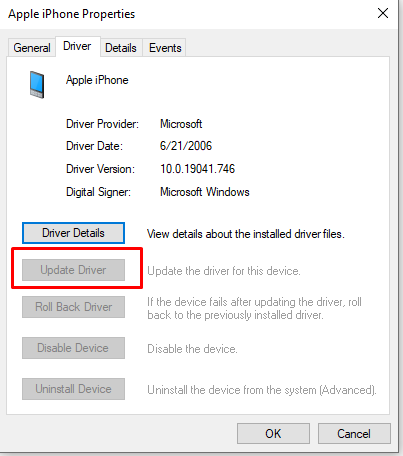Can you share WiFi from iPhone to a laptop?
No, you can’t share your WiFi from your iPhone to a laptop but you can share your iPhone’s cellular data with other laptops. The built-in personal Hotspot feature in iPhone allows you to share your internet with other devices and you don’t need any third-party software.
How do you share cellular data from iPhone to a laptop?
Following are the three methods to share the cellular data from iPhone to laptop:
- Through Personal Hotspot
- Through USB
- Through Bluetooth
1: Sharing data with a laptop through Personal Hotspot
It allows you to share your iPhone’s data when there are no WiFi signals. Follow these simple steps to share your iPhone’s cellular data with a laptop:
Step 1: Open your iPhone’s settings and click on personal Hotspot:
Step 2: Turn on your Personal Hotspot:
Step 3: Turn on the WiFi laptop and choose your iPhone name and enter the password to connect:
2: Sharing data with a laptop through Bluetooth
Personal hotspots Bluetooth connections allow you to share data with Mac PC or any other third-party device. Follow the simple steps given below to share cellular data via Bluetooth:
Step 1: Go to iPhone’s settings and turn on the personal hotspot and Bluetooth option:
Step 2: Open your laptop’s Bluetooth and connect your iPhone with it:
Step 3: Search for the Control Panel and open the Network and Internet:
Step 4: Open Network and Sharing Center:
Step 5: Now, click on Change adapter settings:
Step 6: Right-click on Bluetooth network connection and chose view Bluetooth network device:
Step 7: Select your iPhone name and connect using the access point by right-clicking on it:
3: Sharing data with a laptop through USB cable
You can use the USB cable to share the internet from your iPhone to your laptop by following steps:
Step 1: Install the latest version of iTunes on your laptop:
Step 2: Turn on the Personal Hotspot on your iPhone:
Step 3: Connect your iPhone to your laptop with a USB cable.
Step 4: A popup will appear “Trust this computer”, click on the “Trust” option:
Step 5: Search for Device Manager on your laptop:
Step 6: Look for Other devices and click on portable devices, then click on the properties option by right-clicking.
Step 7: Click on the driver option and update the driver.
Note: Perform the above step if your iPhone is not appearing in the WiFi connections list.
Step 8: The iPhone will appear as a wired connection with a computer icon in the taskbar:
What to do if Personal Hotspot is not working
If you are facing some issues while sharing your iPhone’s hotspot with your laptop follow these simple instructions to solve your issue:
- Check Personal Hotspot is on or not
- Reboot the iPhone and laptop
- You must have the updated iOS
- Reset Network settings of your iPhone
How to disconnect devices from iPhones?
- Turn off the Personal Hotspot
- Turn off the Bluetooth
- Disconnect the cable
Conclusion
If you’re out somewhere and want internet connectivity for your laptop then you can use your iPhone data. This is the simplest way to use wireless internet on your laptop. If you want to use the internet on your laptop, follow the above-mentioned methods, also there are some ways listed above to connect your phone’s internet with the laptop.