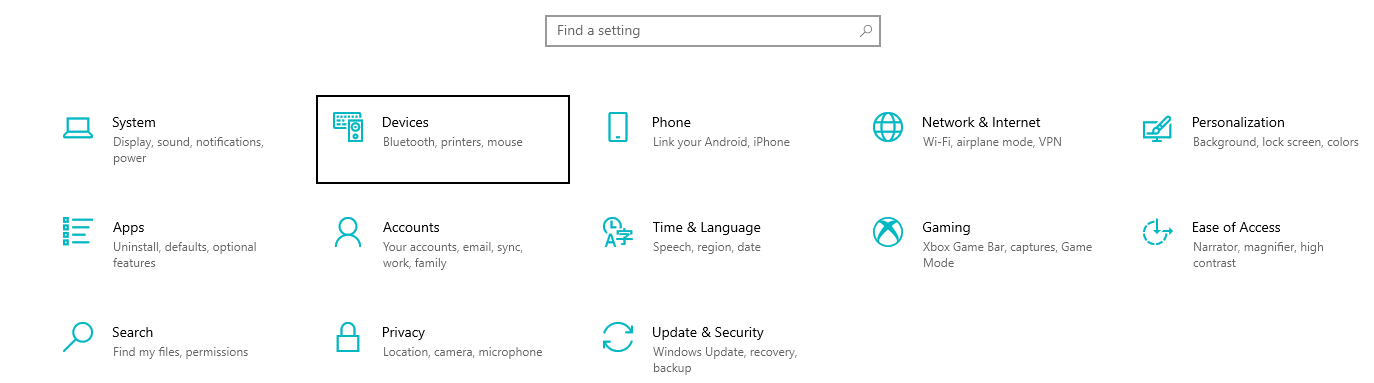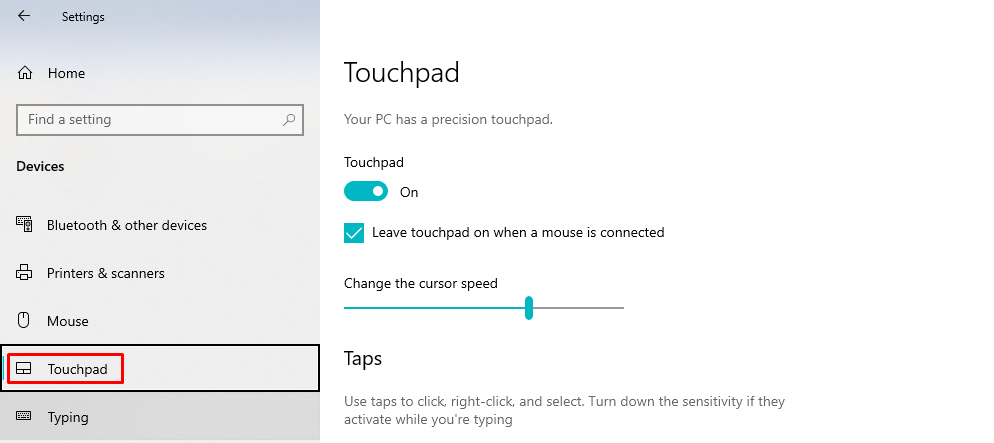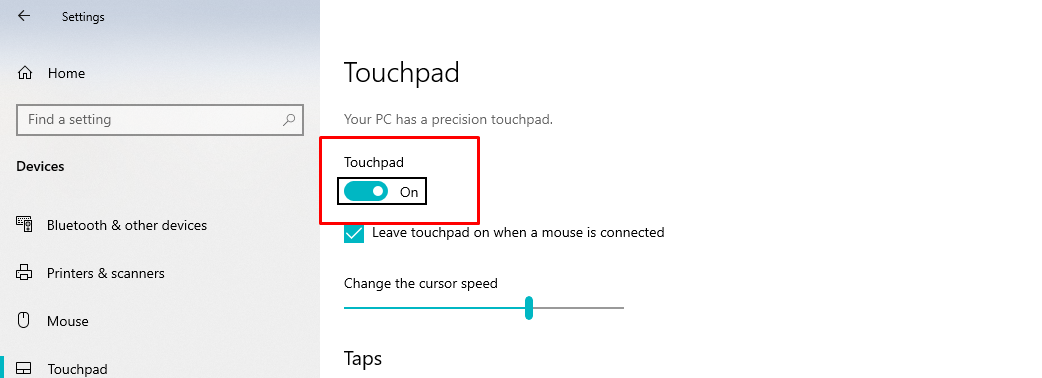Possible reasons for touchpad not working
If your touchpad is not working, then before jumping to the process of enabling or disabling the touchpad there might be the following reasons for it:
- Check for the touchpad drivers update them
- Reset your touchpad to its default settings
- Adjust the sensitivity of your touchpad
- Your touchpad might have dirt inside
- Your touchpad might be disabled
If rectifying the above given reasons do not solve your issue then try disabling the touchpad and enable it after some time, the process of which I have explained below:
How to disable and enable your laptop’s touchpad
If you are finding an easy way to disable your touchpad and you do not have an external mouse, then the only option for you is using your keyboard. So, first of all open your settings by pressing Windows+i keys simultaneously then go to the devices as in the image below:
To move the cursor, you have to use your keyboard Tab key and next by using the up, down, left and right keys to move to the multiple options. Now press Enter and devices menu will open, next you will see touchpad option move your cursor to it and press Enter as in the image below:
Now press the tab key to move your cursor to the Touchpad on icon and press the spacebar to turn it off and in the case if you want to turn it on press the spacebar again as shown in the image below:
To access the touchpad settings, you can press the Windows key and write Touchpad settings and then open it by pressing Enter:
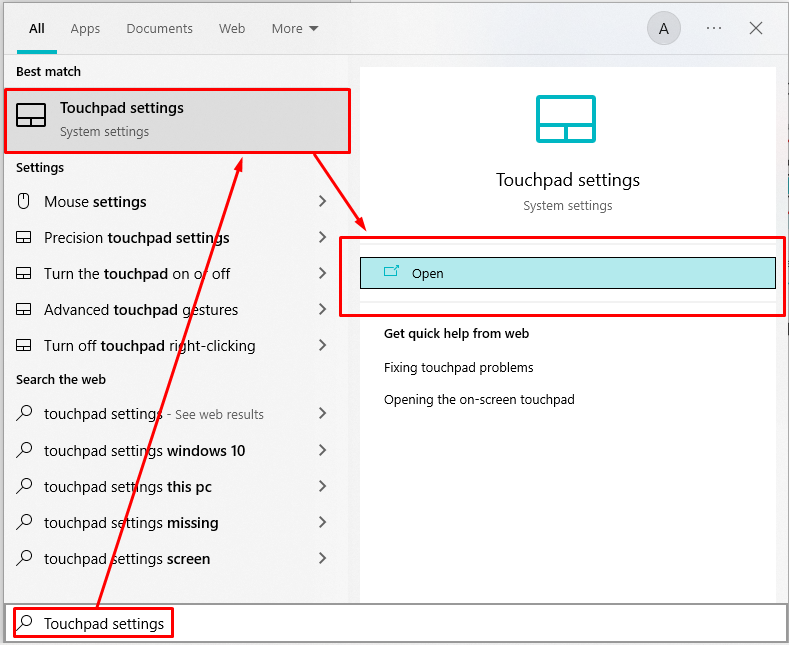
Remember you have to use the tab key to move your cursor on to the other options. If you have an external mouse and want to disable the touchpad whenever you connect your external mouse, then you can uncheck “Leave the touchpad on when a mouse is connected” by pressing the spacebar once you have moved your cursor on it using the tab key as in the image below:
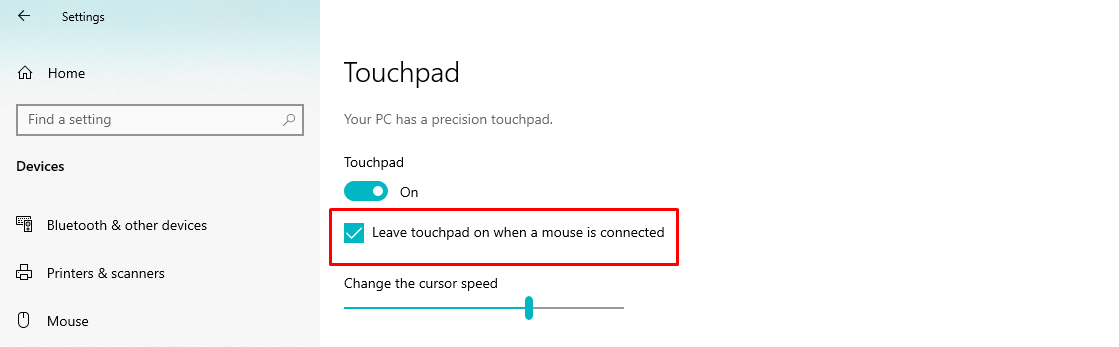
Conclusion
Touchpads in the laptops remove the need for an external mouse that can be difficult to carry all the time. If it is wired then there are chances that its wire can get damaged after a while, or if it is wireless, it can run out of power any time. If you want to disable it because your palm is continuously touching the touchpad while typing or want to enable it then we explained the process of both enabling and disabling the touchpad in this write up.