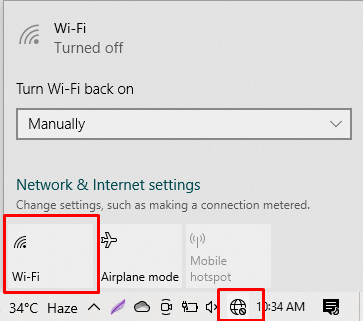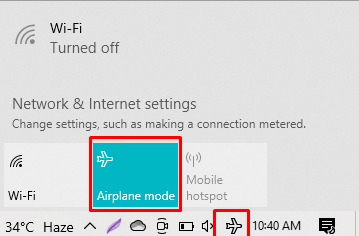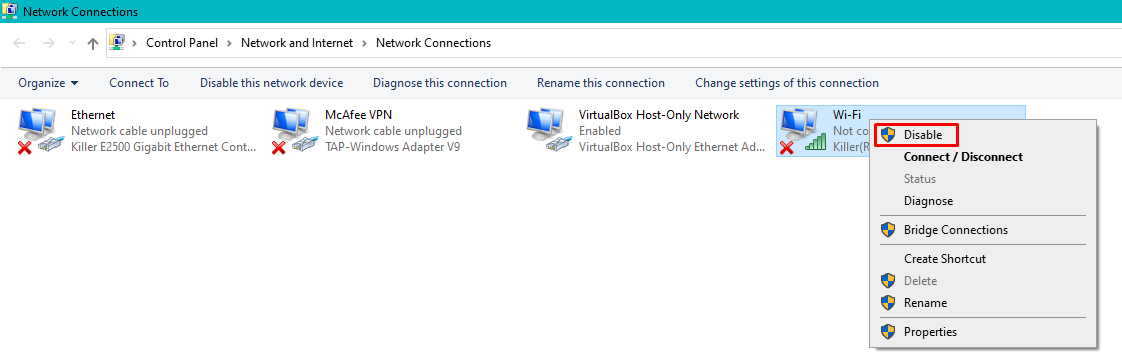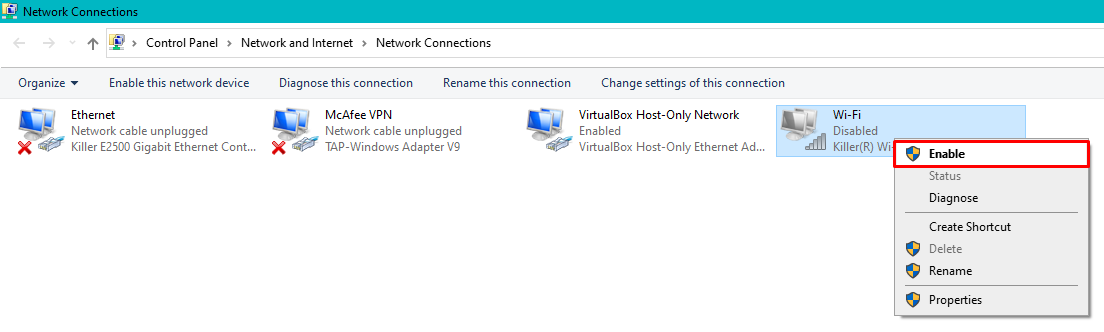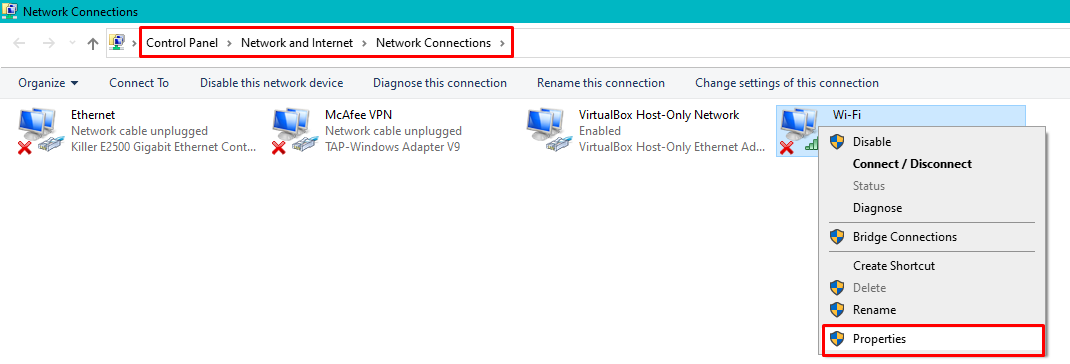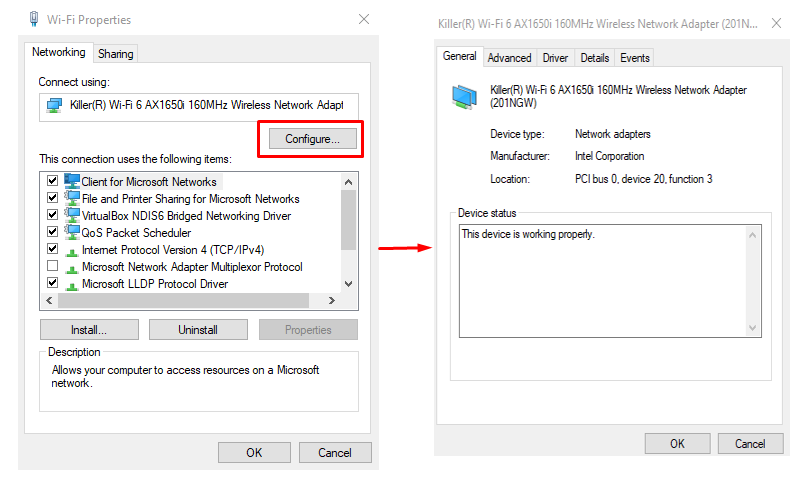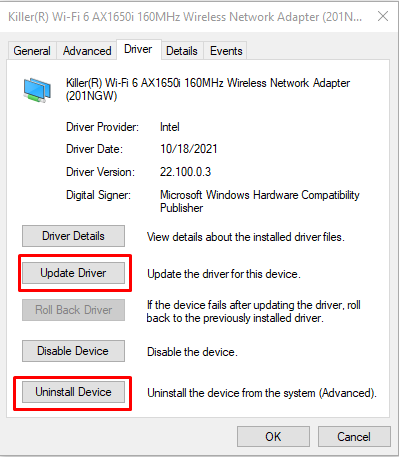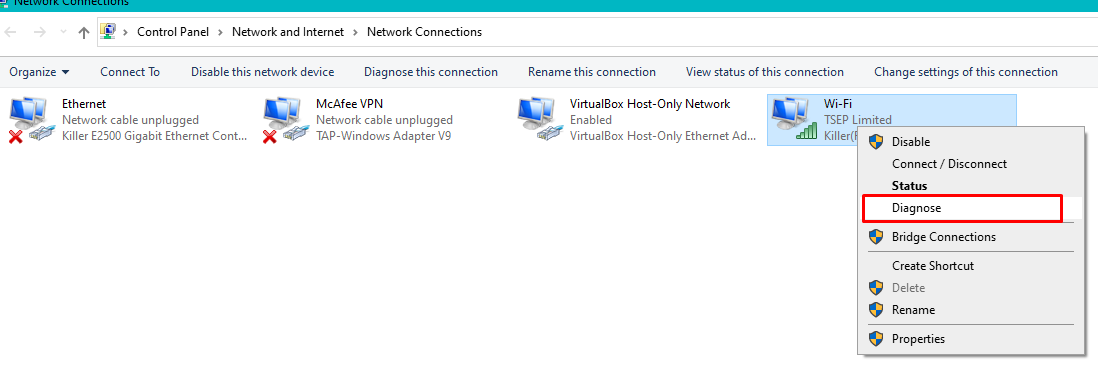Fixing a laptop that won’t connect to WiFi
We have explained some of the possible fixes that can assist in the situation when your laptop is unable to connect to the WiFi:
- Check your WiFi status
- Restart your Router
- Restart your Network Adaptor
- Update your network adapter driver
- Diagnose or troubleshoot your network adapter
1 – Check your WiFi status
Most of the time there is a possibility that you might accidentally turn off your WiFi or you have turned on airplane mode due to which your laptop is not connecting to the WiFi. To check if your Wi-Fi is off then click on the internet icon in the taskbar on its extreme right as in the image below:
Next if your airplane mode is on then you can turn if off by clicking on the Airplane mode when you press the Airplane mode icon it will turn off and airplane icon will disappear:
Now try connecting your laptop with WiFi and enter your WiFi password correctly as incorrect password also refrain your computer from connecting with WiFi.
2 – Restart your Router
Another major reason that might be causing WiFi connectivity issues is the cache of the router. Cache of the router can be cleared by restarting it. To restart your router, you need to follow the following steps:
Step 1: Disconnect the internet cable or any other ethernet cable connected with the router and also disconnect your router from the power supply. Next you just have to wait for at least 30 seconds so that the router’s cache gets cleared out.
Step 2: Plug in the wires and then connect your router with the supply wait till the internet light of the router starts to blink.
Step 3: Now connect your laptop with the WiFi and see if it works and if not then go to the next fix.
3 – Restart your Network Adaptor
If still you are unable to connect your laptop with the Wi-Fi, then try restarting your laptop’s network adapter. For this you need to go the Network Connections in the network and internet settings and from there disable your network adaptor as in the image below:
Wait for 1 minute and then enable it:
4 – Update or reinstall your network adapter driver
Most of the time the above two fixes would fix your problem but if you are still unable to connect your laptop with WiFi then in that case your network adapter needs updating. To update your network adapter, go to the change adapter settings in the Network Connections option of the control panel. Next click on the WiFi and go to its properties as shown in the image below:
Once you have opened the properties click on the configure option as it will open the network adaptor driver properties:
Next go to the driver option and click on the update driver icon as in the image given below and if this doesn’t work then reinstall your driver by first uninstalling and then installing it by restarting your laptop.
5 – Diagnose or troubleshoot your network adapter
If you have tried all the fixes explained above and still no luck, then try troubleshooting your network adaptor. For that you need to click on the diagnose option in the network adaptor setting menu as in the image below:
By clicking on it the Windows will start looking for any problems with the network adapter and if it finds one then it will either rectify by itself or will tell you the potential solution.
Important Tip: Before trying any of the given fixes try any other device like your smartphone to connect with the WiFi. If the other device gets connected, then there will be a problem with your laptop hardware or if not then your router might be faulty. This will narrow down your problem to any one of the devices either laptop or router. Also see the range of WiFi routers because sometimes you are far away from your router so do check the signal strength of your WiFi.
Conclusion
For the people that need the internet for their routine tasks might find it absurd if they get cut off from the internet and this can happen due to various reasons. To cater to such issues we have explained some of the potential fixes that can help you in this situation.