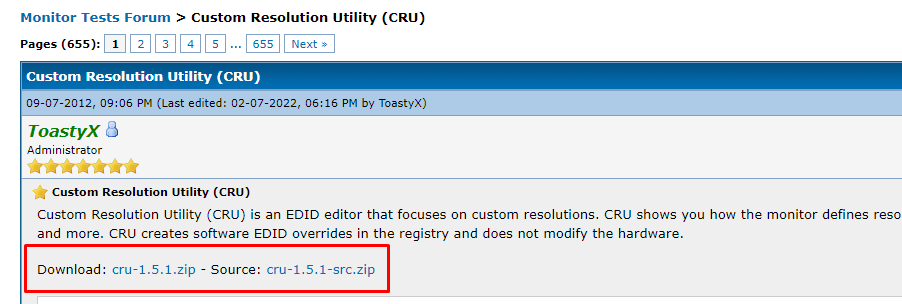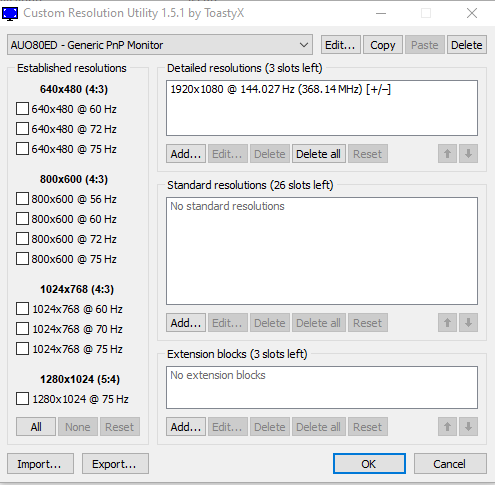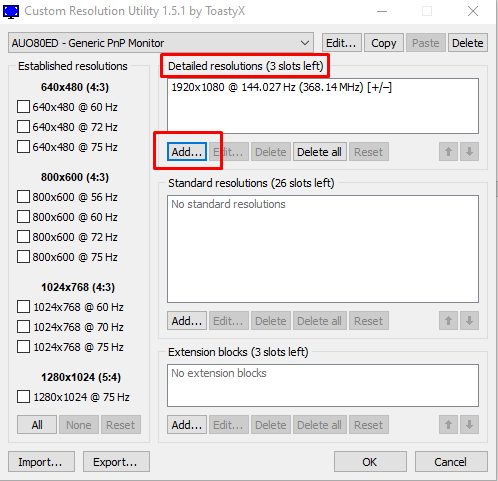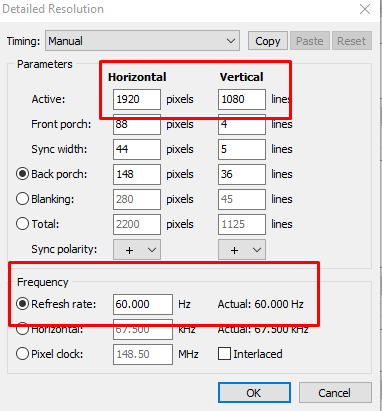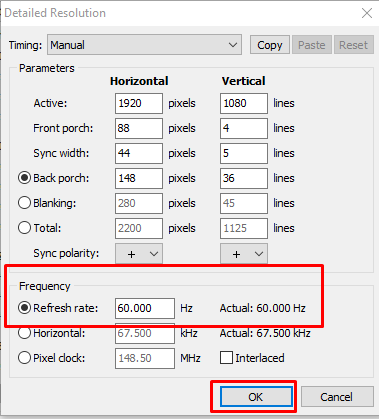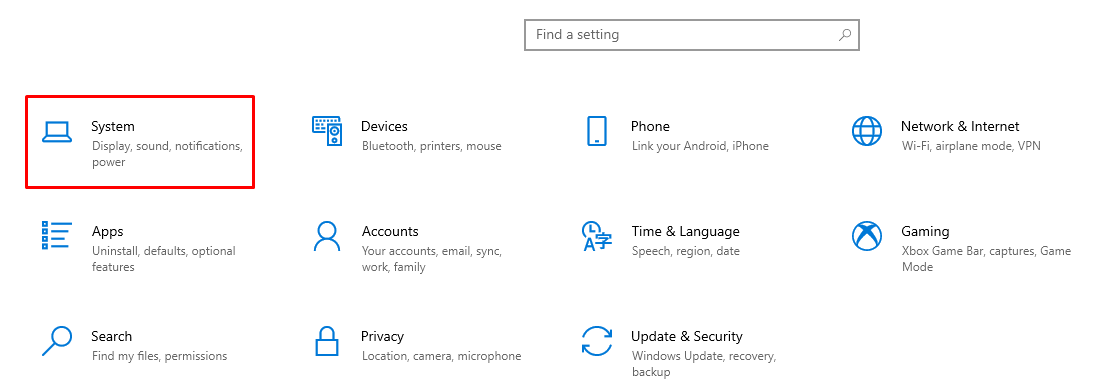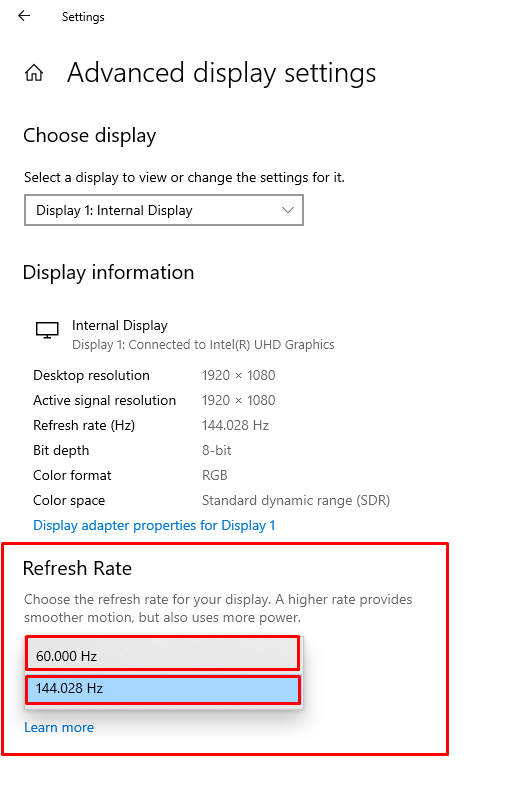To make your laptop processor run more than its stock capacity can be termed as overclock. Doing this can enhance the performance of your laptop but on the other hand pushing it further beyond its limits can increase the wear tear of the laptop components.
Similarly, like overclocking the processor we can overclock the laptop monitor by increasing its refresh rate to enjoy more smooth graphics. To make you understand how you can overclock your laptop monitor we have briefly discussed the process.
Overclocking the laptop’s monitor
For professional gamers overclocking the laptop’s monitor gives them a perk of faster response on the games as the refresh rate is increased. There are two ways by which you can overclock your monitor: one is by changing the refresh rate from your graphic card settings and the other is using Custom Resolution Utility also known as CRU.
However, in some laptops you cannot change the refresh rate using your graphic card control panel so we have discussed the process which can be followed by everyone.
Overclocking the laptop’s monitor using the CRU tool
To learn how you can also increase the refresh rate of your laptop’s monitor using the CRU tool you must follow the following steps
Step 1: For overclocking the monitor the first step is to download CRU tool from here as in the image below:
Once you have downloaded the CRU tool, extract the file and the items you will find in the extracted file are in the image below:
Step 2: To run the tool just click on the CRU application and you will see a window full of options as in the image below:
In the image you can clearly see that on the left side there are different resolutions given and each resolution size has options of different refresh rates that you can use. Whereas on the right side we can add the specific resolution size with specific refresh rate that is selected from the menu on the left or added by the user using the Add button
Step 3: Now you have almost got familiar with the interface of the CRU tool so let’s move on and see how we can set the custom refresh rate of the laptop’s monitor.
Since by default your monitor will be set on the maximum recommended resolution so there is no need to set the resolution and we only have to set the frame rate.
To set the frame rate you just have to click on the Add icon below the detailed resolution block as in the image below:
Step 4 : Once you have pressed the Add icon another window will appear in which you can see the already recommended resolution size and the refresh rate:
Here to overclock your monitor increase its refresh rate from 60 to your desired rate and then press OK as in the image below:
Step 5: Now go to the folder where you extracted the CRU file and look for the file name “restart64.exe” run that file and it will change the refresh rate of your laptop monitor.
Caution : One thing that is to be remembered is that if on changing the refresh rate your screen gets black for almost 10 to 15 seconds that means you need to lower the refresh rate. Then giving it a lower refresh as compared to that you gave previously.
Similarly, if your laptop monitor screen flickers a little bit for a few seconds and then gets back to work as normal that means the refresh rate you gave is compatible with your laptop monitor.
Step 6: Now to apply the refresh rate you have to restart your laptop and then you can select the refresh rate in the Advanced display settings.
Next go to the advance display settings in the display menu as in the image below:
In the advance display settings and set your refresh rate that you saved using the CRU tool and for the reference you can see the image below:
By default, my laptop screen was 60 Hz and using the CRU tool I had given the refresh rate of 144Hz so after restarting my laptop the option of 144 hertz appeared in the advanced display settings.
If you want to restore the refresh rate to the default state, then you need to run the “reset-all.exe” file in the CRU folder and for the reference you can see the image below:
Conclusion
Overclocking your laptop monitor will provide you much better graphics especially while gaming or watching any videos. For that you have to increase the refresh rate of your laptop’s monitor and there are many ways through which you can achieve it. So, we have explained the process of how you can overclock or increase the refresh rate of your laptop’s monitor.