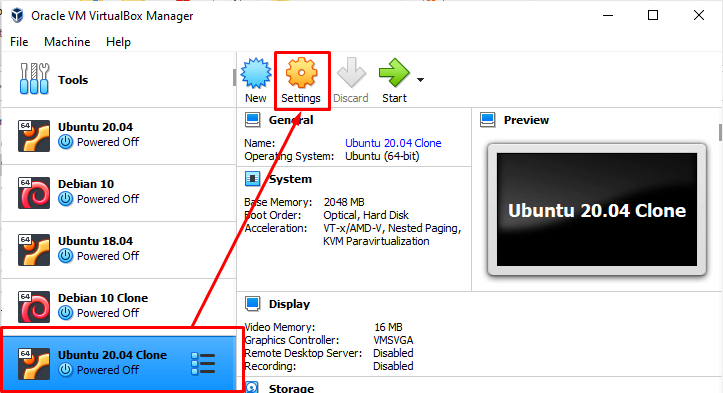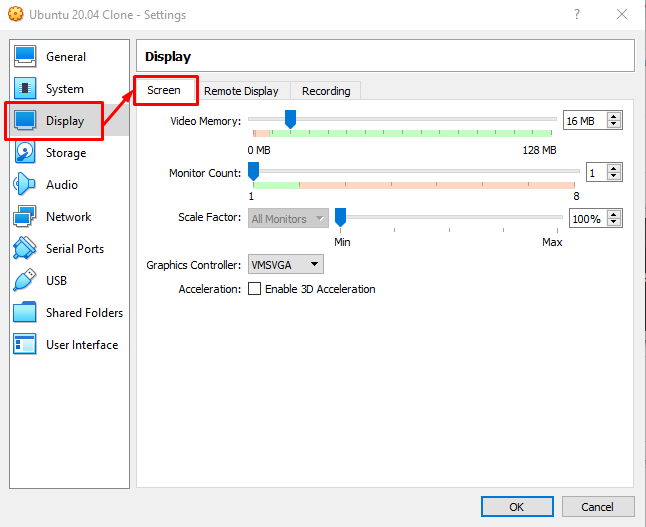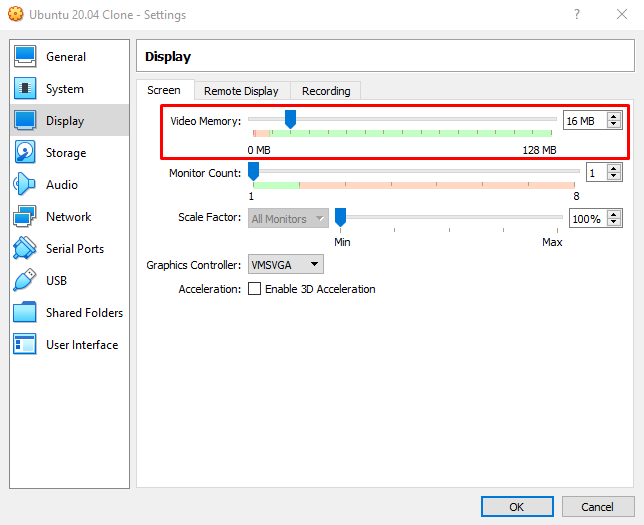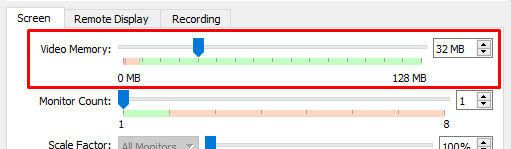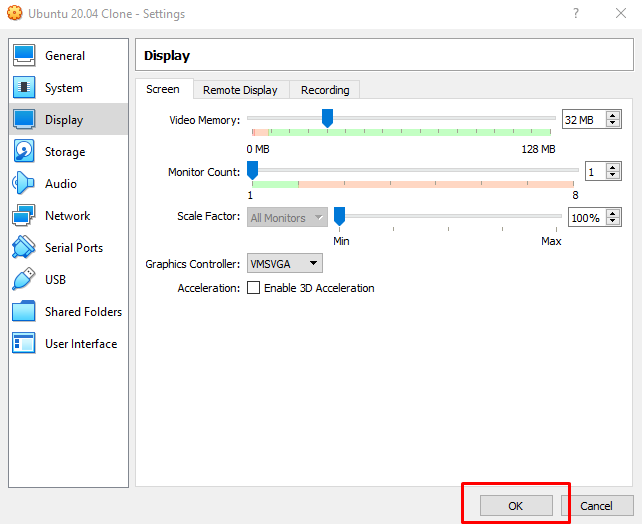While working in a VirtualBox and its virtual machines, if you find the display is very slow and you want to improve it or in other words, if we use true technical terms, we need to increase the video memory, then this is exactly the right place to get the answer.
To increase the virtual machine’s video memory, all you need to do is change a little setting in the Virtual Machine settings in VirtualBox and increase the video memory as per your requirements.
Increase the video memory of a Virtual machine
For increasing the video memory of any Virtual machine, follow the simple steps provided below:
Step 1: Close the machine
First of all, you need to make sure that the machine is turned OFF to make some changes in the settings. Otherwise, you would not be able to modify and save the settings. So, Close the machine if it is started.
Step 2: Open Machine’s settings
Navigate to the settings of that machine by right-clicking on the machine and selecting the settings icon or just select the machine and click on the settings icon as shown in the screenshot attached below:
Step 3: Open Display settings
In the settings window of the machine, go to the “Display” tab from the left sidebar and make sure you are on the “Screen” tab as shown in the picture given below:
In the “Screen” tab, you can see a Video Memory slider and an input field right before the slider.
Step 4: Increase Video memory from the slider
You can move the slider or write the appropriate Video Memory size in the input field right in front of it to increase the virtual machine’s video memory.
Step 5: Save Settings & Start the Virtual Machine
After increasing the video memory, click the “ok” button shown in the bottom right corner of the settings window to save all the settings done.
Now, just start the machine, and you will have a better and faster video display.
Conclusion
This post has covered all the basic to pro-level concepts and methods on how to increase the video memory of a Virtual machine in VirtualBox. We have learned to change the virtual machine settings and changed the video memory by just moving a slider and following the simple steps.