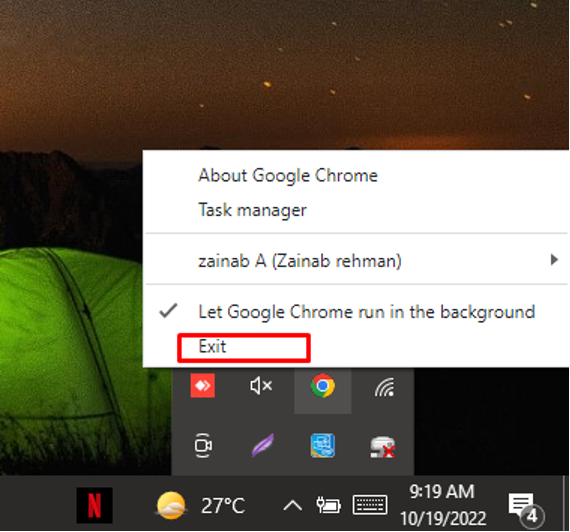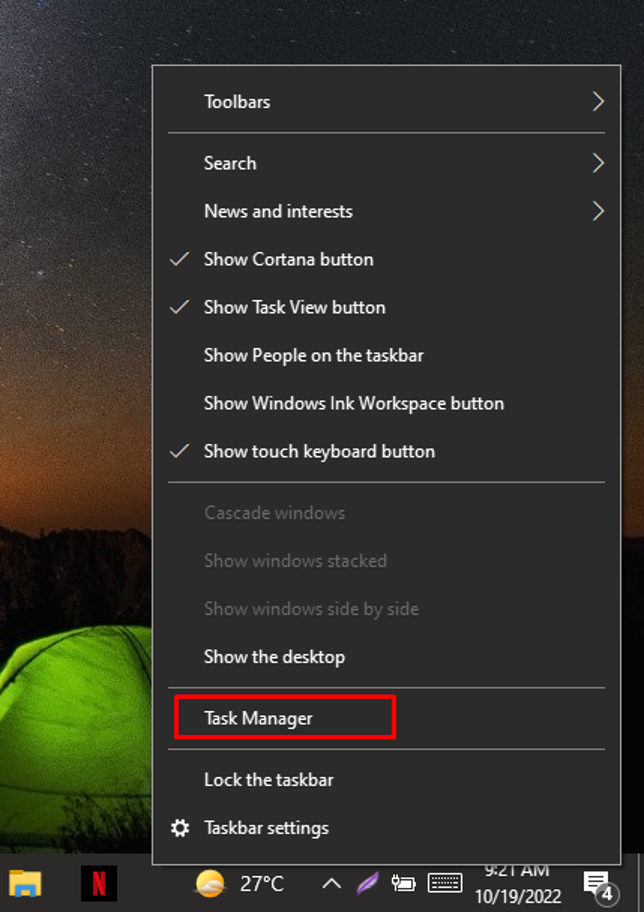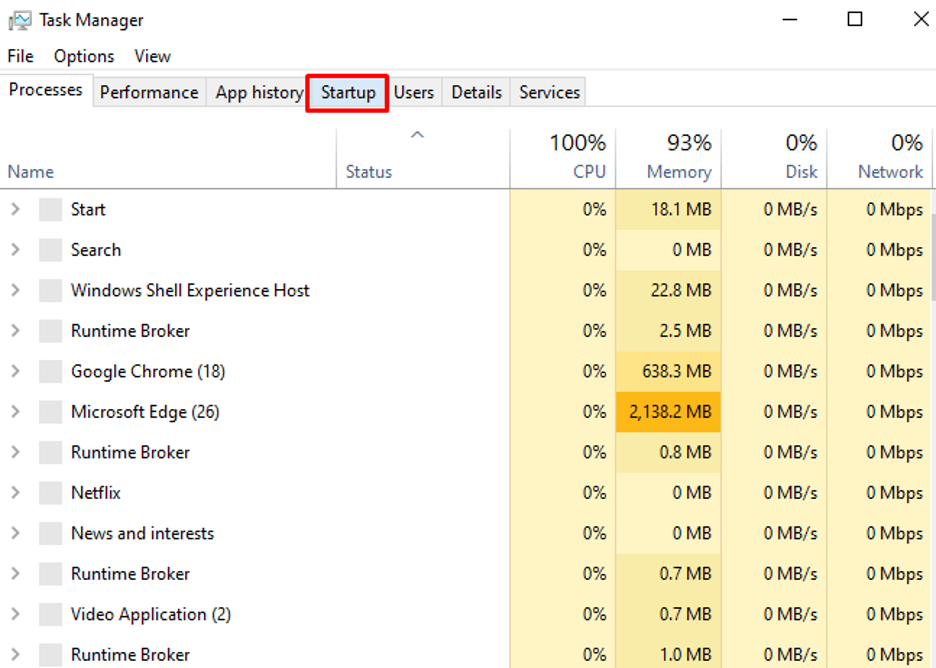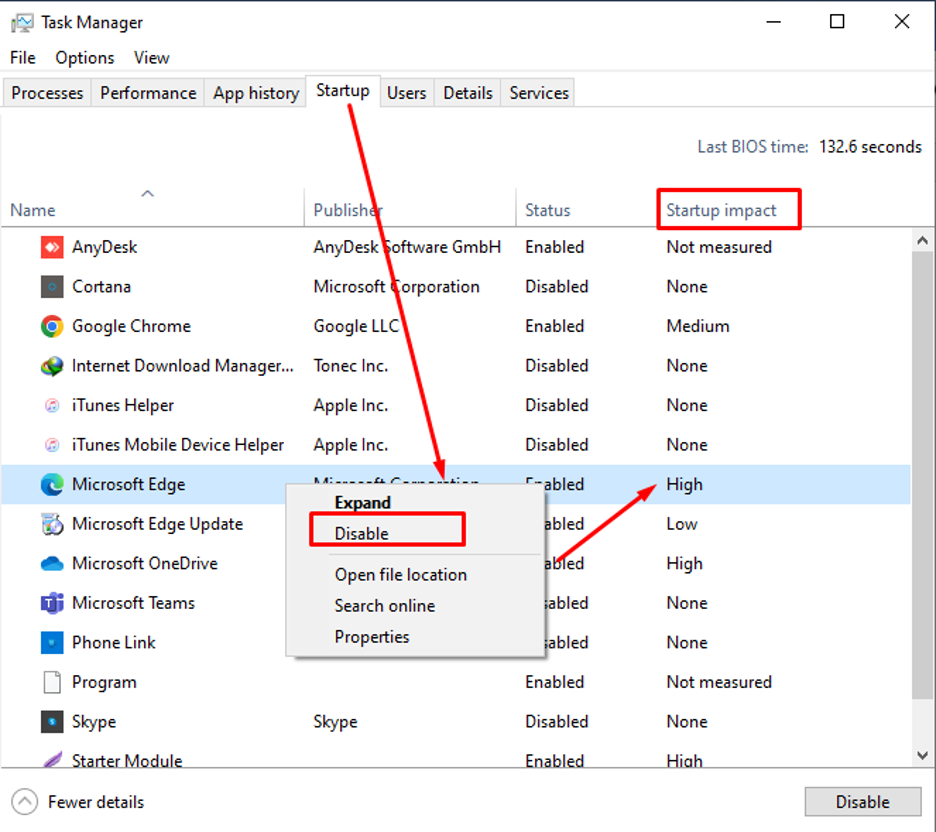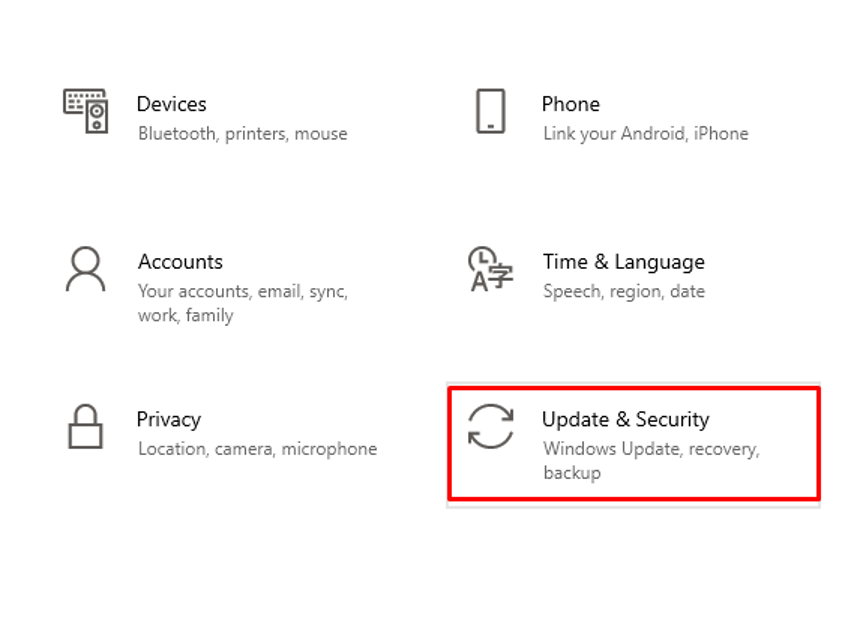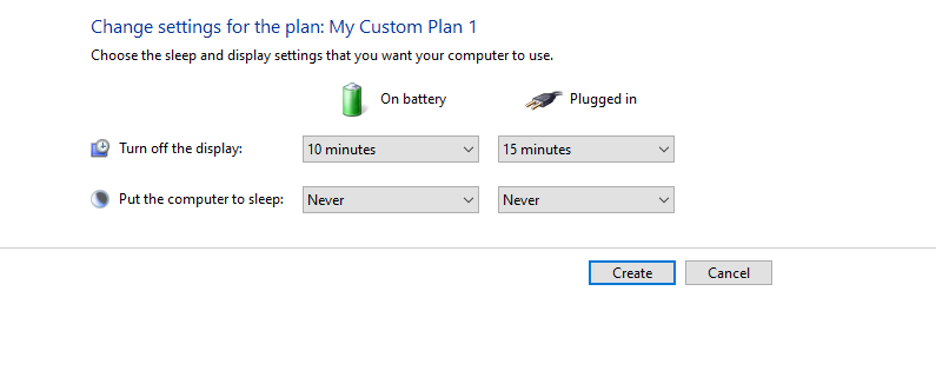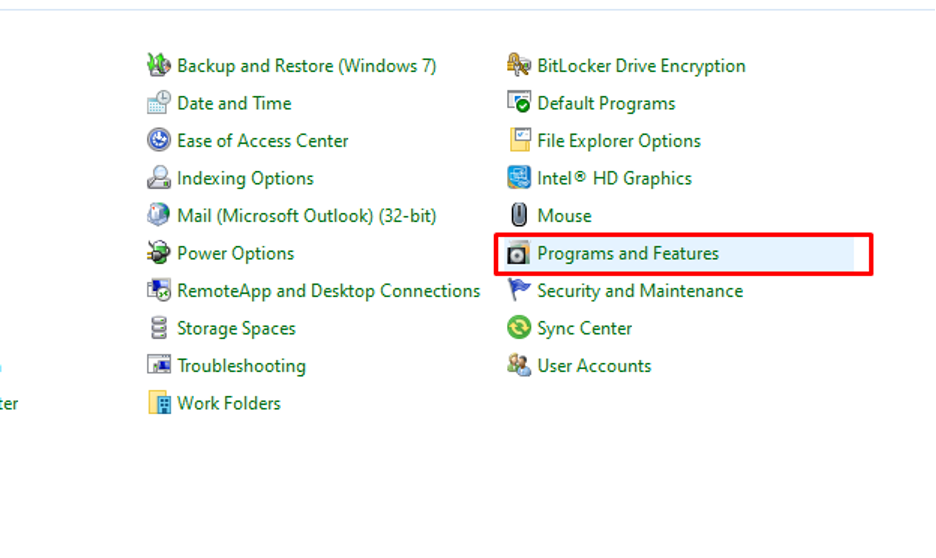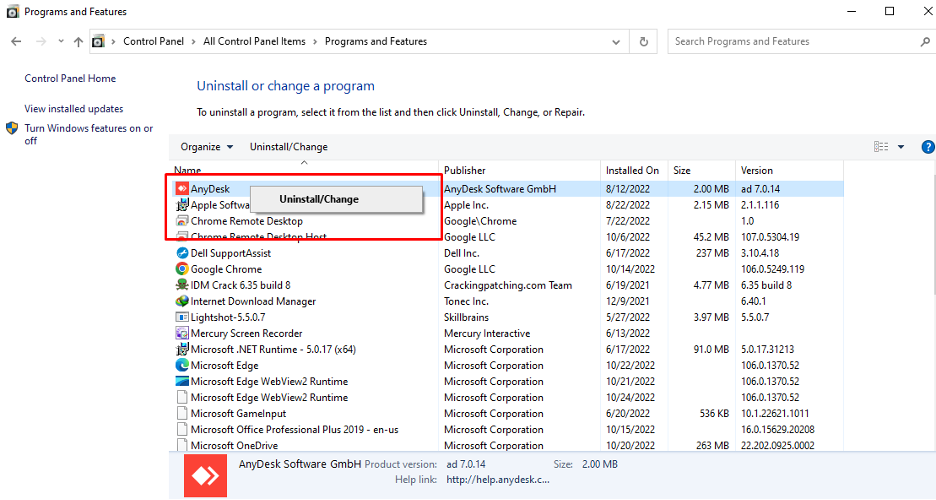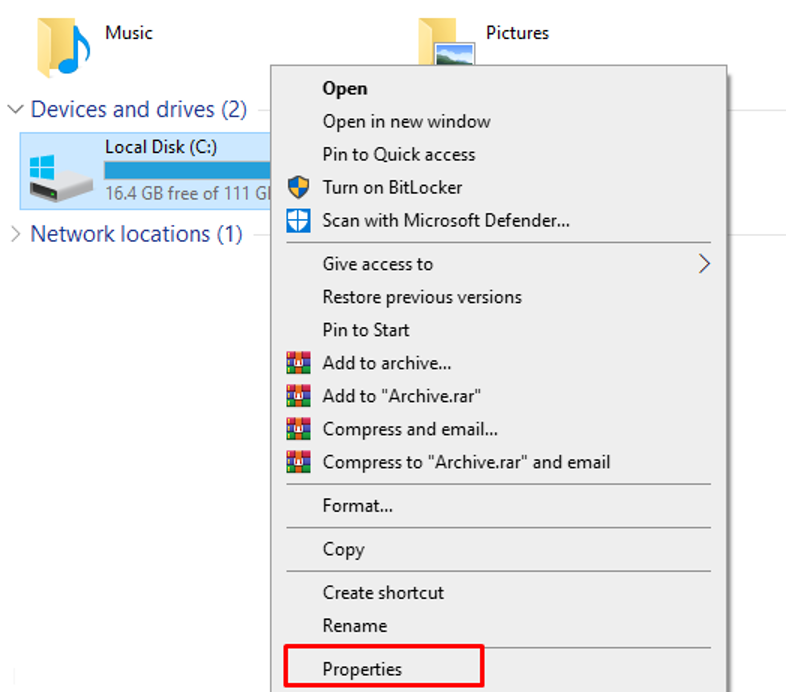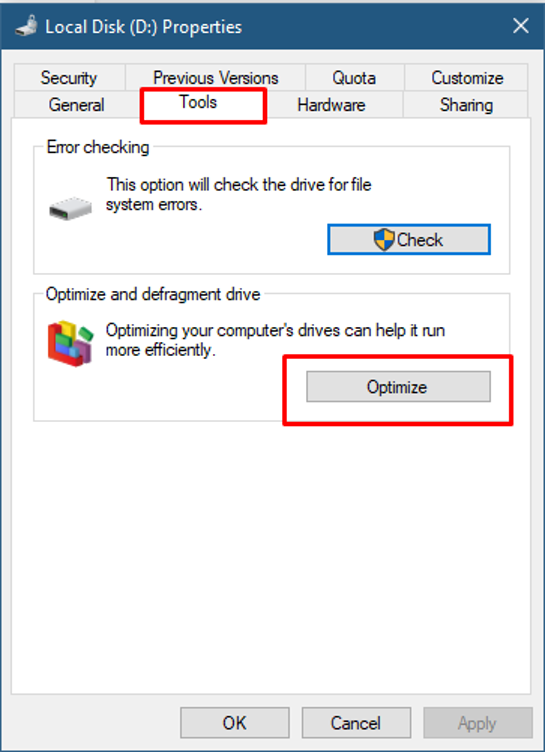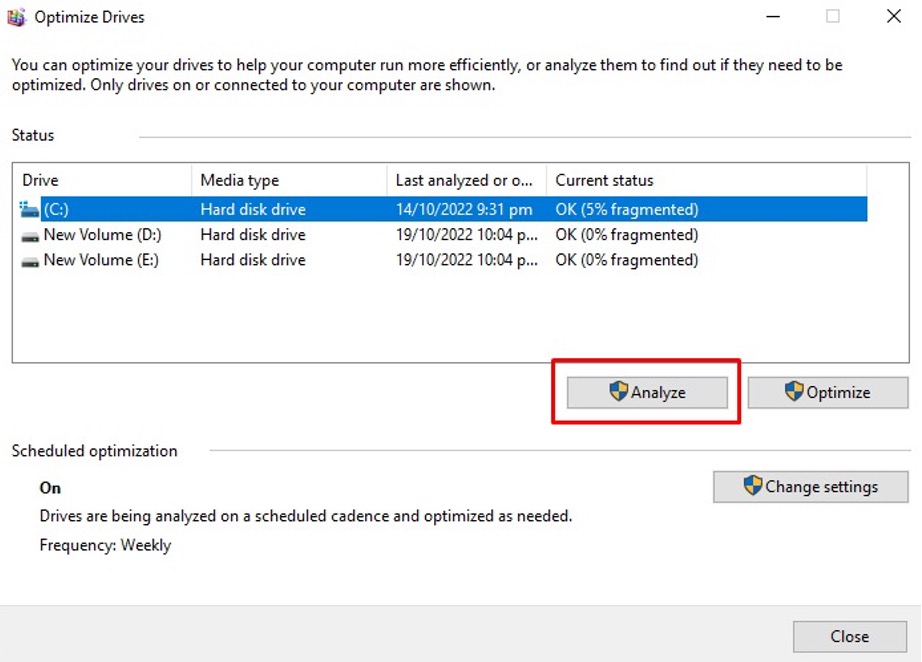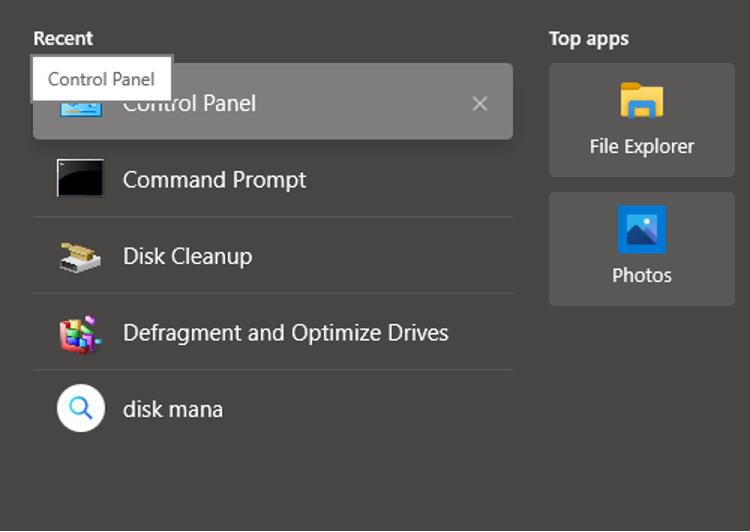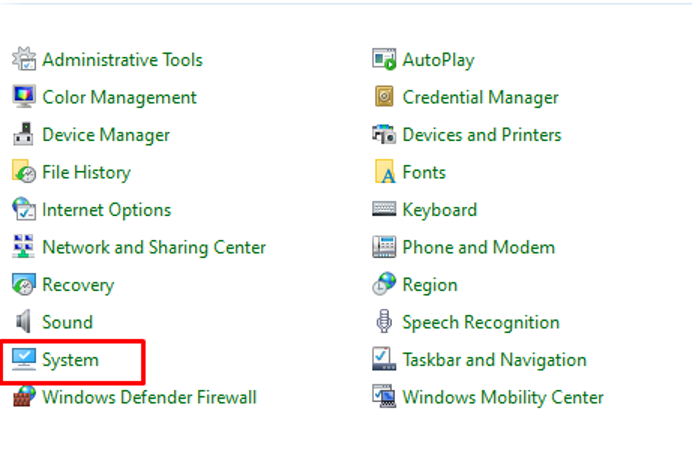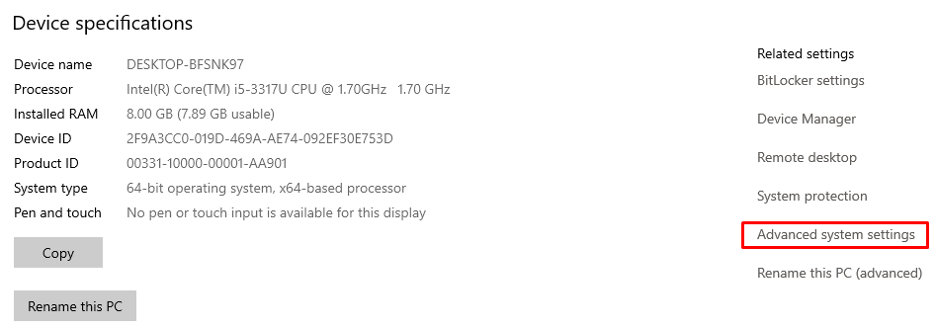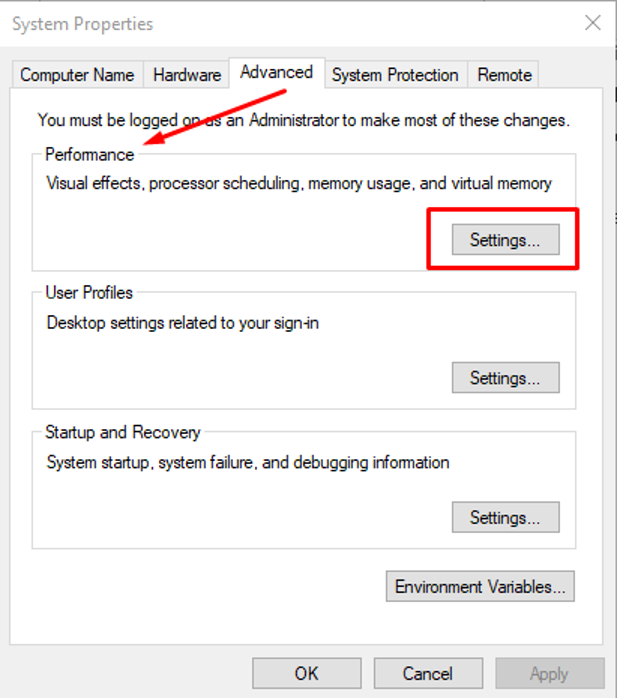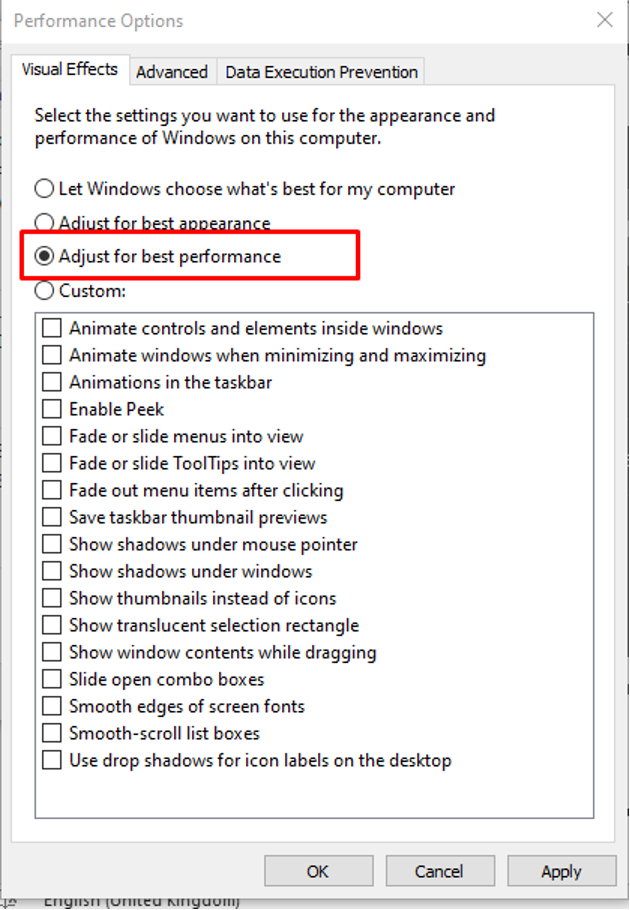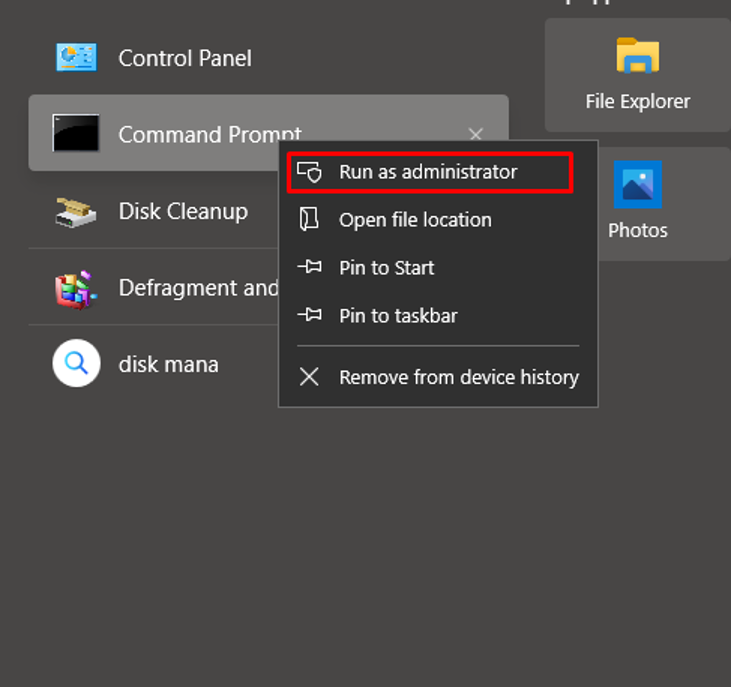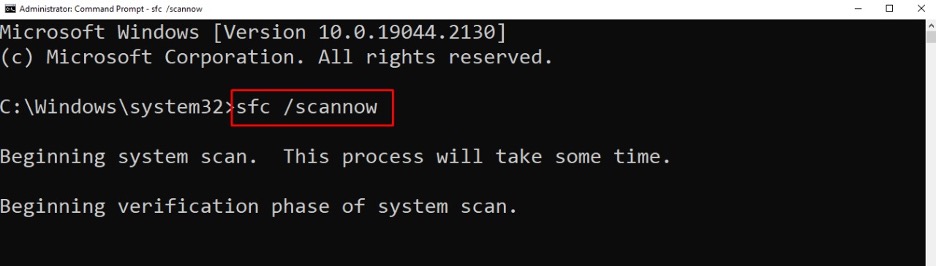You might be tired of that laptop and want to buy a new one instead to get the max out of it but wait, as this guide can save you some bucks. You can get the performance back from your HP laptop by following some simple steps that we are going to discuss now, so follow me through this guide.
Reasons for Slow Speed of HP Laptop
There can be several reasons that are affecting the speed of your HP laptop:
- Unnecessary background running programs
- Too many start-up applications.
- Virus and malware in the system
- Outdated Windows and drivers
- Low storage space on the hard drive
- Overheating of HP laptop
- Using too many applications simultaneously
10 Ways to Make Your HP Laptop Faster
There are different cost-effective and straightforward ways to boost your HP laptop performance. Try the following fixes:
- Close the System tray program
- Close start-up running programs
- Update Windows
- Update drivers
- Adjust power options
- Uninstall the needless programs
- Defragment hard drive
- Turn off non-essential programs
- HP performance tune-up check-up
- Remove corrupted files
1: Close Programs from System Tray
Programs present in the system tray of your laptop automatically launch at the time of start-up; right-click on the icon if any of them are no longer needed and select the Exit option in the right-click menu to close the program:
2: Close the Start-Up Running Programs
When you start your HP laptop there are programs that automatically start running causing to slow down the system, to close the start-up running programs follow these steps:
Step 1: Right click on the taskbar and select the Task Manager:
Step 2: Next, click on the Startup tab:
Step 3: Disable the program with High start-up impact by right-clicking on it or clicking on Disable by selecting the respective program:
3: Update Windows
Updating the Windows of your HP laptop addresses bugs related to hardware and software which improves the HP laptop’s performance. You will receive the notification of update automatically, if not then view the updates by following these steps:
Step 1: Press Windows+I to open Settings and click on Update & Security:
Step 2: Click on the Windows Update from the left panel click on Check for updates:
4: Update Drivers
To make your HP laptop faster it is necessary to update the drivers and apps regularly, select each category from the Device Manager and update them one by one:
5: Adjust Power Options
High performance is a better plan for your system if it’s running slow, follow the steps to change you power plans of HP laptop:
Step 1: Right click on the Battery icon and open the Power Options:
Step 2: Next, click on the Create a power plan:
Step 3: Next add Plan name, Select High performance and then click Next:
Step 4: Now, click on the Create Button:
6: Uninstall Needless Programs
HP laptops come with preinstalled programs that eat up system resources, and slow down your laptop. To achieve maximum performance from your laptop, uninstall all the programs you no longer need:
Step 1: Search for the Control Panel in the search bar:
Step 2: Next, select the Programs and Features option:
Step 3: Right click on the program no longer needed and select the Uninstall/Change option:
7: Check for Viruses
You may feel a lag in performance and that might be the sign of viruses and malwares in your HP laptop. It can occur as we browse a lot of websites and install many software but no worries about that. You just have to regularly keep an eye on your anti-virus and keep on scanning for viruses and malware to get rid of them.
8: Defragment Hard Drive
If you are using your laptop for a long time then your files become fragmented, put them together to run them efficiently and access the files faster. Defragmentation of the hard drive can only be done on HDD, if you have SSD then no need for defragmentation
Step 1: Open This PC on your laptop.
Step 2: Right-click on your drive and click on the Properties option:
Step 3: Next click on the Tools tab and click on Optimize:
Step 4: After clicking on Optimize button a new window will pop up on your screen click on the Analyze button, the Analyze option will not be available if your HP laptop has an SSD:
9: Turn off Non-Essential Graphics Features
The additional graphics features slow down your HP laptop, to boost up the performance go through these steps:
Step 1: Search for the Control Panel in the search bar:
Step 2: Select the System option:
Step 3: Click on the Advanced system settings:
Step 4: Under the Advanced tab, click the Settings option of Performance:
Step 5: Check the option of Adjust the best performance and click on OK:
10: Replace Corrupted Files
To replace the corrupted files from your HP laptop, scan your system using a command prompt and for that you must have an active internet connection:
Step 1: Run the Command Prompt with administrative privileges:
Step 2: Next execute the following command and wait until all the corrupted files are replaced and restart the laptop:
Tips To Prevent Your Laptop from Slowing Down
- Keep your laptop clean
- Remove unused browser extensions
- Upgrade the RAM if possible
- Clean air vents regularly
Conclusion
An HP laptop can become slower with the passage of time but it mainly depends what level of care one takes of his/her HP laptop. However, there can be some other factors as well that we need to worry about rather than going to make a new purchase. Follow the fixes mentioned in this article to overcome this issue and get the original performance back from your HP laptop.