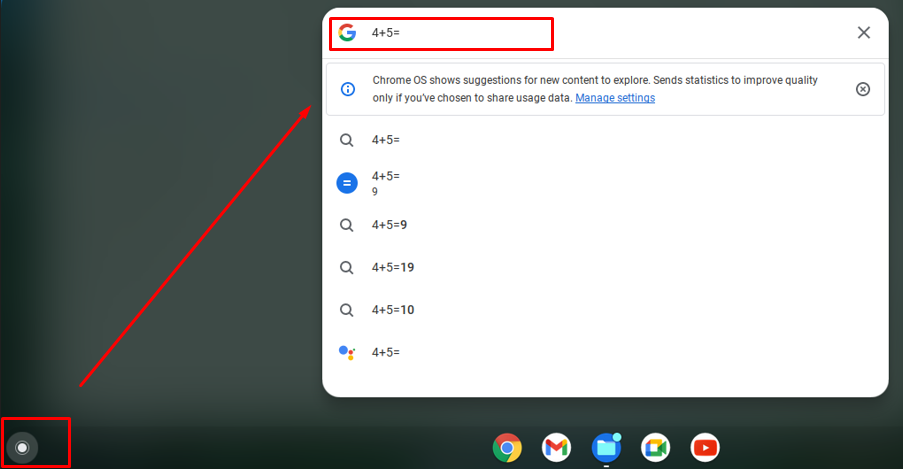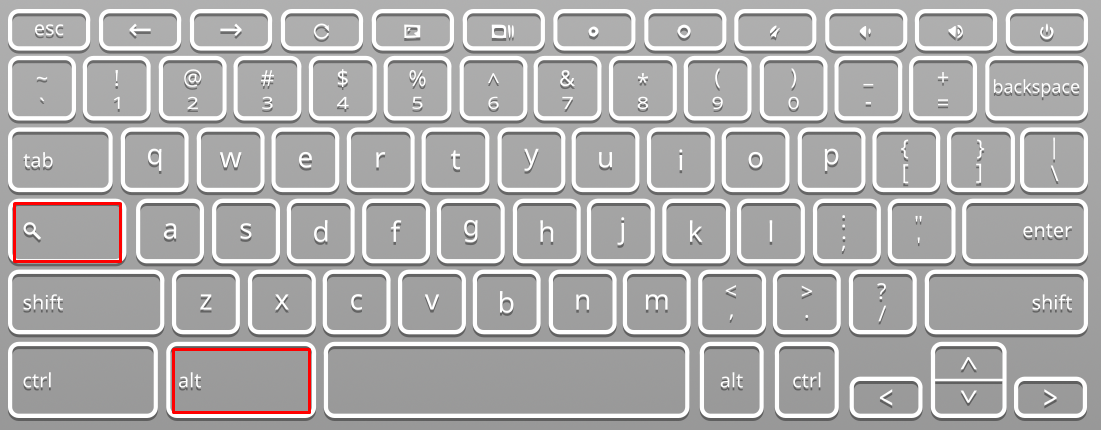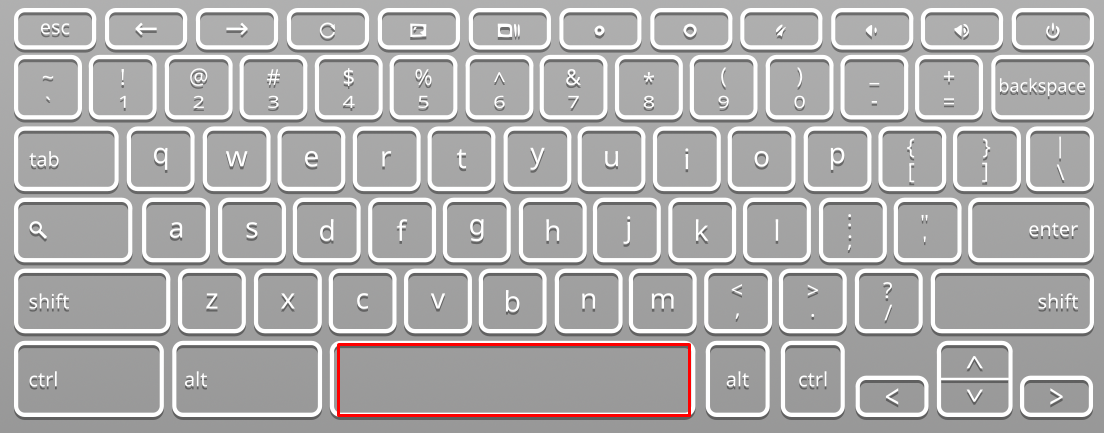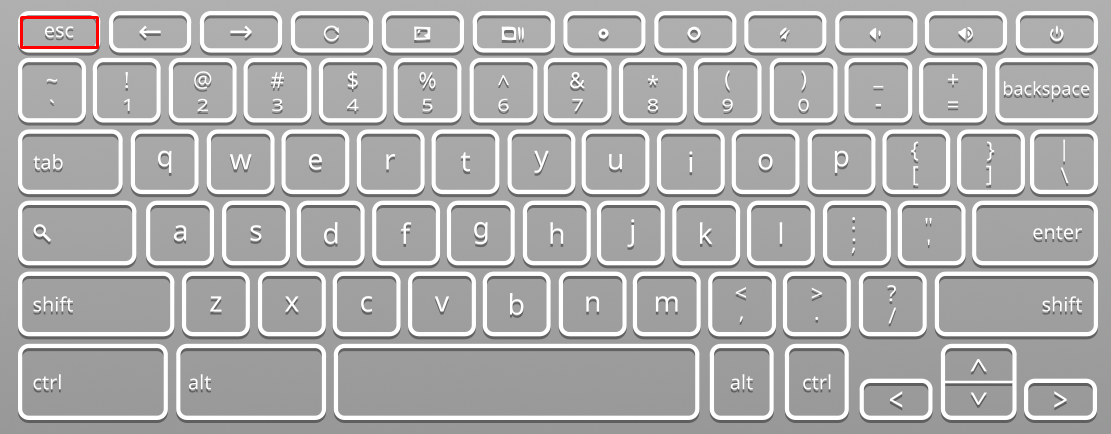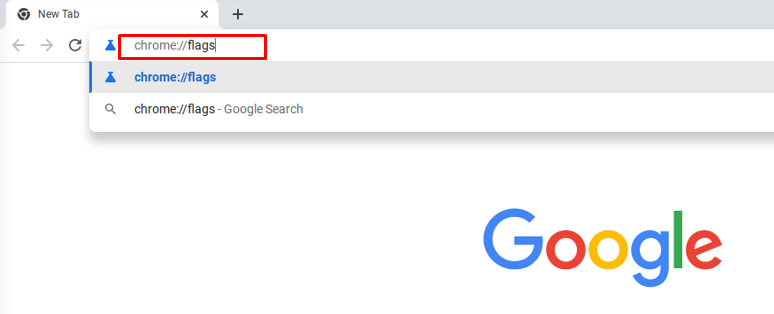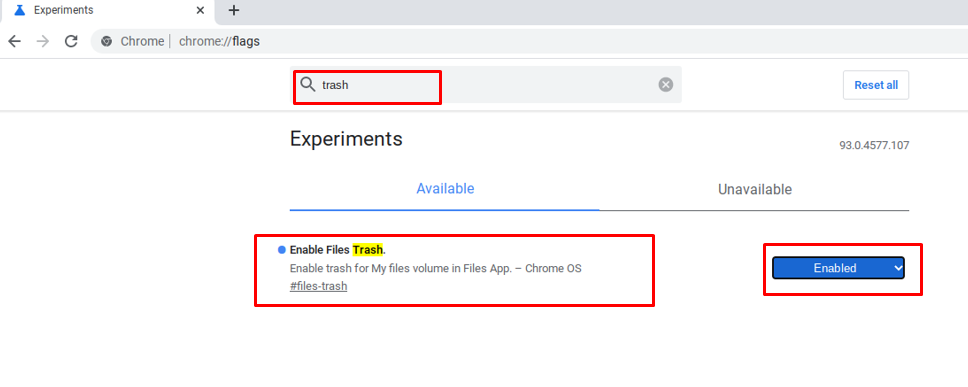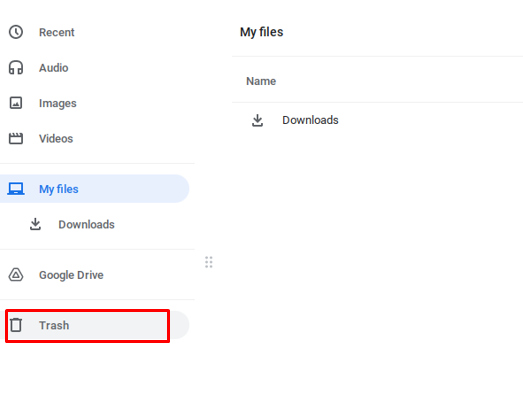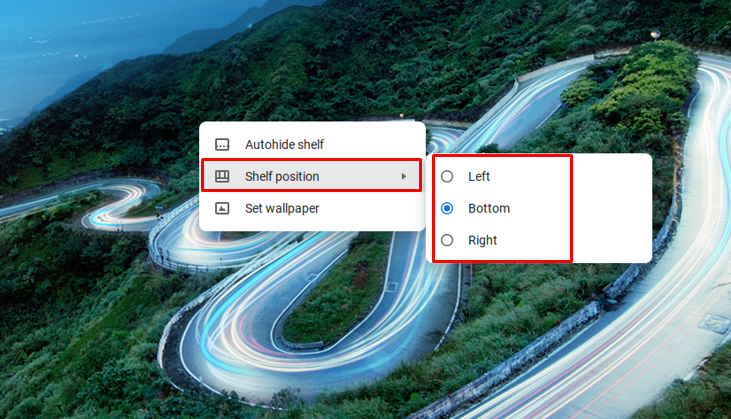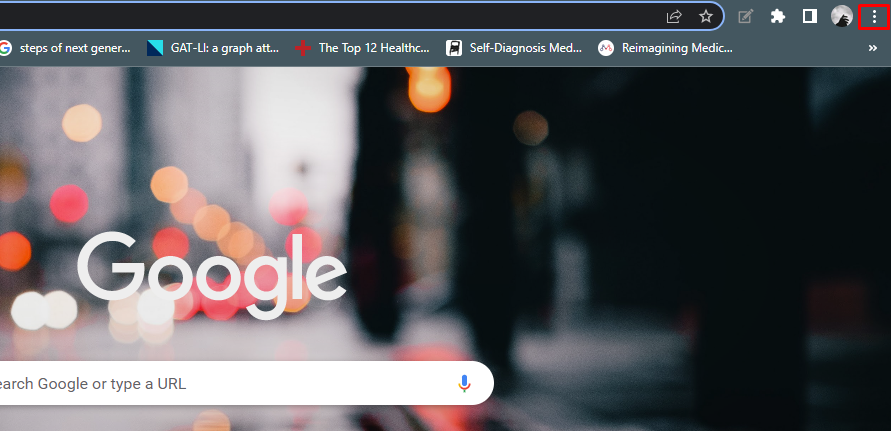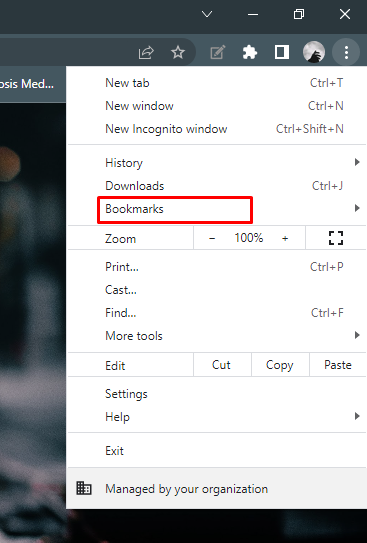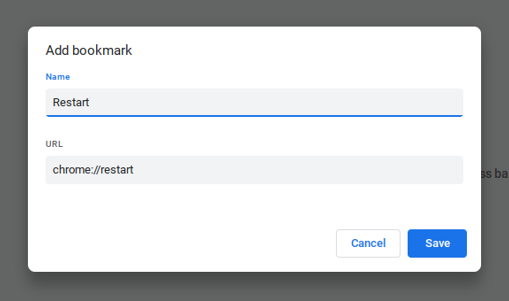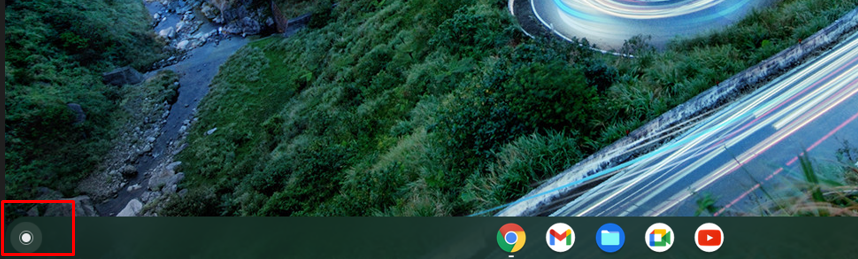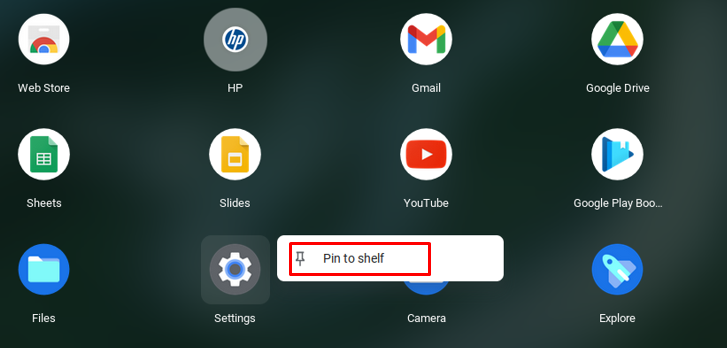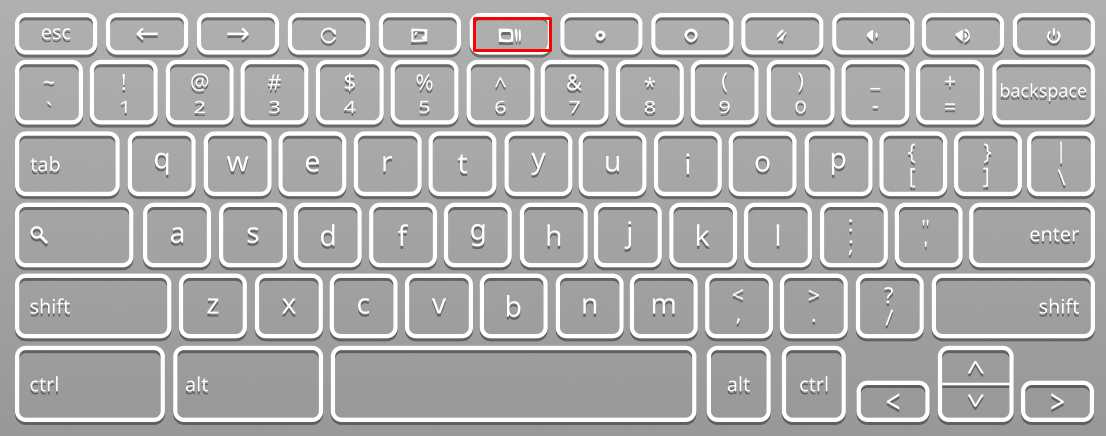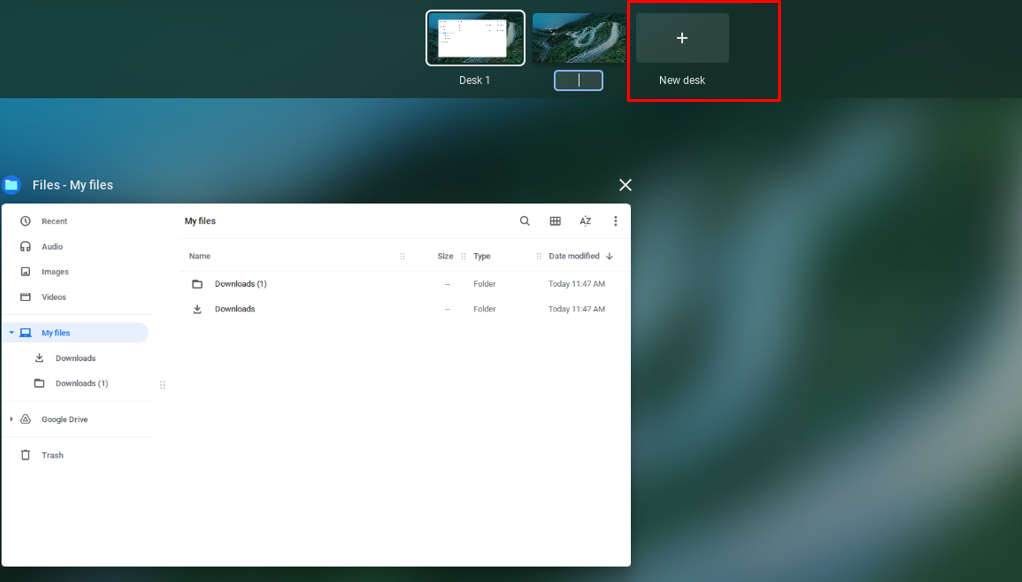10 Cool Chromebook Tips and Tricks
Following are some cool tricks and tips for Chromebook:
- Do a master search on Chromebook
- Use the launcher as a calculator
- Enable Caps lock
- Preview files quickly
- Enable Trash can
- Change position of taskbar
- Add a restart button
- Pin apps to Taskbar
- View and switch between open apps
- Create a new desktop
1: Do a Master Search on a Chromebook
In most Chromebooks, there is an integrated Google search, simply press the Search button and start typing; press the Enter button it will open the new tab in the Chrome browser:
2: Use Launcher as a Calculator
Launcher tool present in Chromebook to quickly search and launch the apps. Click on the launcher icon in the left corner of the screen and type any calculation the result will show up in the launcher box, and there is no need to open the new tab.
3 : Enable Caps Lock
In Chromebook, there is no built-in caps lock key, but sometimes you want to type a word or a sentence in caps, and you can’t hold the shift key for a long period of time. The easier way to turn on the caps lock key is by pressing the Search+Alt keys. Similarly, press the Search+Alt keys again to turn off the caps lock function in your Chromebook.
4: Preview Files Quickly
In Chrome OS, the file manager is not so good, but there is a shortcut to preview the files quickly on Chromebook. First, select the file and press the Space key, the file will be opened in a large window, and all details of the file will be displayed.
To close the file, click the esc button on your keyboard.
5: Enable Trash Can
The trash can in Chromebook is hidden behind a flag, and you can enable it by following these simple steps:
Step 1: Open the Chrome browser on your Chromebook and type this command in the address bar:
Step 2: Search Trash and click enabled from the drop-down menu, restart your Chromebook to see changes:
Step 3: Open files, and you will see a Trash option in the left panel:
6: Change Position of Taskbar
The default position of the Taskbar in the Chromebook is at the bottom of the screen; You can change the Taskbar position according to your choice by right-clicking on the desktop. A menu will appear, click on shelf position and select the position.
7: Add a Restart Button
Sometimes, you want to restart your Chromebook quickly; in that case, manually restart your Chromebook by creating the restart button in the bookmark. You can enable the restart button by going through these steps.
Step 1: Open the Chrome browser and click on the three-dot menu:
Step 2: Click on Bookmarks from the drop-down menu:
Step 3: Type Restart in the name field and chrome://restart in the URL, and Save the bookmark and click on it whenever you want to restart your Chromebook:
8: Pin Apps to Taskbar
You can keep the apps you mostly use on the Chromebook’s shelf. From the following steps, you can add new applications to the taskbar and open them up with a single click:
Step 1: In the bottom left corner, click on the app launcher:
Step 2: Right-click on the application and select Pin to shelf:
9: Switch Between Opened Apps
When you have opened many apps on your Chromebook then, it is difficult to keep track of all the applications. Overview mode is easy to access, and you see every application at once to save your time. Press the Overview key on your keyboard
You can also swipe the three fingers up/down on your touchpad to open the overview mode.
10: Create a New Desktop
Virtual desktop helps you to focus on the important things, and it is helpful for multi-taskers. You can create a new desktop on your Chromebook by simply moving the three fingers up/down on your Chromebook and clicking on a New desk:
You can use the keyboard shortcut “Shift+Search+=” as well to create a virtual desktop and press “Shift+Search+-” to delete the desk. You can switch between desktops as well by simply pressings the “Search+]” keys:
You can use these shortcuts as well:
- Shift+Search+= : To create a new virtual desktop
- Shift+Search+– : To delete the virtual desktop
- Search+] and Search+[ : To switch between different desktops
Conclusion
If you have shifted from another device or are using a Chromebook for the first time, then there are some amazing tricks for you that will help you out in working and will make your browsing and searching easy on Chromebook. Follow the above-mentioned tips and tricks to apply in your usage to perform your work without putting much effort.