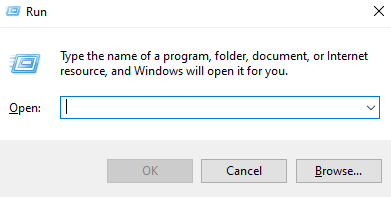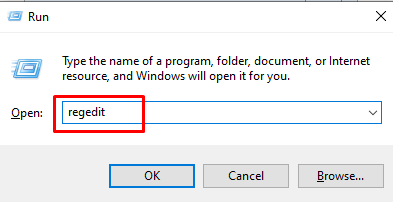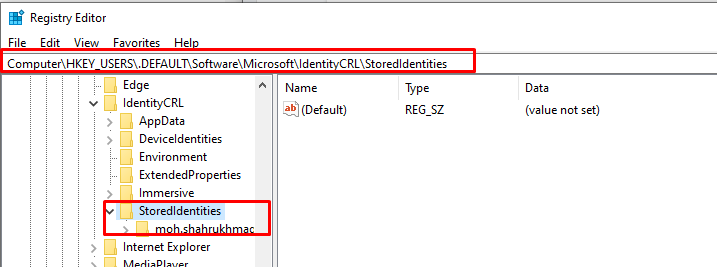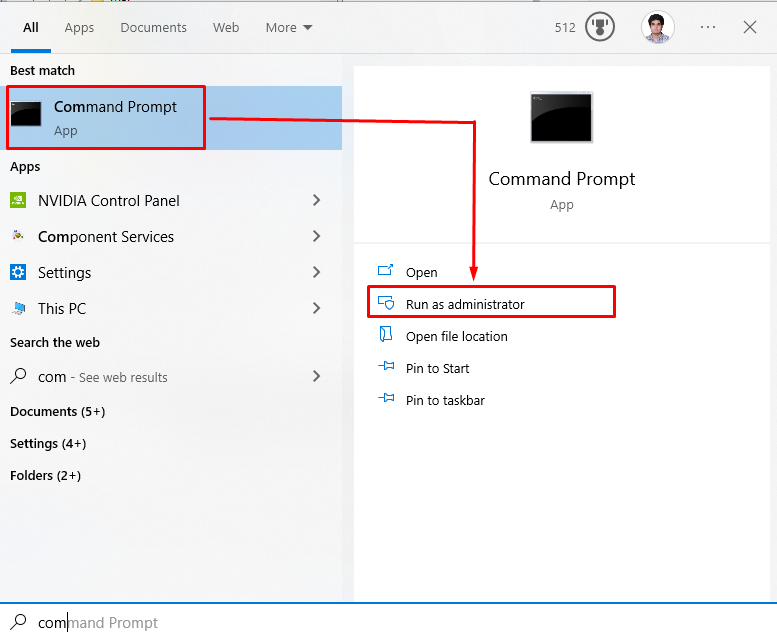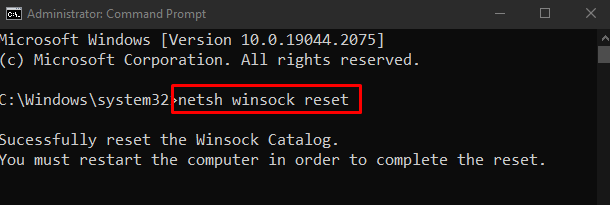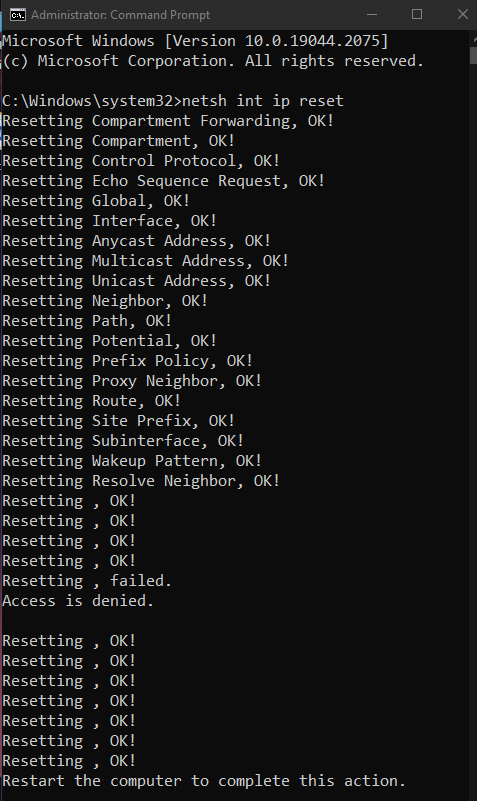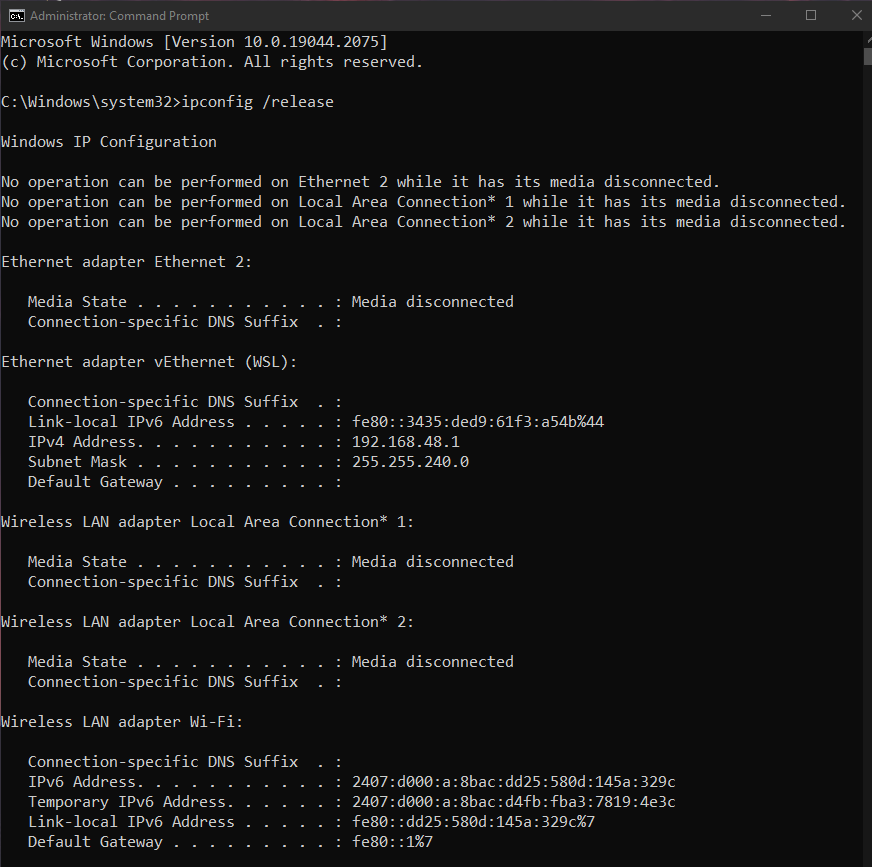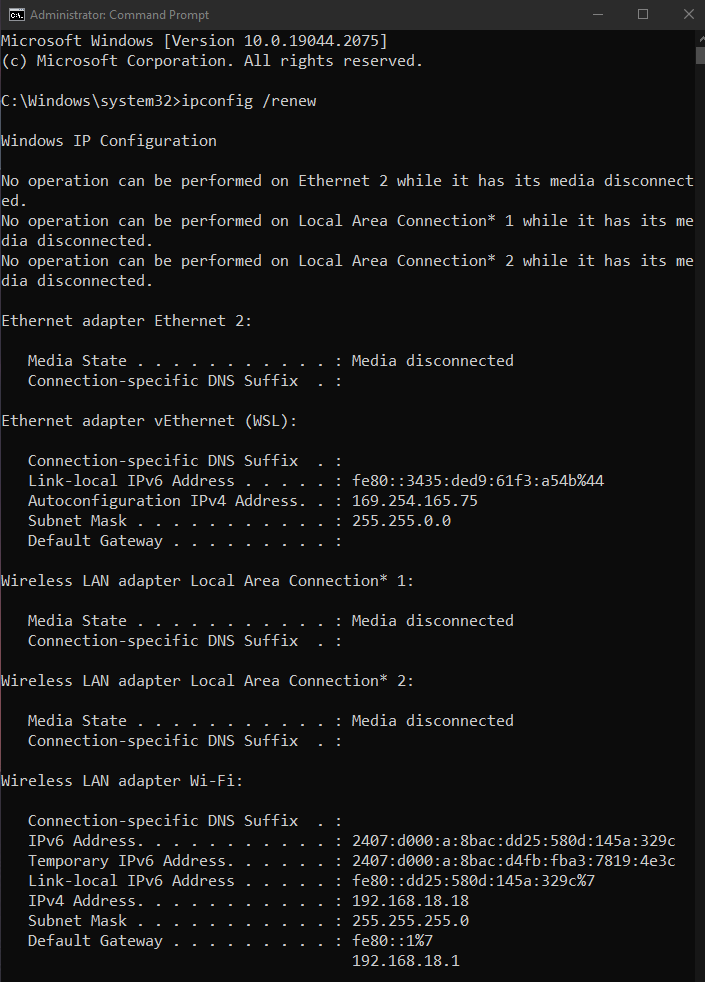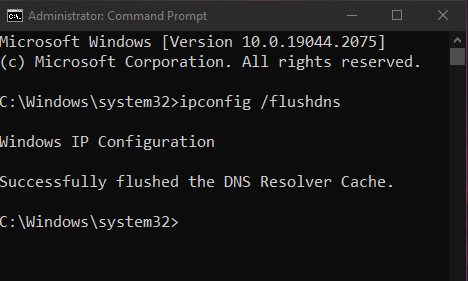This write-up will discuss the fixes for the mentioned issue.
How to Fix the “Your Computer is Offline Please Sign In With The Last Password Windows 10” Error?
To fix the mentioned error, try the following methods.
- Check Internet Connection
- Reset your Microsoft Account
- Edit System Registry Files
- Run Network Troubleshooter
Method 1: Check Internet Connection
Sometimes this error pops up when your system is not connected to the internet. So, make sure your internet is connected:
- If you are using an Ethernet cable, unplug and re-plug it to see if this fixed your issue.
- If your computer has a network adapter, reset it.
- If your system uses a WiFi connection, check the WiFi router or check some other device like your mobile and see if it has access to the internet through this WiFi connection.
Method 2: Reset Your Microsoft Account
At the bottom-right part of the screen, press the Power button. While pressing the “Shift” button, click on “Restart” to open the “Boot options”. Next, redirect to “Troubleshoot” > ”Reset this PC” > “Remove Everything”. This will remove all your data, programs, and settings and restart your computer.
Method 3: Edit System Registry Files
System Registry stores all the low-level settings for windows like device drivers and services. Be careful when editing system registry files, one simple mistake could possibly damage your system, or the operating system being run by it.
To edit system registry files by following the steps below.
Step 1: Open Run Box
Open Run-box by pressing “CTRL + R”:
Step 2: Open Registry Editor
Go to the Registry editor window by writing “regedit” in the Run box:
Step 3: Navigate to Destination
Navigate to “HKEY_USERS\.DEFAULT\Software\Microsoft\IdentityCRL\StoredIdentities”L
Now, carefully delete the subkey that was causing the problem and restart your computer.
Method 4: Run Network Troubleshooter
You can solve basic problems by using the troubleshooters provided by Windows.
Step 1: Run Command Prompt
Type out “Command prompt” as administrator through the Startup menu:
Step 2: Run Commands
Run the commands given below sequence-wise and one by one to run the network troubleshooter:
“Winsock” works between browsers and the internet for their communication. Malware might be infecting it, so reset it with the command given below:
The “netsh int ip reset” command will reset the TCP/IP stack:
The “ipconfig /release” command will display the old ip address:
The “ipconfig/renew” command will assign you a new ip address:
The command “ipconfig /flushdns” will flush the cache of the DNS:
Lastly, reboot the system, and the mentioned sign-in issue will get resolved.
Conclusion
The “Your Computer is Offline Please Sign In With The Last Password Windows 10” error can be resolved by following the procedure of various methods. These methods include checking your internet connection, resetting your Microsoft account, editing system registry files, or running the network troubleshooter. This blog provided solutions for fixing the mentioned sign-in issue.