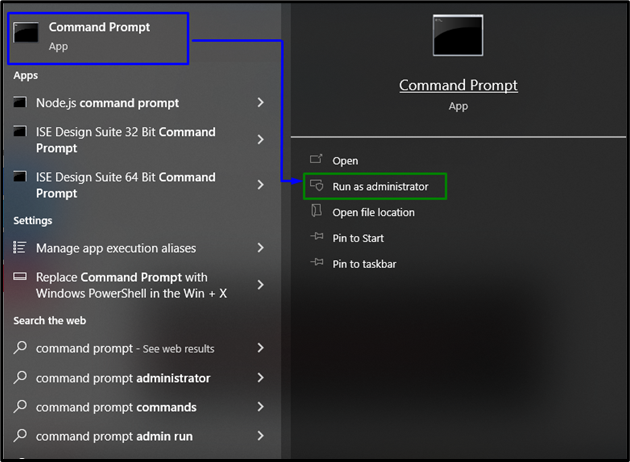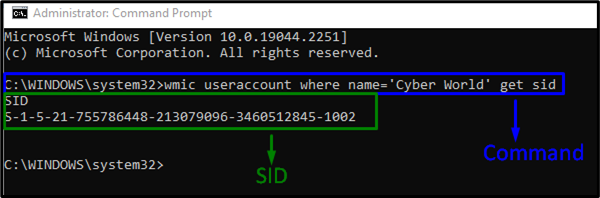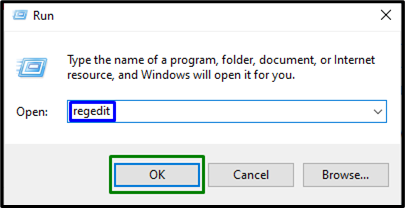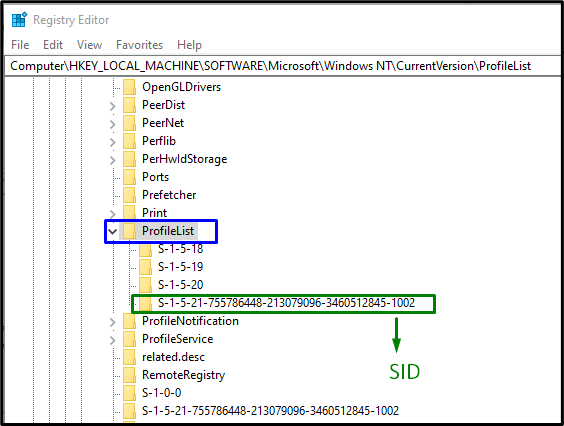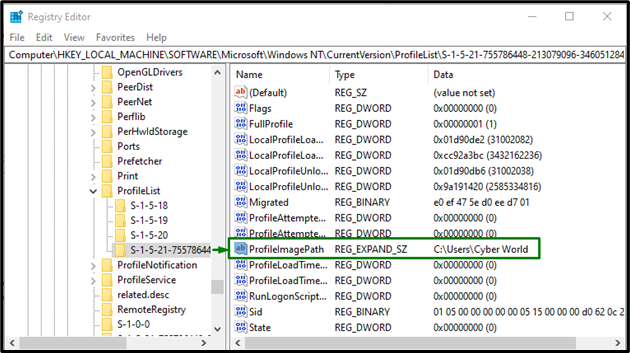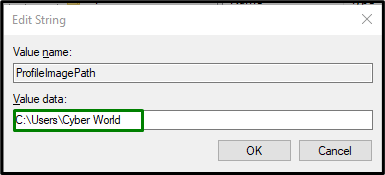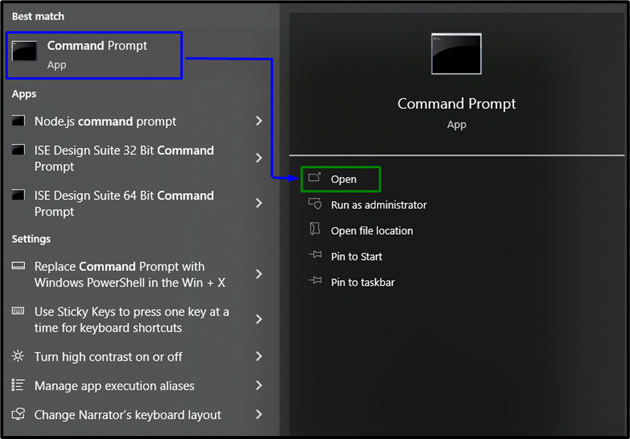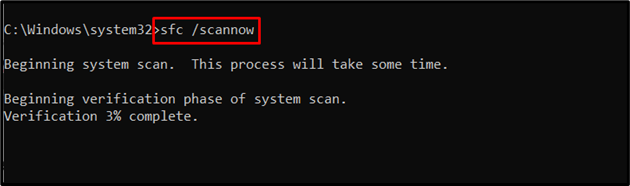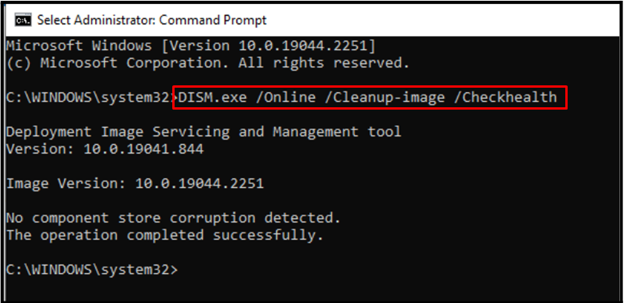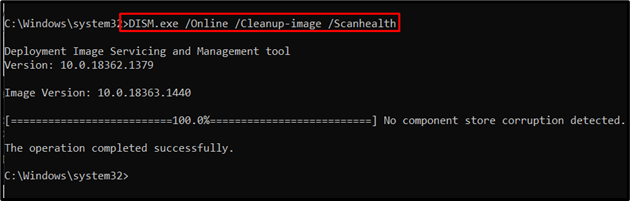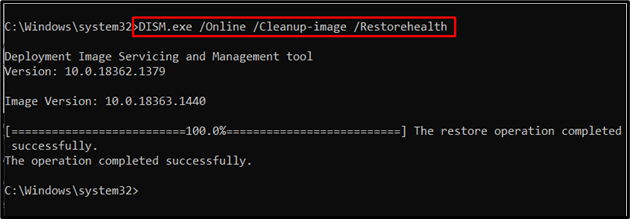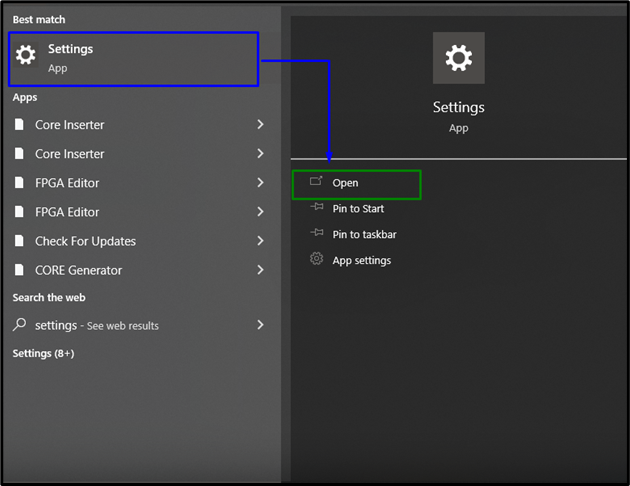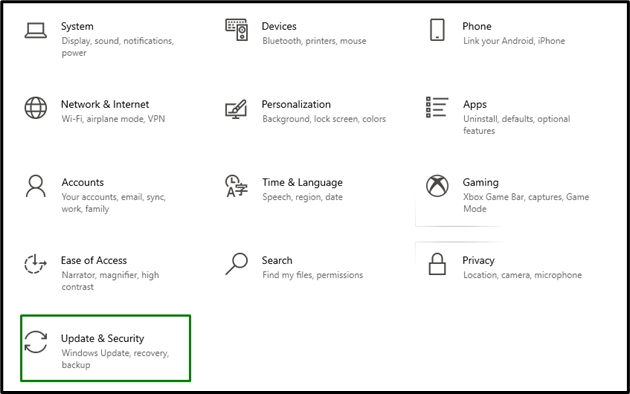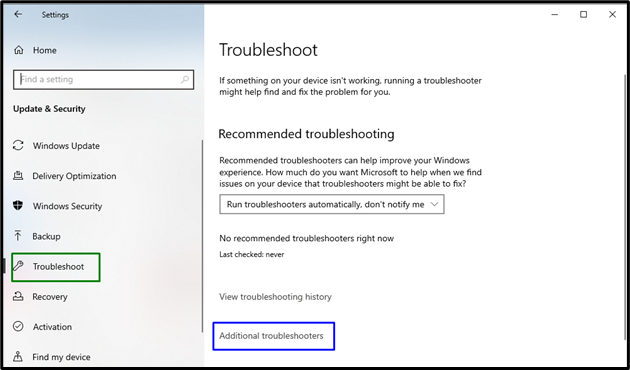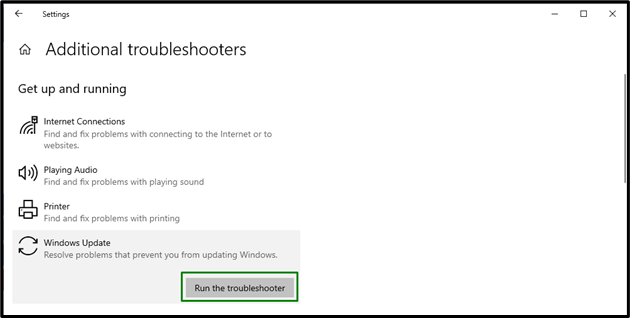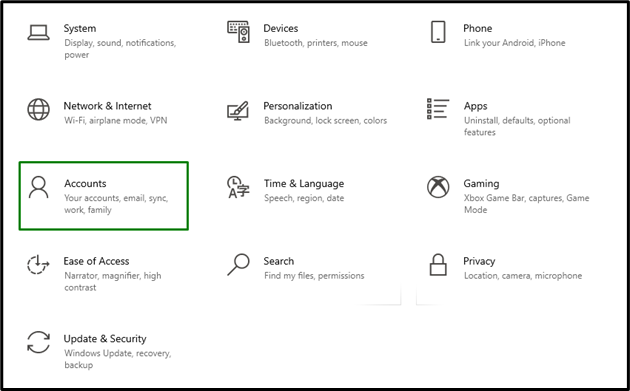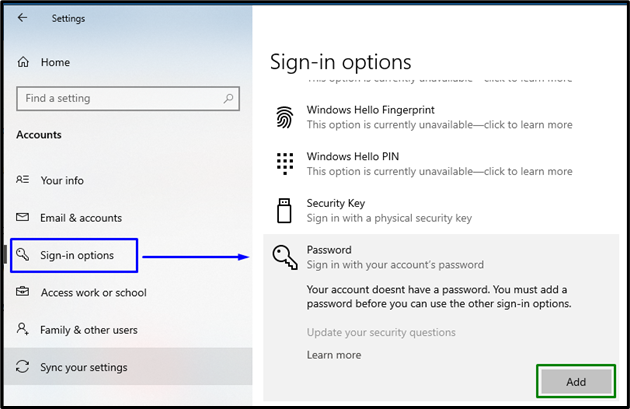The temporary profile’s path in Windows 10 is specified as “C:\Users\TEMP” instead of “C:\Users\<user name>”. The particular profile restricts the user from utilizing the apps, files, and settings of other users. Also, it can result in losing the records when logged off. This issue can occur upon utilizing the “PIN” approach to sign in instead of a password, the presence of malware, or a corrupt user account.
This article will discuss the approaches to resolve the temporary profile issue in Windows 10.
How to Fix/Resolve Temporary Profile Issues in Windows 10?
To resolve the “Temporary Profile” issue in Windows 10, consider the below-given fixes:
- Delete Profile from Registry.
- Execute SFC Scan.
- Execute DISM.
- Scan the System for viruses.
- Execute Windows troubleshooter.
- Add the Password Sign-In Option.
Fix 1: Delete Profile from Registry
Firstly, find the “SID(Security Identifier)” of your user account. SID experiences a temporary profile issue and displays the notification.
Step 1: Open Command Prompt
Firstly, start the Command Prompt as an “administrator”:
Step 2: Fetch SID of User Account
Now, type the below-stated command to fetch the SID of the user account:
Note that the “name” corresponds to the username of your PC:
Step 3: Open Registry Editor
After that, open the Registry Editor by typing “regedit” in the “Run” box:
Step 4: Navigate to SID
Now, navigate to the fetched SID by following the path “HKEY_LOCAL_MACHINE\SOFTWARE\Microsoft\Windows NT\CurrentVersion\ProfileList”:
After locating the particular SID corresponding to the account, opt for the SID key (without .bak). Here, the “ProfileImagePath” entry can be seen in the right pane, pointing to a temporary profile. Double-click on the stated entry to edit the “Value data”:
Step 5: Specify the Path
Now, specify the path in the “Value data”:
If there is any ambiguity, browse to “C:\Users”.
Step 6: Delete SID
After that, right-click on the former SID key created as “.bak”, and then click on “Delete”. Restart the PC and verify if the temporary profile Windows 10 error is resolved.
Fix 2: Execute SFC Scan
The SFC(System File Checker) scan locates and repairs the corrupted files by scanning them. To run this scan, apply the following steps.
Step 1: Run Command Prompt
Run the Command Prompt as an “administrator”:
Step 2: Initiate “sfc” Scan
Type the given command “sfc” to start the system scan and locate the corrupted files:
Fix 3: Execute DISM
Executing “DISM” is also an alternative for users having issues with the SFC scan. To do so, firstly, check the health of the system image:
Now, enter the command to scan the “health” of the system image:
Finally, restore the system image health with the help of the following command:
This process will take some time. After completing the scanning process, restart your PC and observe if the “Temporary Profile” issue in Windows 10 is fixed.
Fix 4: Scan the System for Viruses
The stated error can also be encountered if Windows gets infected by viruses or any other malicious programs. Hence, scanning your PC with good software is recommended to make the PC virus free.
Fix 5: Execute Windows Update Troubleshooter
Microsoft provides the functionality of an update troubleshooter to resolve the update errors in Windows. To utilize it, implement the below-stated steps.
Step 1: Navigate to Update & Security
Press the “Ctrl+I” shortcut keys to open Settings:
Now, open the “Update & Security” option by clicking the highlighted option:
Step 2: Open the Troubleshooter
In the “Update & Security” Settings, click the “Troubleshoot” option from the left and then select “Additional troubleshooters”:
Step 3: Run the troubleshooter
Execute the troubleshooter by clicking the highlighted button present in the “Windows Update” section:
After doing so, the problem(s) will be detected and fixed by the troubleshooter in some time.
Fix 6: Add the Password Sign-In Option
Many Windows users utilize the PIN feature to sign in which results in issues like temporary profile. To overcome this issue, try signing in with another option. To do so, consider the below stated steps.
Step 1: Navigate to Accounts
From Settings, navigate to “Accounts”:
Step 2: Add Password Sign-in Option
In the “Sign-in” options, hit the “Add” button in the “Password” section:
Now, sign in with the assigned password and observe if the stated issue gets resolved.
Conclusion
To resolve the “Temporary Profile Issue” in Windows 10, delete the Profile from Registry, execute SFC Scan, execute DISM, scan the System for Viruses, or add the Password Sign-In Option. This write-up explained the approaches for resolving the temporary profile issue in Windows 10.