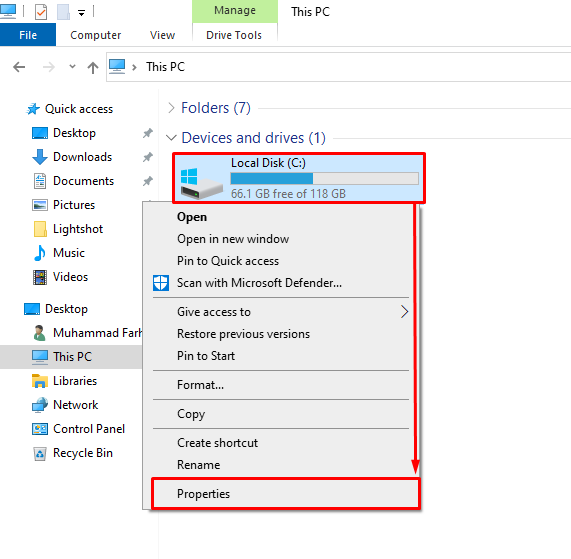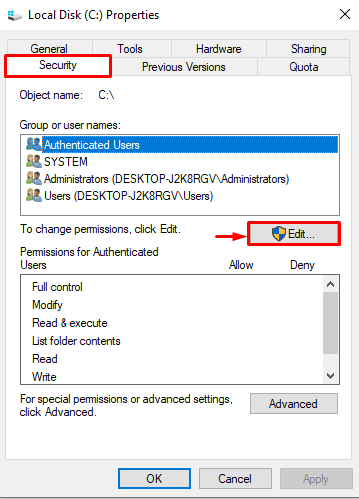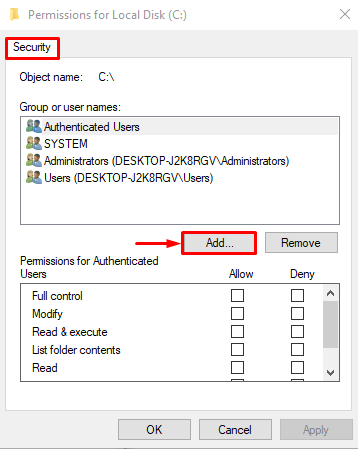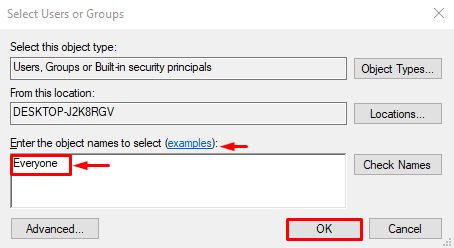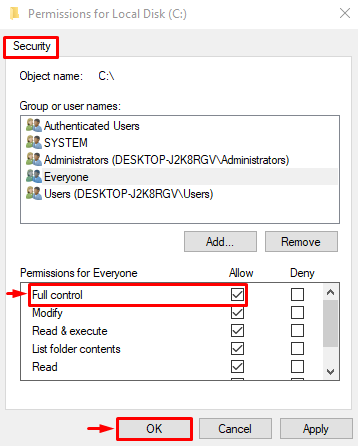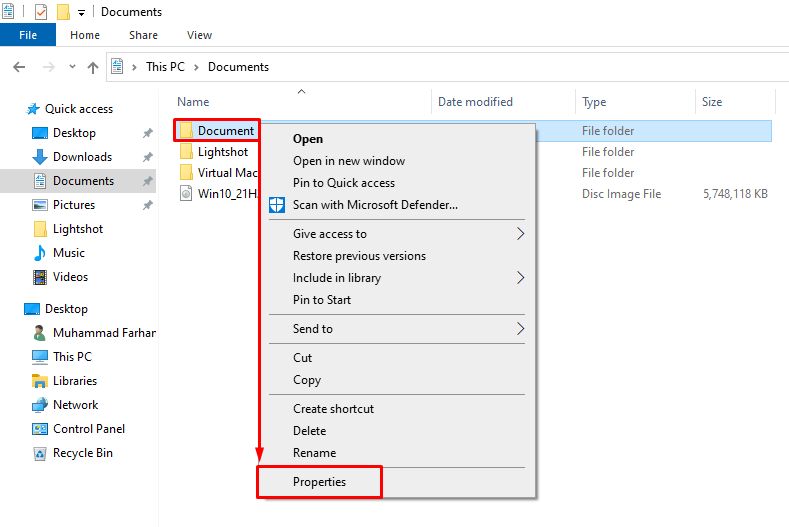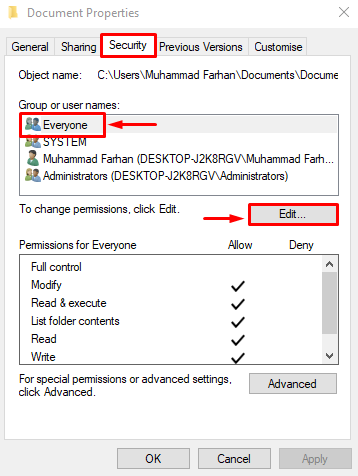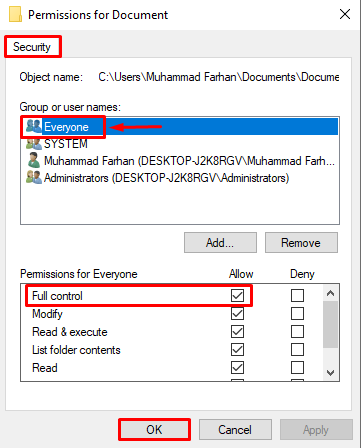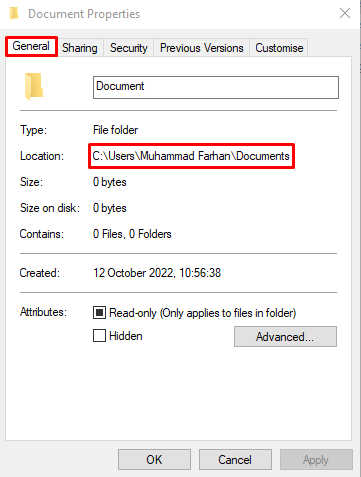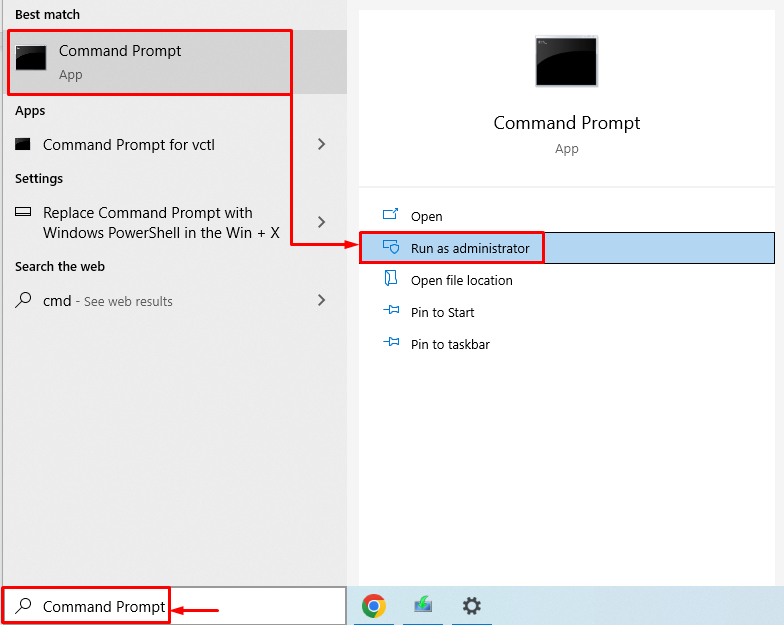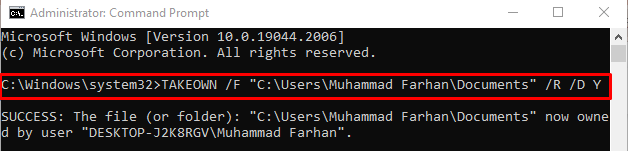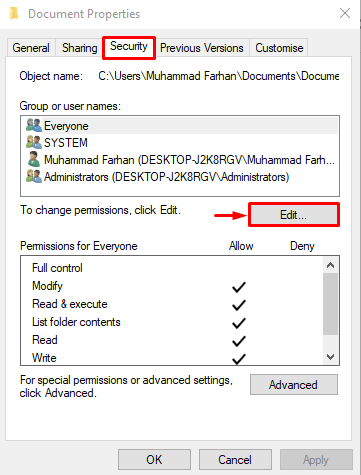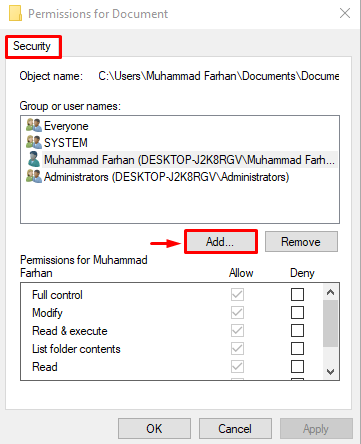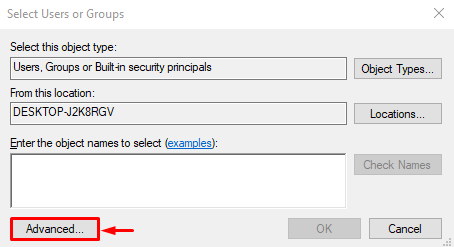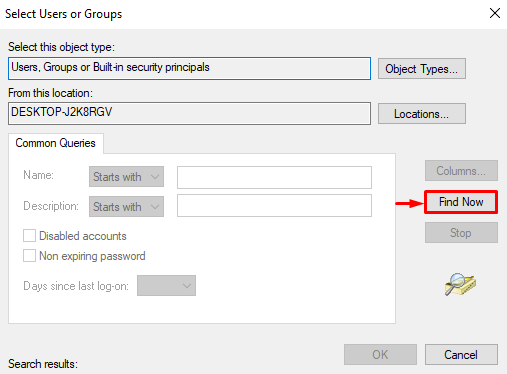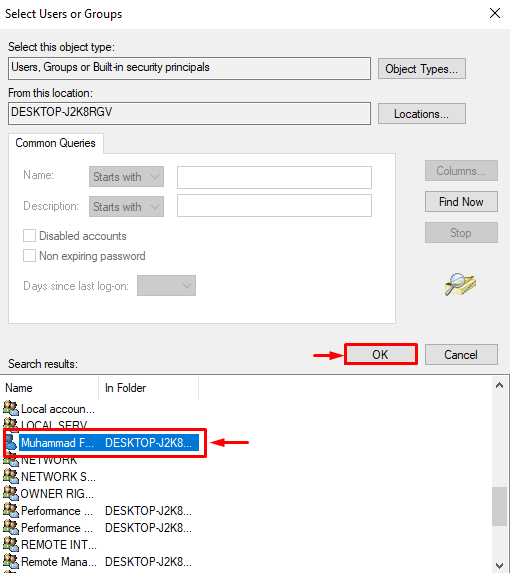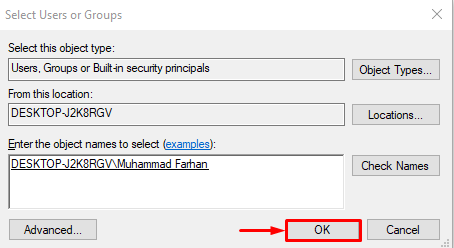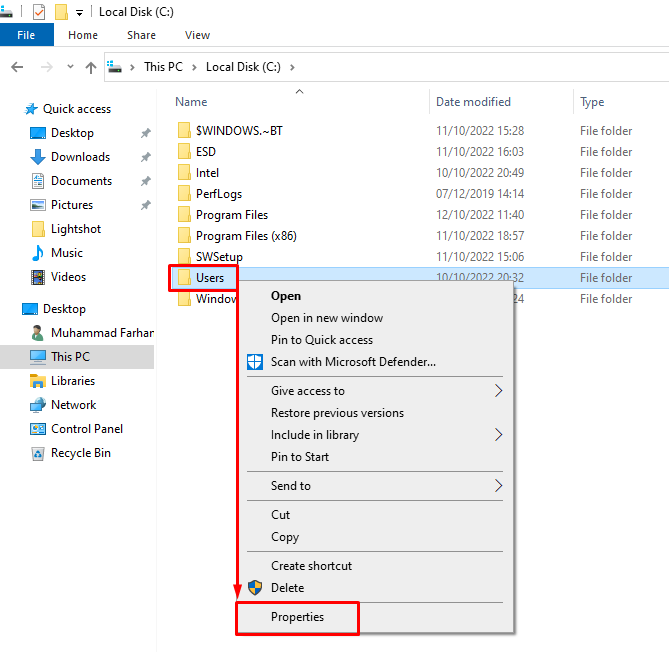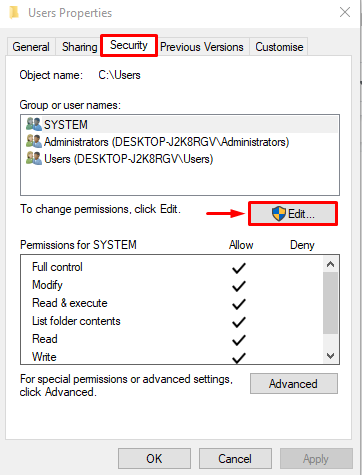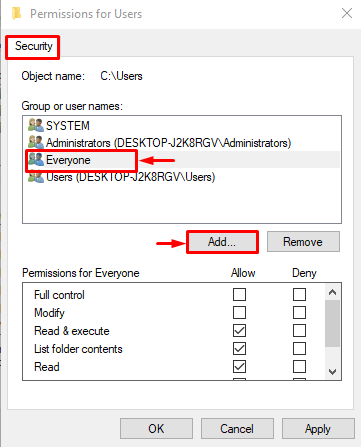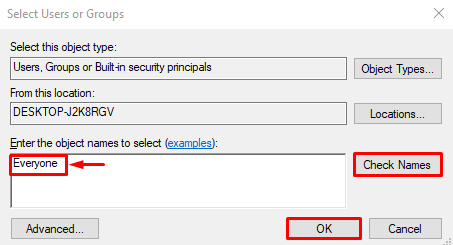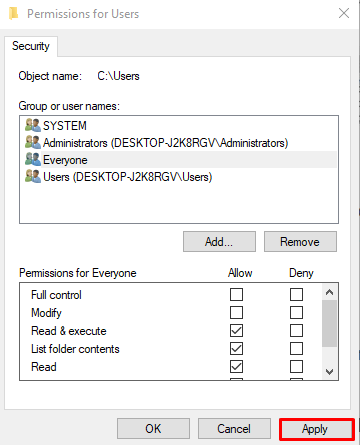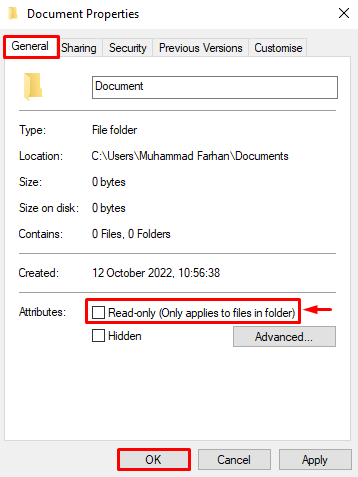This write-up provides various solutions to the specified error via practical demonstration.
How to Fix “You Don’t Currently Have Permission to Access This Folder” Issue?
The first fix that we usually recommend is to restart Windows 10. As sometimes few settings need to be updated to fix the problem. If it does not resolve the problem, then try these methods:
- Modify permissions of local disk C
- Give full control to everyone
- Change ownership
- Authorize your account to access it
- Give permission to everyone
- Disable read-only option
Let’s keep exploring this guide to find out the solution of the stated error.
Fix 1: Modify Permissions of Local Disk C
Try modifying the permissions of the local disk (C:), as it might fix the stated error. Firstly, launch Windows explorer by pressing the “Windows key+E” key. Right-click on the “Local Disk (C:)” and select “Properties”:
Navigate to the “Security” tab, and select the “Edit” button:
Local Disk (C:) properties window is launched, click on the “Add” button:
Type “Everyone” in the “Enter the object names to select” box, and hit the “OK” button to save:
Check the box “Full control” under the “Allow” section and hit the “OK” button to permit everyone to access the folder:
Clicking on the “OK” button will resolve the stated problem.
Fix 2: Give Full Control to Everyone
Give full control to everyone so that anyone can access it without any restrictions. For that reason, open “Windows Explorer” by pressing the “Windows key+E” key. Right-click on the folder/file and select “Properties”:
Firstly, switch to the “Security” section. Select “Everyone”, and left click on the “Edit” option:
Select “Everyone”, tick the checkbox of “Full control”, and press the “OK” button:
Fix 3: Change Ownership
This problem might be occurring due to the reason you don’t have permission to access this folder. To gain ownership of the folder, firstly, open Windows explorer, and locate the problematic folder. Right-click on it and select “Properties”. Navigate to the “General” tab, and copy the folder path visible next to the “Location”:
Launch “Command prompt” as an administrator from the Windows start menu:
Enclose the copied path within double quotations, as shown in the code below:
Let’s run the code given below in the CMD terminal to change the ownership of the folder:
The ownership of the folder has been changed successfully.
Fix 4: Authorize Your Account to Access Desired Folder
If you are not authorized to access the specified folder, then you can face this error. To get authorization, first, you need to open the properties of the problematic folder. Move to the “Security” tab, and select “Edit”:
Click the “Add” button:
Click the “Advanced” option:
Click on the “Find Now” button, and it will open the list of users:
Choose your PC username and hit the “OK” button:
Hit the “OK” button:
After applying the changes, access the folder and check if the folder is accessible or not.
Fix 5: Give Permission to Everyone
The other thing that can help you out with this error, is to permit everyone to access the specified folder. For that reason, open Windows Explorer by pressing the “Windows key+E”. Navigate to the Windows directory. Right-click the “Users” folder and click the “Properties” option:
Switch to the “Security” section and click “Edit”:
Select “Everyone” and hit the “Add” option:
Type “Everyone”, click the “Check Names” option, and hit the “OK” button:
Click “Apply”:
Once the settings have been saved, access the problematic folder, and see if it opens properly.
Fix 6: Disable Read-Only Option
If all the other fixes did not help in resolving the error, then try disabling the read-only option. To do so, first, open Windows explorer by pressing the “Windows+E” keys. Locate the targeted folder, right-click on the folder, and choose the “Properties” option. Navigate to the “General” tab and uncheck the box of the “Read-only” section, visible next to the “Attribute” section. Finally, hit the “OK” button:
When you are finished saving the settings, then navigate to the problematic folder, and check if the problem is resolved or not.
Conclusion
The “You don’t currently have permission to access this folder” error can be fixed using the number of fixes. These fixes include modifying the permissions of local disk C, giving full control to everyone, changing ownership, authorizing your account to access the folder, giving permissions to everyone, or disabling the read-only option. This article has provided you with the six tweaks to solve the stated problem.