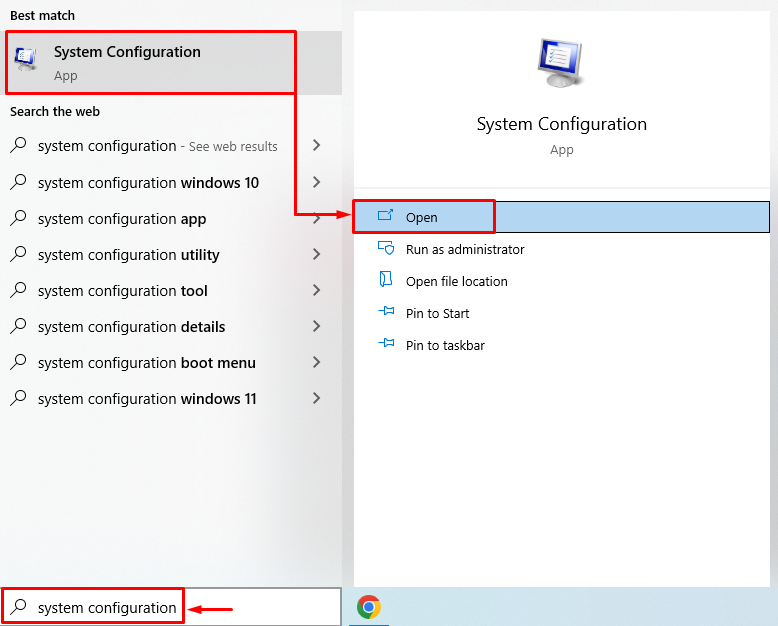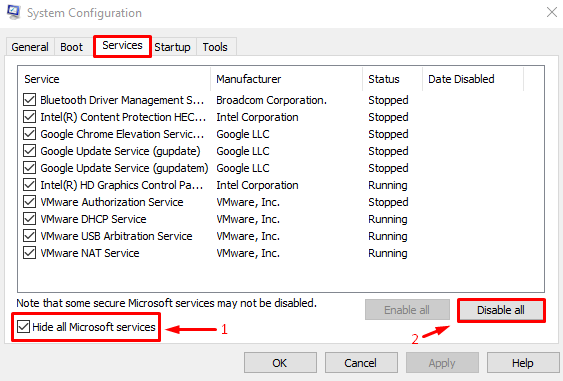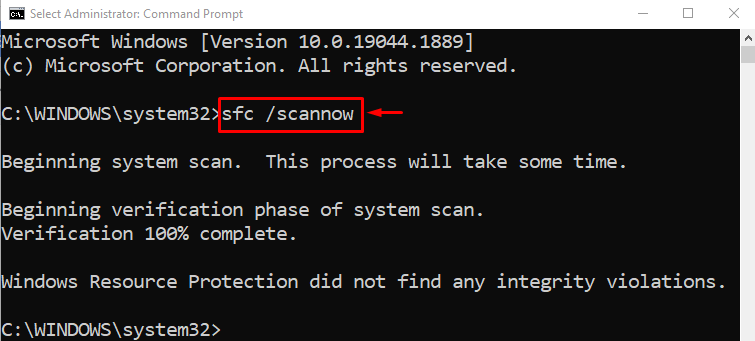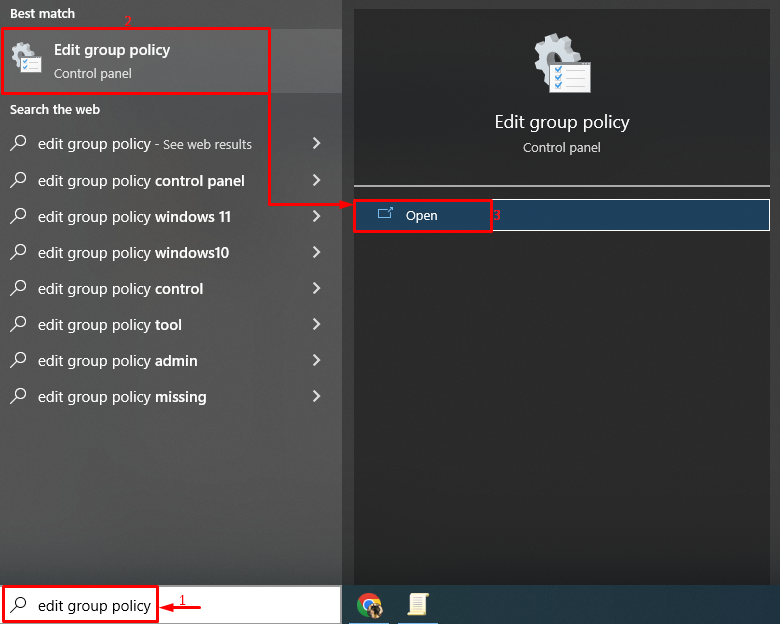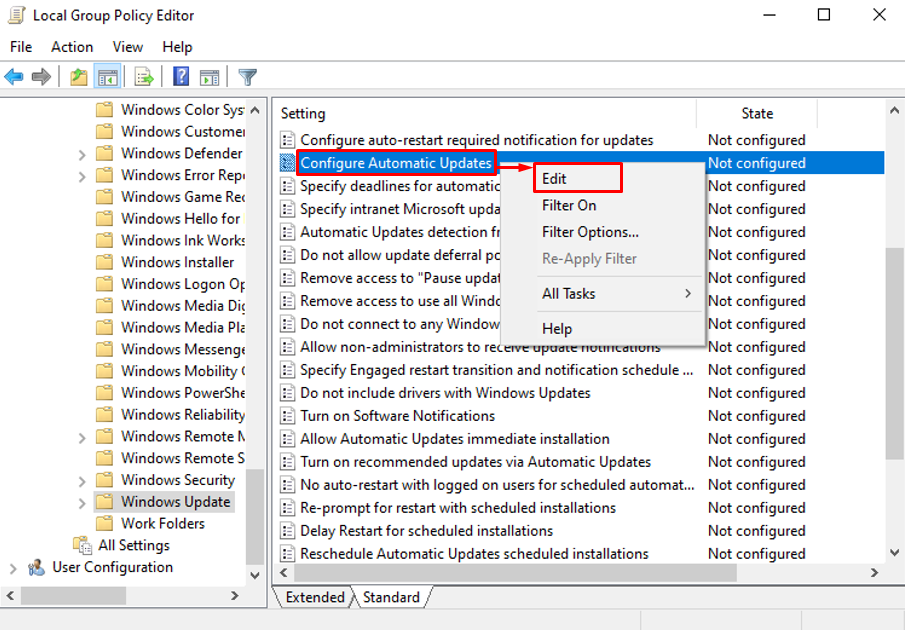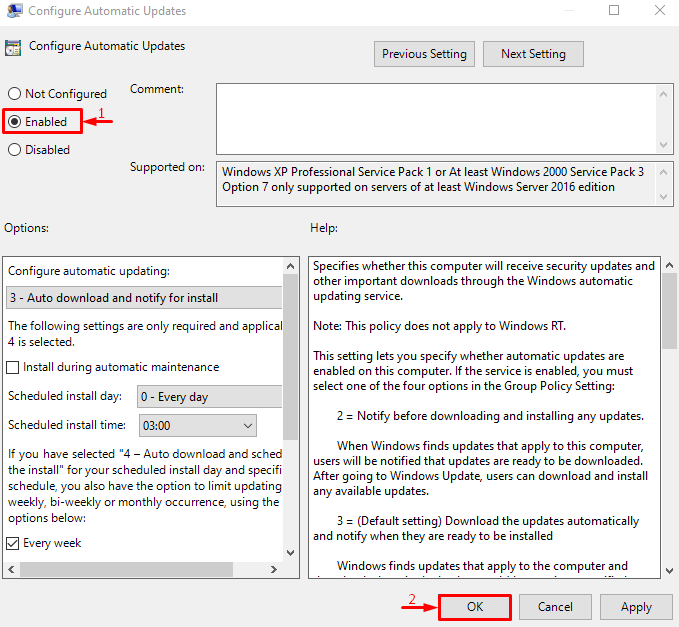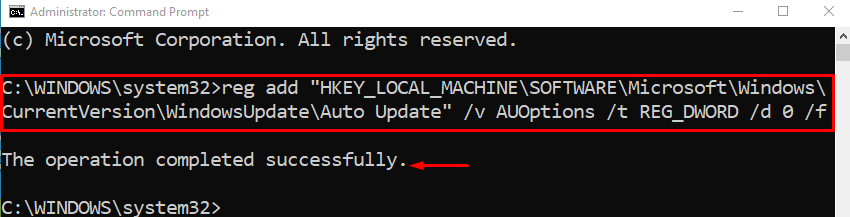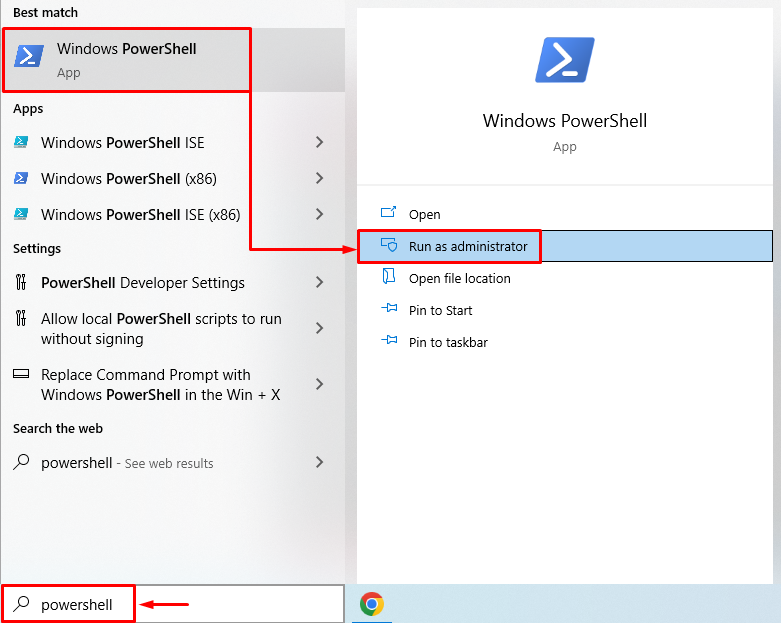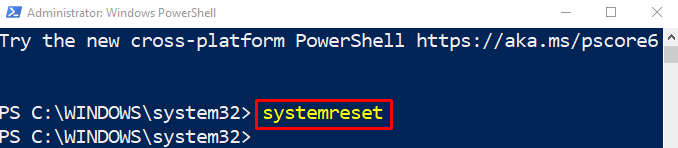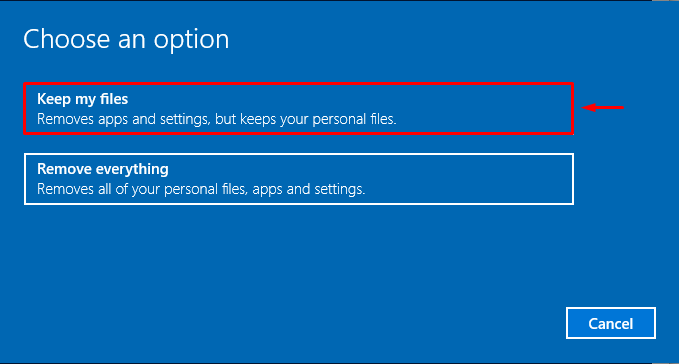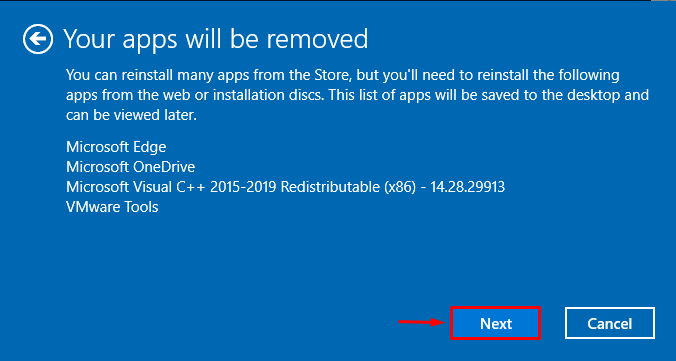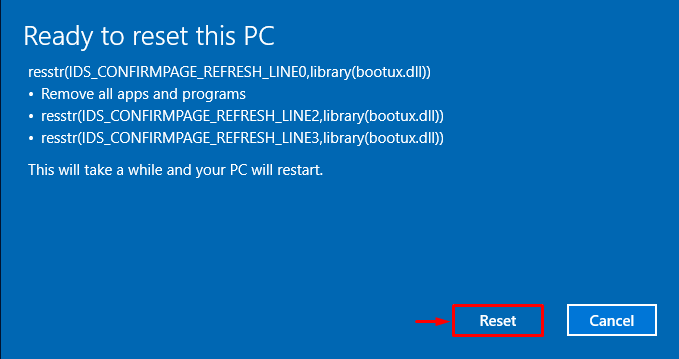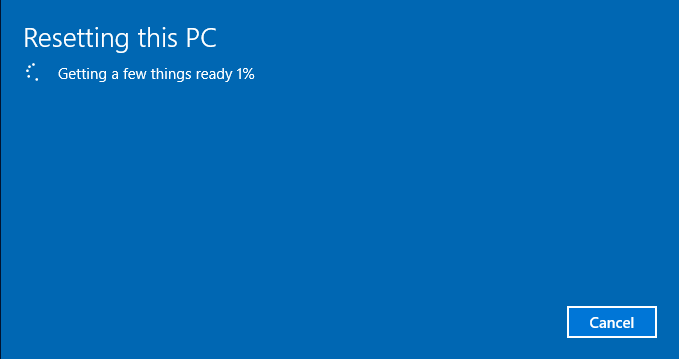Several Windows users reported the “Windows update keeps turning off” error on various discussion forums. Windows will not receive updates due to a system problem in this error.
This article will overview several approaches to repair the specified issue.
How to Rectify the “Windows Update Keeps Turning Off” Error?
The mentioned error can be fixed by adopting the given approaches:
- Restart Windows update service
- Perform clean boot
- Disable antivirus
- Repair system files
- Enable configure automatic updates
- Stop automatic maintenance
- Reset Windows.
Fix 1: Restart Windows Update Service
The above problem can be fixed by restarting the Windows update service.
Step 1: Open Services
First of all, launch “Services” via the Start menu:
Step 2: Restart the Windows Update Service
First, locate the “Windows Update” service and “Restart” it:
Reboot the system, after restarting the service.
Fix 2: Perform Clean Boot
Another fix is to perform the clean boot so that the Windows updates issue gets resolved. To do so, follow the provided method.
Step 1: Open System Configuration
First, search and launch “System Configuration” with the help of the Windows Start menu:
Step 2: Turn On Clean Boot Mode
Move to the “Services” segment. Mark the “Hide all Microsoft services” option checkbox. Finally, hit the “Disable all” button and click on the “OK” button:
The clean boot mode is enabled. Reboot the PC and examine if the stated error is rectified or not.
Fix 3: Disable Antivirus
Third-party antivirus programs can sometimes play their part in creating the problem for Windows updates. Some Windows users install third-party antivirus programs for extra security. But to fix the stated error, you need to uninstall the third-party antivirus installed on your computer. After doing so, check if the stated error is fixed or not.
Fix 4: Repair System Files
The corrupt Windows system files could also be the cause of the specified issue. Therefore, running a sfc scan will repair the Windows files. In such a scenario, first of all, launch “CMD” via the Start menu and run the below command in the terminal to start the System File Checker or SFC scan:
The scan has fixed the Windows files. Now, examine if the stated error is rectified or not.
Fix 5: Enable Configure Automatic Updates
There might be a reason the update is turned off. Turning it on from the group policy editor can fix the discussed issue. For that purpose, go through the series of instructions.
Step 1: Launch Edit Group Policy
First of all, launch “Edit group policy” via the Start menu:
Step 2: Configure Group Policy Editor
Right-click on “Configure Automatic Updates” and trigger the “Edit” option:
Step 3: Enable Automatic Updates
Mark the “Enabled” radio button and hit “OK”:
This will enable the Windows automatic updates.
Fix 6: Stop Automatic Maintenance
The mentioned issue can be fixed by stopping automatic maintenance. For that reason, execute this code:
Fix 7: Reset Windows
If all the fixes failed to resolve the stated error, then resetting Windows is the final solution that will help you.
Step 1: Launch PowerShell
First of all, open “PowerShell” via the Start menu:
Step 2: Open System Reset
Execute the “systemreset” command in the terminal to start the reset process:
Step 3: Perform Windows Reset
Select “Keep my files” for keeping the personal files while resetting Windows:
Hit the “Next” button to remove the enlisted apps:
Finally, hit the “Reset” button to start the resetting of Windows:
As you can see that Windows has started to reset:
Windows will reboot after resetting and surely resolve the updates turning off issue.
Conclusion
The “Windows update keeps turning off” problem can be fixed using various approaches, which include restarting the Windows update service, enabling clean boot, disabling antivirus, repairing system files, enabling automatic updates, stopping automatic maintenance, or resetting Windows. This article has provided various approaches to deal with the specified problem.