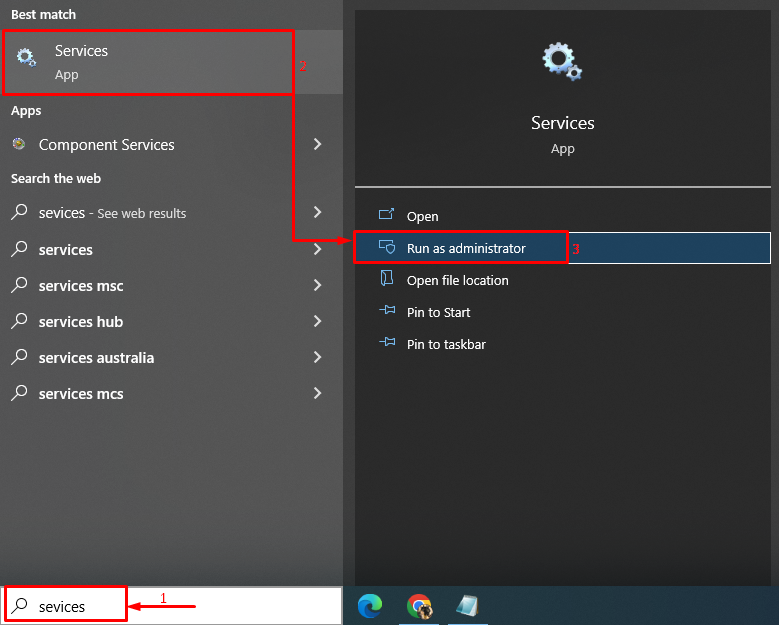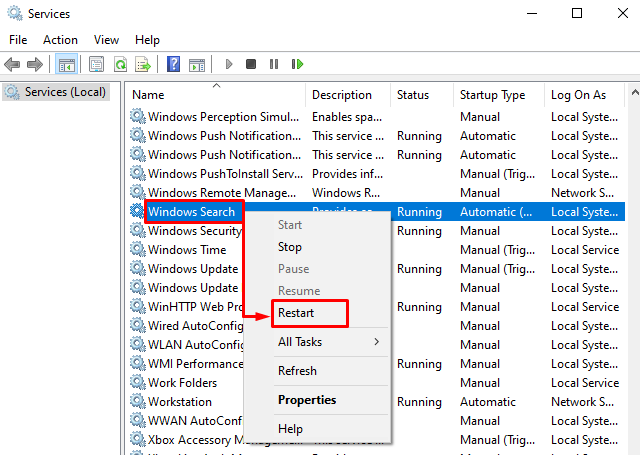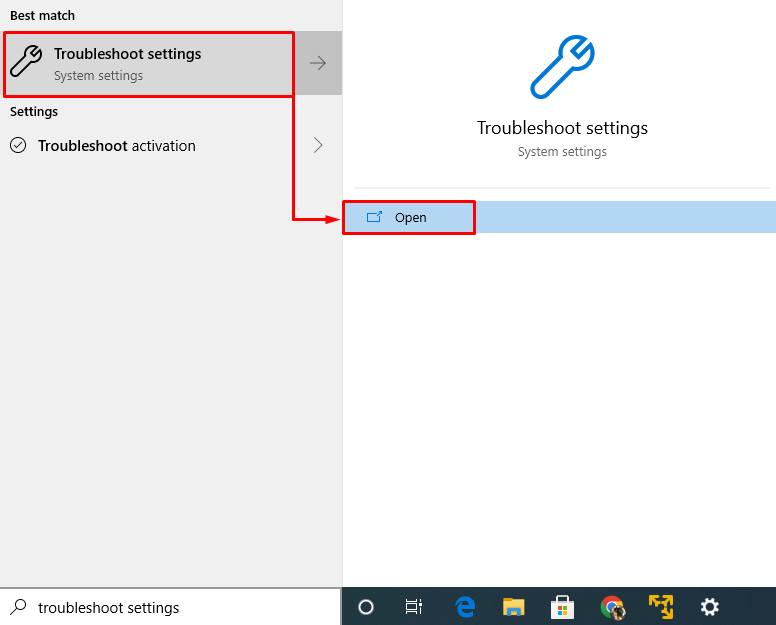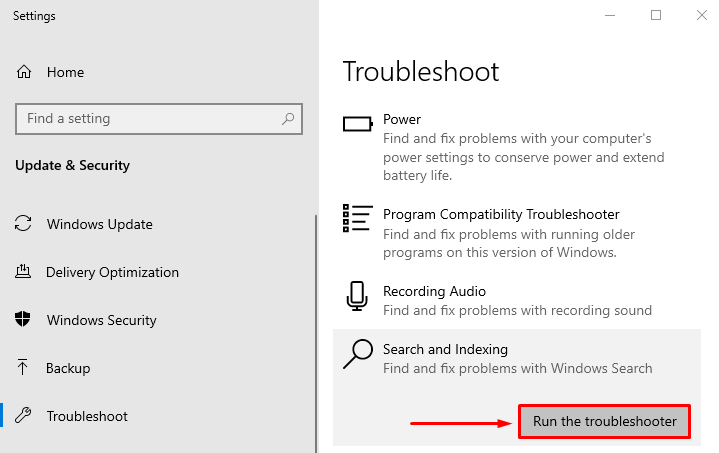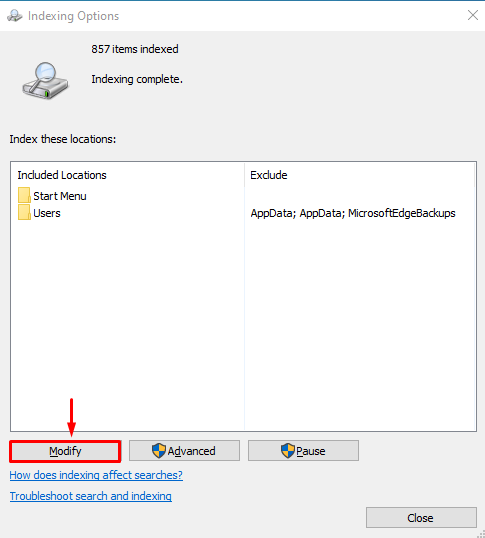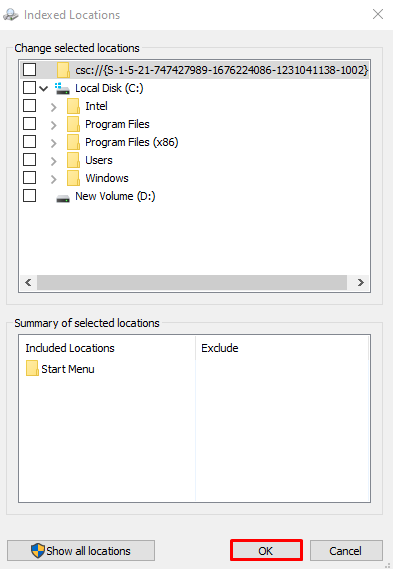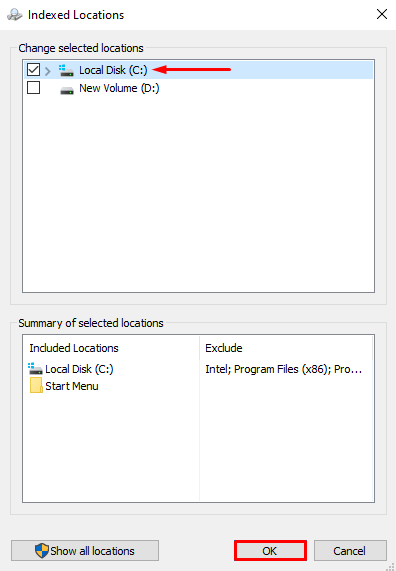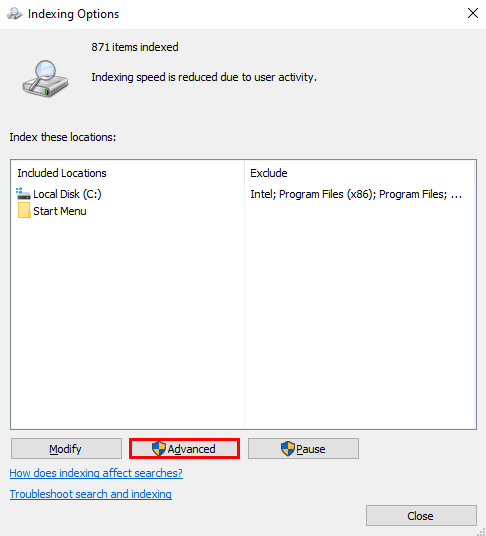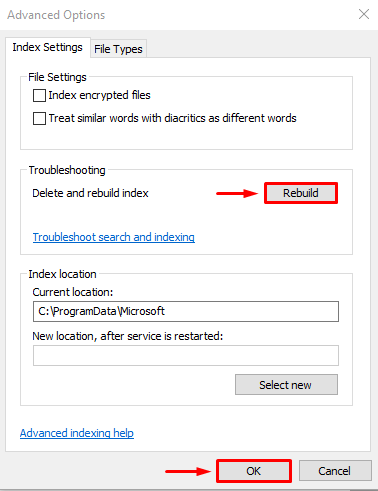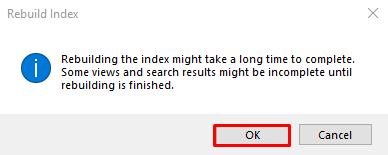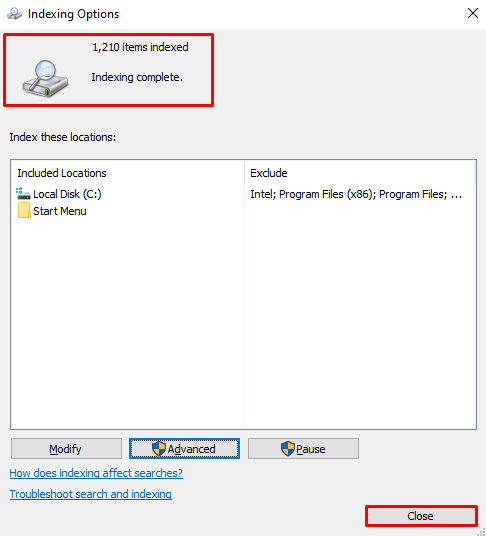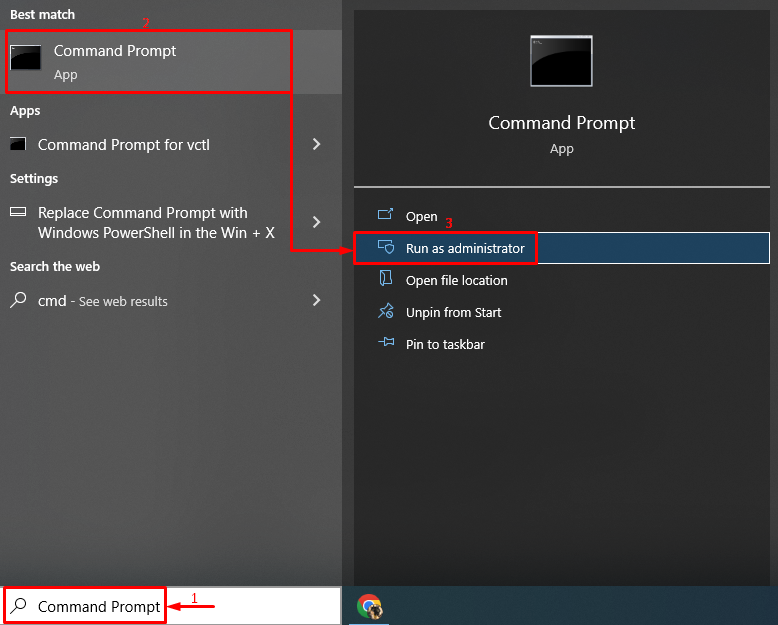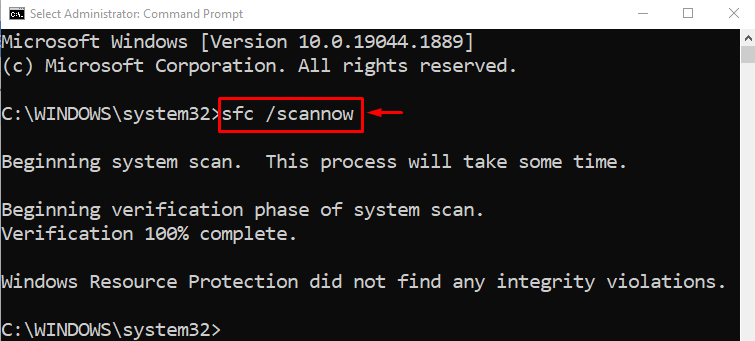This blog will observe several methods to resolve the high CPU usage issue of the search indexer.
Microsoft Windows Search Indexer High CPU Usage Windows 10
Here, we have provided various solutions to fix the search indexer’s high CPU usage issue:
- Restart search service
- Troubleshoot search and indexing
- Reduce the amount of indexed data
- Rebuild the index
- Run system file checker
Fix 1: Restart Windows Search Service
Restarting some apps or tasks sometimes works in reducing the load on the CPU usage, because if a task or app is running for a very long time, it may open some other task which may increase the CPU usage.
To restart the Windows search service, check out the offered instructions.
Step 1: Launch Services
First, search and open “Services” with the help of the Windows Start menu:
Step 2: Restart Search Service
- Look for the “Windows Search” service.
- Right-click on it and then select “Restart”:
Fix 2: Troubleshoot Search and Indexing
If you are facing any issue in any app or task in Windows, just troubleshoot that app or task to get rid of any related issues.
Step 1: Launch Troubleshoot Settings
Type “Troubleshoot settings” in the search bar and click “Open” to launch it:
Step 2: Run the Troubleshooter
In the “Troubleshoot” window, look for “Search & Indexing” and then “Run the troubleshooter” to troubleshoot the high usage of CPU by the Windows search indexer:
This will troubleshoot the errors in the Windows Search Index.
Fix 3: Reduce the Amount of Indexed Data
Reducing the amount of indexed data can decrease CPU usage by a major margin. For doing so, follow the provided procedure.
Step 1: Launch Indexing Options
Launch “Indexing Options” by utilizing the Startup menu:
Step 2: Open Indexed Locations
In the opened window, click on the “Modify” button:
Step 3: Disable all the Indexed Locations
Expand the “C” drive and uncheck all the boxes to remove the indexed locations, as it will reduce the amount of indexed data. Now, hit “OK” to save changes:
Fix 4: Rebuild the Index
Another possible solution to fix the high usage of CPU by the Windows search indexer is to rebuild the index.
Step 1: Enable Indexing for C Drive
In the “Indexed Locations” window, mark the “C” drive checkbox and hit “OK” to save changes:
Step 2: Launch Advanced Options
In this window, click on “Advanced” to view the advanced options:
Step 3: Rebuild the Index
In the “Advanced Options” window, click on “Rebuild” and press “OK”:
Again, click on the “OK” button for confirmation:
The indexing process is completed. Click on “Close” to save changes:
Fix 5: Run System File Checker
The final method to solve this problem is to run a “System File Checker” scan. This scan is performed to repair missing and corrupt files in the system.
Step 1: Launch CMD
First, type “cmd” in the Start menu and then run it as an administrator to give CMD administrator privileges:
Step 2: Execute the Scan
Now, execute the below code in the CMD console to launch the “System File Checker” scan:
Here, the added “sfc” command will check for the corrupt/missing system files and repair them:
After completion of the scan, a report will be generated related to the errors that have been found and repaired. Now, “Restart” the system and check if it has lowered the Windows Search Indexer CPU usage.
Conclusion
“Microsoft Windows Search Indexer high CPU usage” can be fixed using several methods, which include restarting the Windows Search service, troubleshooting search, and indexing, reducing the amount of indexed data, rebuilding the index, or running a system file checker scan. This blog provided various methods to fix the high CPU usage issue of the Windows search indexer.