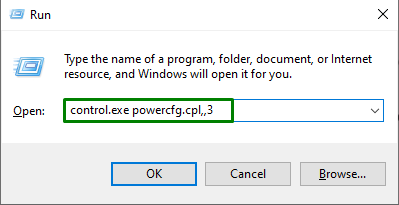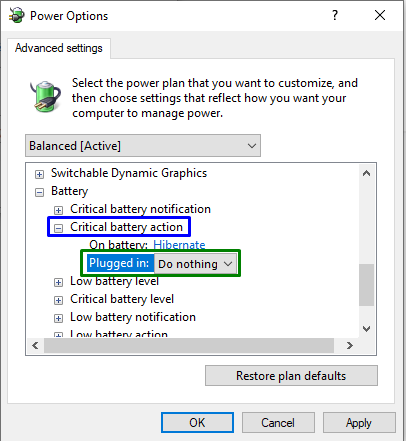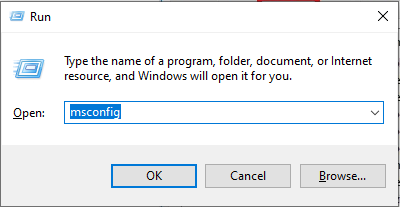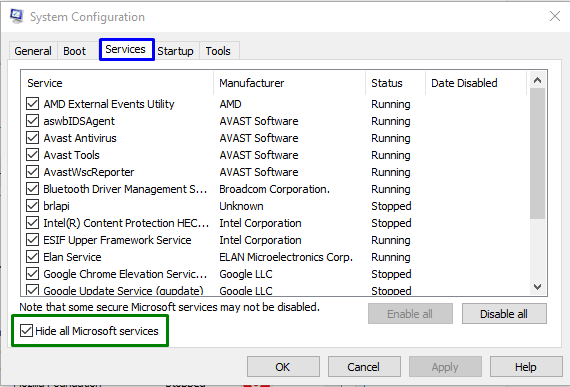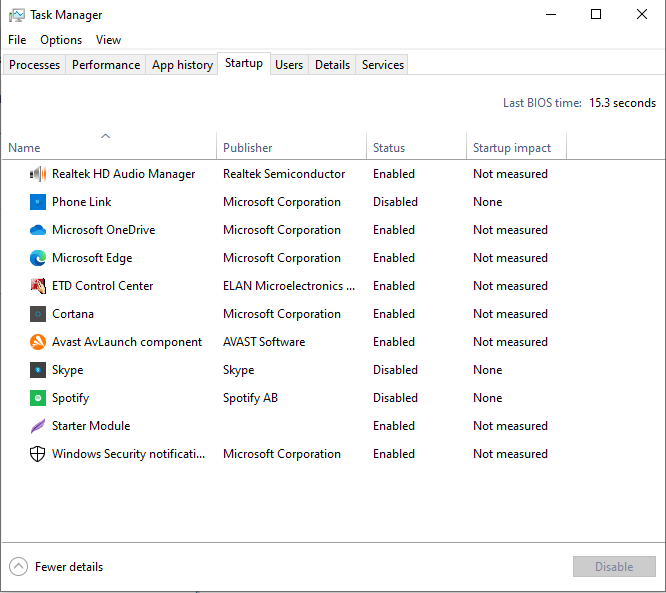The “Windows PC keeps Locking and shuts down randomly” is an annoying limitation, and one of its indications can be a blue screen with the message “Locking…” after which the system shuts down automatically. This particular issue can be encountered due to unconfigured battery settings, malfunctioned batteries, or hardware issues.
This article will state the approaches to cope with the locking and shutting down of Windows PC randomly.
How to Fix “Windows PC keeps Locking and shuts down randomly” Issue?
To resolve the “Windows PC keeps Locking and shuts down randomly” issue, apply the following fixes:
- Manage the Laptop-Charger Connection.
- Configure the Power Options.
- Replace the Laptop Battery.
- Run the PC/Laptop in Clean Boot Mode.
- Inspect the Hardware.
Fix 1: Manage the Laptop-Charger Connection
The laptop-charger connection can be managed effectively by following the below-given approaches.
Approach 1
Overcharging the laptop harms the laptop’s battery, so the PC can behave abnormally. Therefore, the foremost approach to cope with the discussed limitation can be to charge the laptop and use the laptop by detaching the charger to drain out the power properly.
Approach 2
Another alternative is to remove the laptop’s battery and use it directly via the power cable attached to it to observe if the issue vanishes. Otherwise, head to the next solution.
Fix 2: Configure the Power Options
Configuring the “Critical battery action” in the “Power Options” can also help resolve the locking and shutting down of the PC abnormally. To make this approach come into effect, utilize the below-listed steps.
Step 1: Navigate to “Power Options”
Firstly, type “control.exe powercfg.cpl,,3 “ in the following Run box to switch to “Power Options”:
Step 2: Configure the “Critical battery action” Option
In the following pop-up, extend the “Critical battery action” option in the “Battery” settings. Here, opt for “Do nothing” from the “Plugged in” drop-down menu and click on “Apply-> OK” to save the changes:
After applying all the steps, observe if the encountered limitation is streamlined now. Otherwise, head to the next approach.
Fix 3: Replace the Laptop Battery
If none of the above battery-related approaches work out, try replacing the laptop battery, and the faced limitation will likely sort out.
Fix 4: Run the PC/Laptop in Clean Boot Mode
The “Clean Boot” mode detects the problematic program(s) and driver(s). Therefore, try executing the system in this mode to resolve the discussed abnormal behavior of Windows PC. Apply the below-enlisted steps to carry out this approach.
Step 1: Open “System Configuration”
First of all, enter “msconfig” in the following Run box to switch to “System Configuration”:
Step 2: Open “Services” Tab
Here, switch to the “Services” tab. Mark the highlighted checkbox and trigger the “Disable all” button:
Step 3: Open “Startup” Tab
After that, open the “Startup” tab. Here, trigger the highlighted link:
Finally, disable the below-given applications one by one:
Restart the PC/Laptop and see if the stated issue is fixed.
Fix 5: Inspect the Hardware
There can be some problems with the “CPU fan”. Therefore, replace it. Another possible reason is overheating. Hence, buy a cooling pad.
Conclusion
To resolve the “Windows PC keeps Locking and shuts down randomly” limitation, manage the laptop-charger connection, configure the Power Options, replace the laptop battery, run the PC/laptop in Clean Boot mode, or inspect the hardware. This blog stated the approaches to cope with the locking and shutting down of Windows PC randomly.