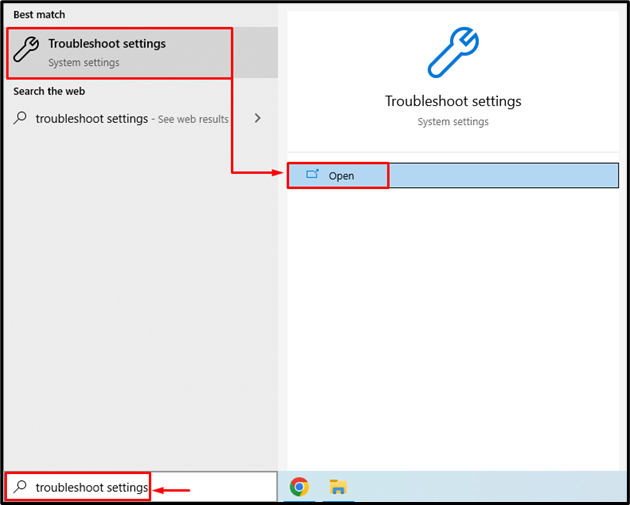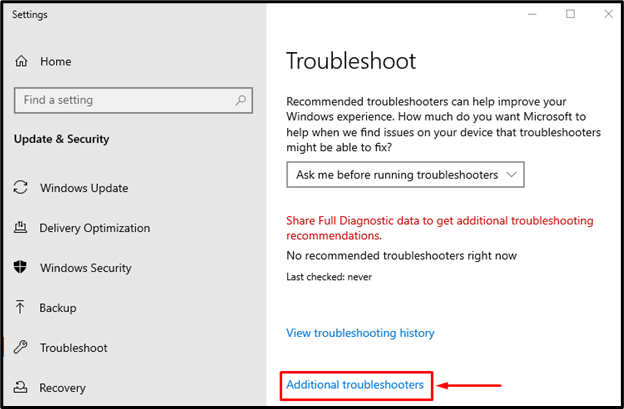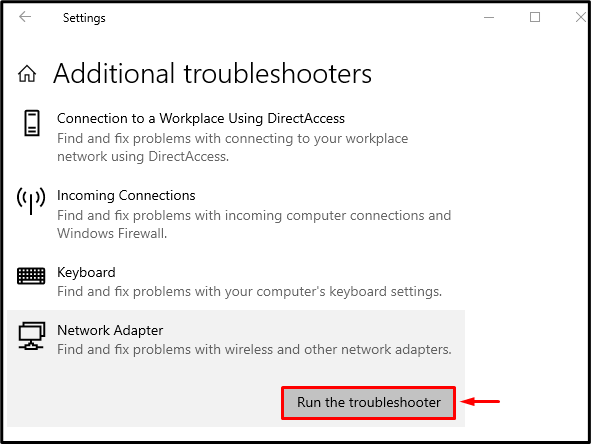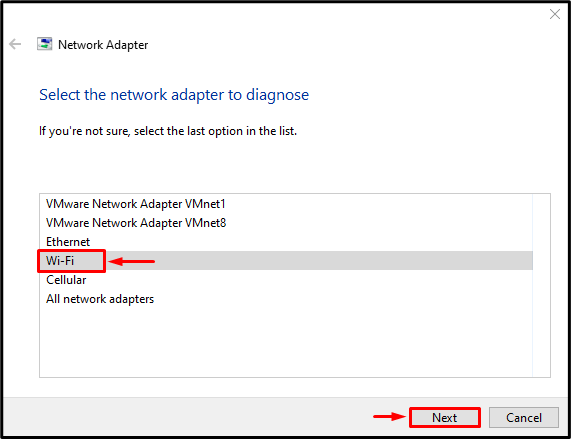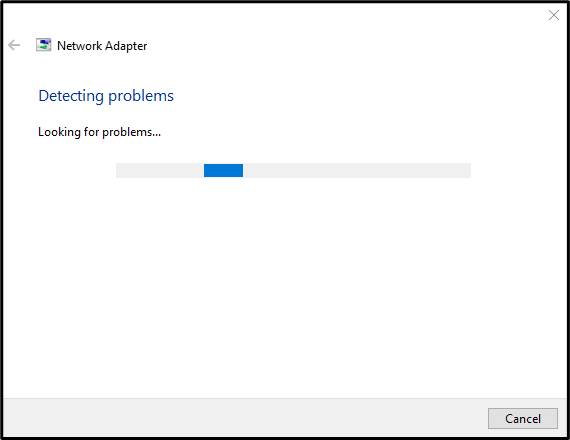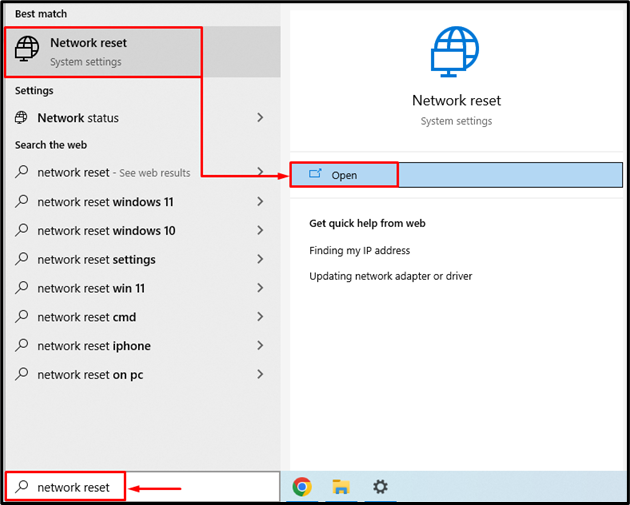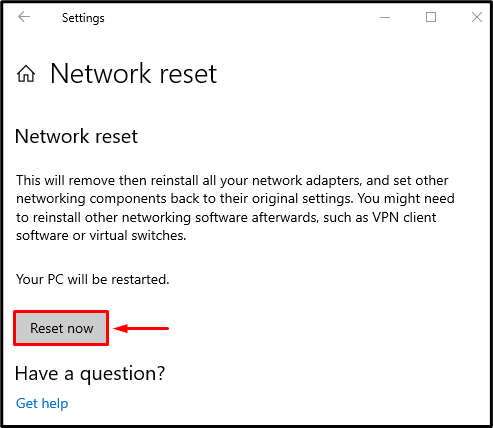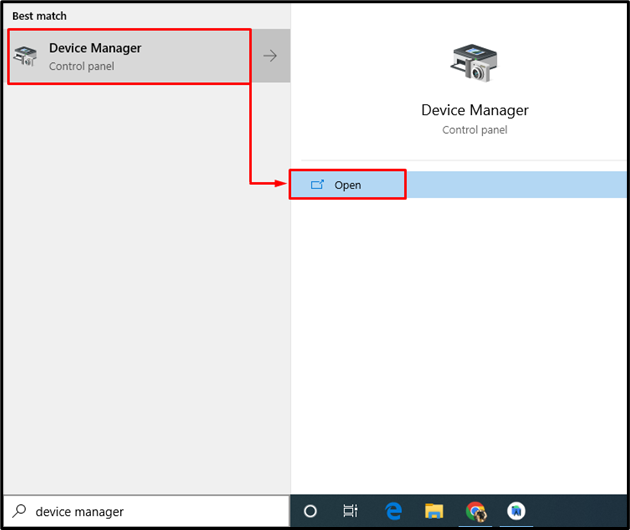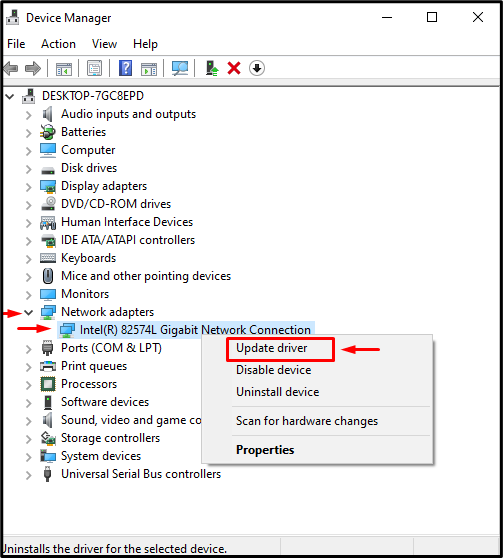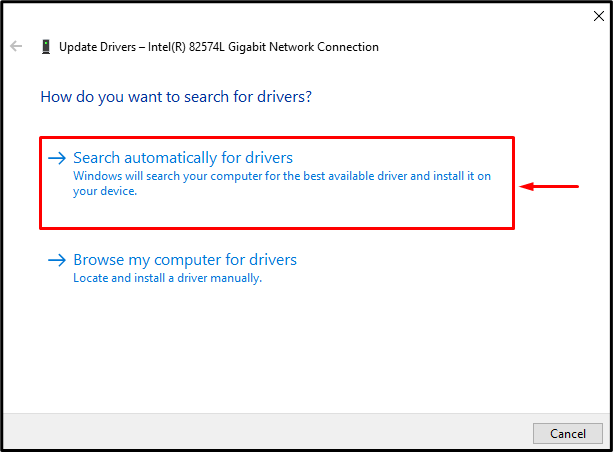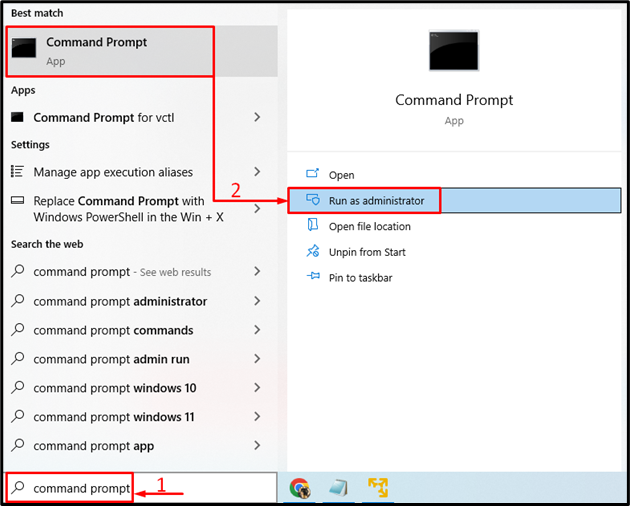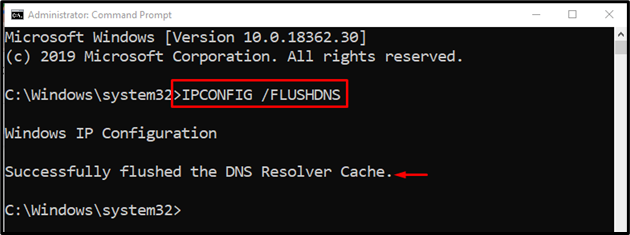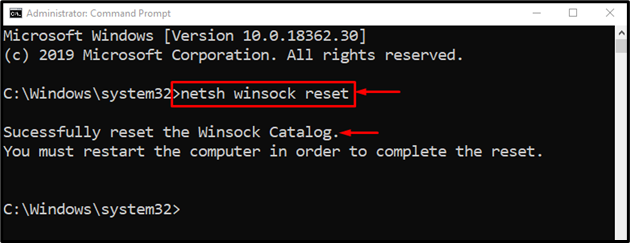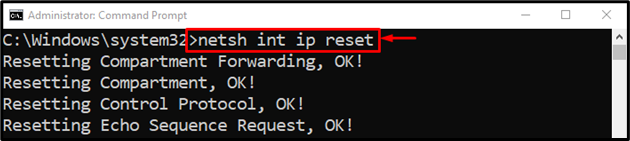The “Windows can’t communicate with the device or resource” error occurs whenever the system is not able to connect with the primary DNS server. You may usually encounter the specified error due to faulty drivers, wrongly configured network settings, or a problematic proxy server. This error can sometimes be annoying because it does not let the computer connect to the internet.
This write-up will overview the methods to solve the mentioned error.
How to Resolve the “Windows Can’t Communicate With the Device Or Resource” Problem?
These are the methods that can be adopted to rectify the stated error:
- Run network troubleshooter
- Reset network
- Update network drivers
- Reset TCP/IP configuration
- Restart the Wi-Fi modem or router
Fix 1: Run Network Troubleshooter
The stated error can be fixed by running a network troubleshooter. For that reason, go through the given steps.
Step 1: Launch Troubleshoot Settings
First of all, open the “Troubleshoot settings” via the Start menu:
Step 2: Launch Additional Troubleshooter
Click on “Additional troubleshooters”:
Step 3: Run the Troubleshooter
Find “Network Adapter” and click on the “Run the Troubleshooter” button:
Choose “Wi-Fi” and click the “Next” button:
Click on the “Next” button to start the network adapter’s troubleshooting:
When the troubleshooting process is complete, reboot the system and examine if the stated error has been resolved or not.
Fix 2: Reset Network
The second approach to fix the stated error is to reset the network. For that reason, follow the instructions given below.
Step 1: Launch Network Reset
First of all, launch “Network reset” via the Windows Start menu:
Step 2: Reset Network
Click on the “Reset now” button:
Reboot the system after resetting the network settings and check whether the issue has been resolved or not.
Fix 3: Update Network Drivers
Maybe the outdated drivers are causing the specified error. So, updating network drivers can also fix the error. For that reason, go through these instructions.
Step 1: Launch Device Manager
First of all, open the “Device Manager” via the Start menu:
Step 2: Update Drivers
Extend the “Network adapters” section. Look for a network driver, right-click on it and click on “Update driver”:
Click “Search automatically for drivers”:
The device manager will look for the latest version of the driver and update it if found.
Fix 4: Reset TCP/IP Configuration
Another approach to fix the stated error is to reset Winsock and TCP/IP configuration. For that purpose, go through the steps below.
Step 1: Open CMD
First, launch the “Command prompt” via the Start panel:
Step 2: Flush DNS
Execute the “IPCONFIG” command with the “/FLUSHDNS” option to flush DNS settings:
It can be observed that the flushing of DNS has been completed.
Step 3: Reset Winsock
Run the below line of code:
Reboot Windows to complete the resetting of the Winsock catalog. After doing so, execute the given command to reset TCP/IP using the netshell utility:
As a result, the TCP/IP settings will be reset successfully.
Fix 5: Restart Wi-Fi Modem or Router
Another major reason could be an incorrectly configured Wi-Fi adapter setting. So, resetting the Wi-Fi adapter will fix the stated error.
For that purpose, first of all, plug out the power cable from the Wi-Fi modem. Wait for at least 30 seconds, and then re-plug the power cord. Wait for your system to connect with the Wi-Fi adapter to reset it. Now, examine whether the issue got fixed or not.
Conclusion
The “Windows can’t communicate with the device or resource” error can be fixed by utilizing various methods including, running a network troubleshooter, resetting the network, updating network drivers, resetting Winsock and TCP/IP configurations, or resetting the network adapter. This write-up has demonstrated several methods to fix the mentioned issue.