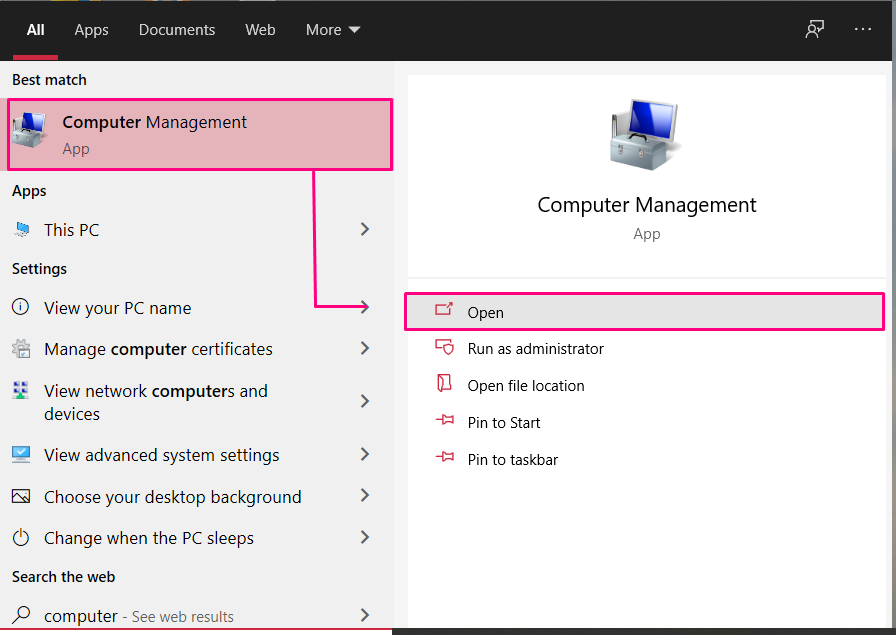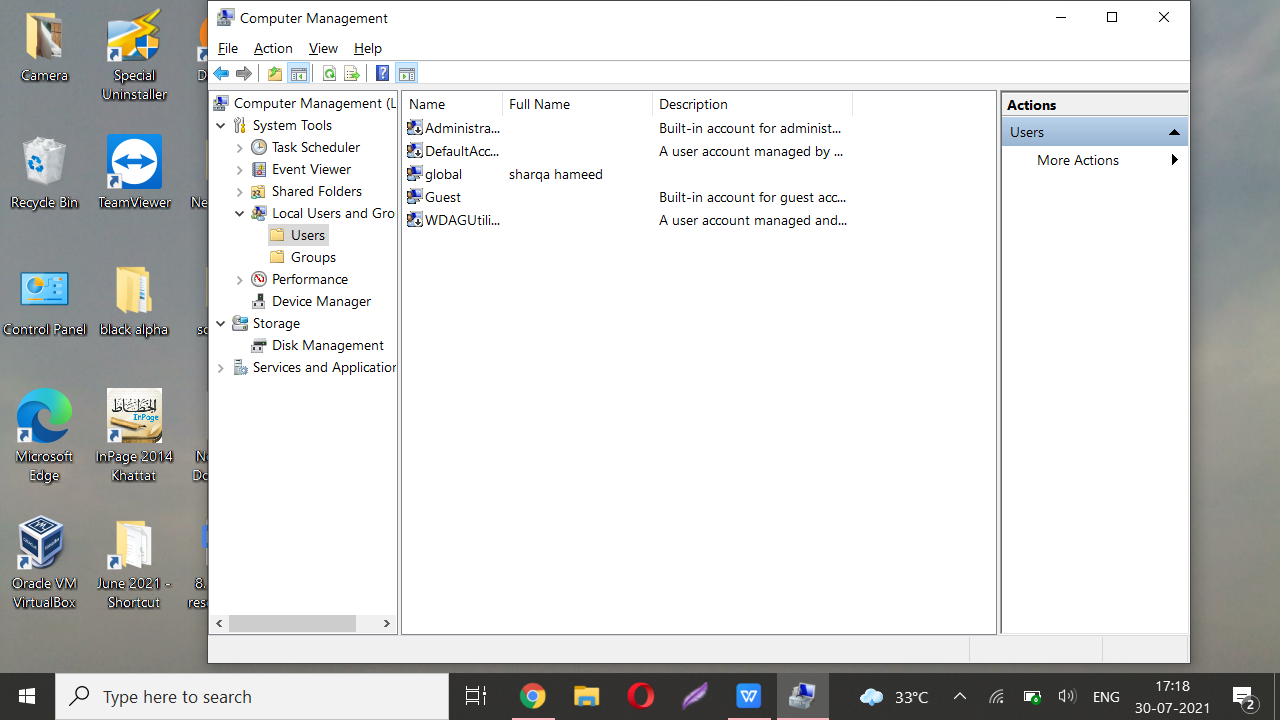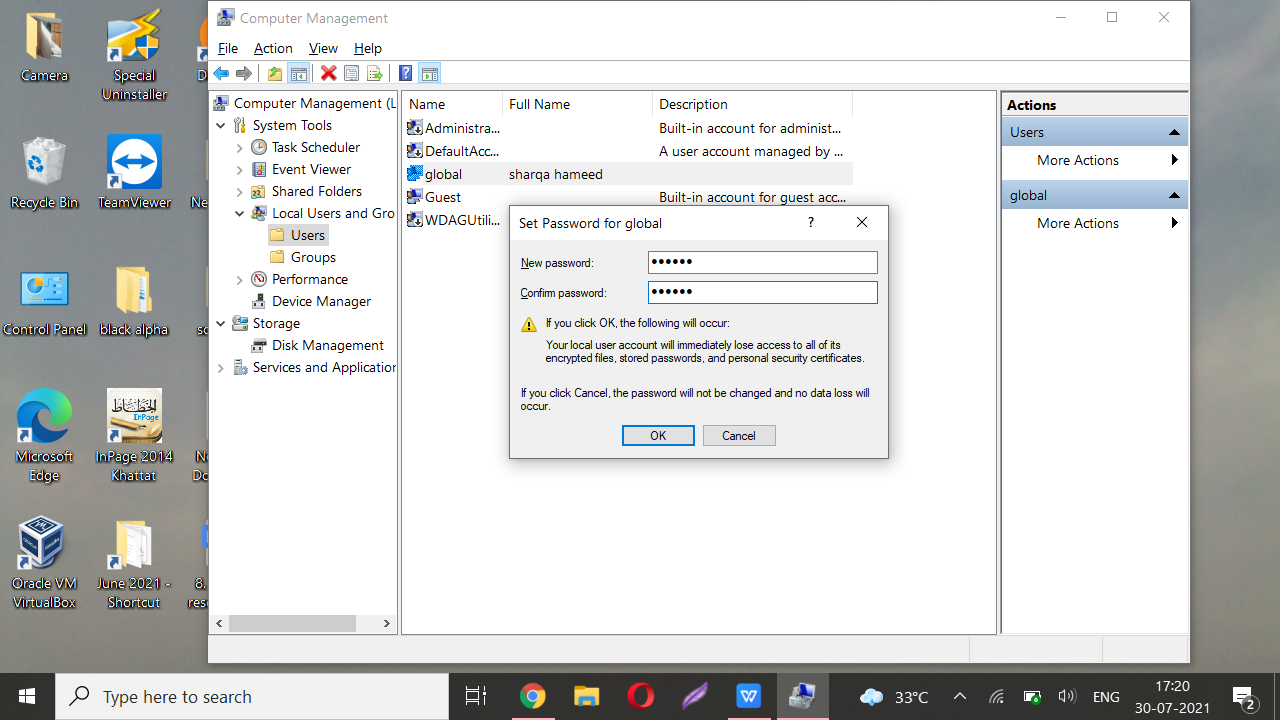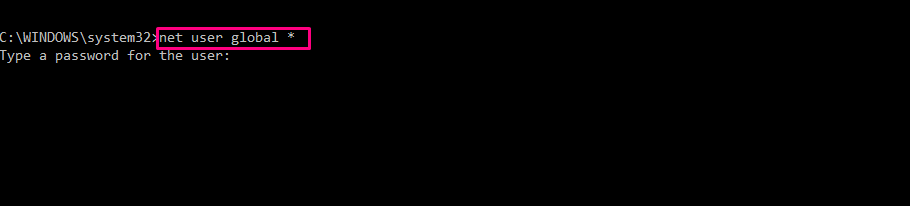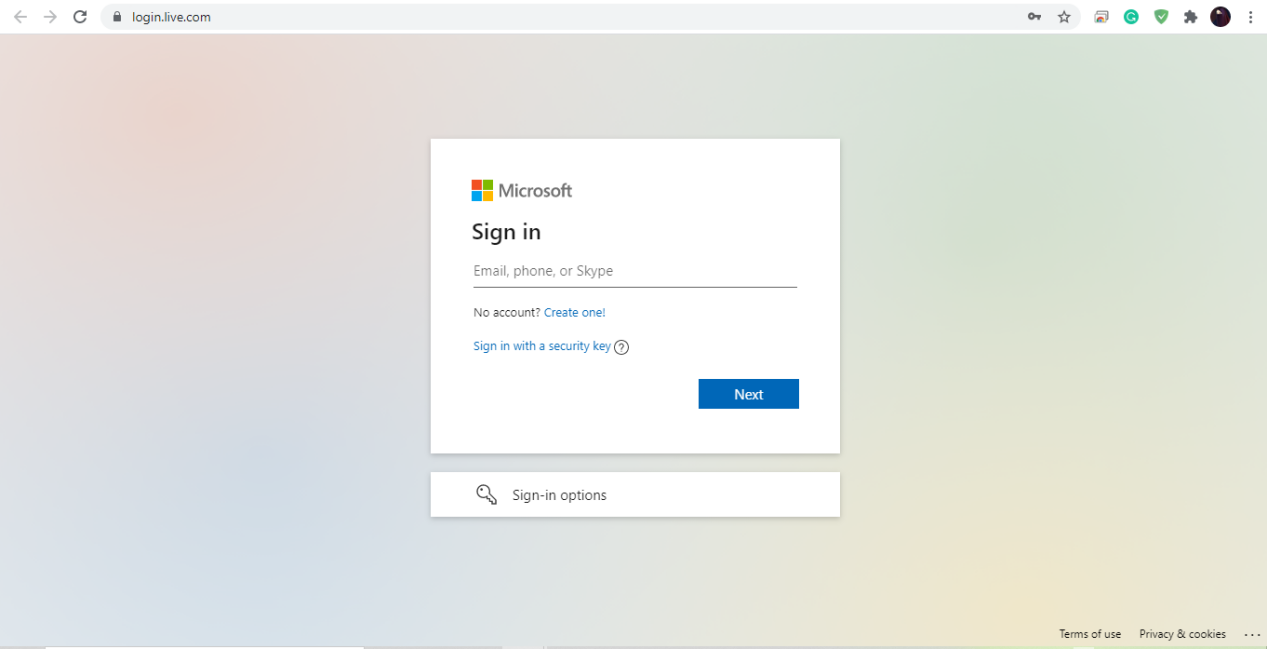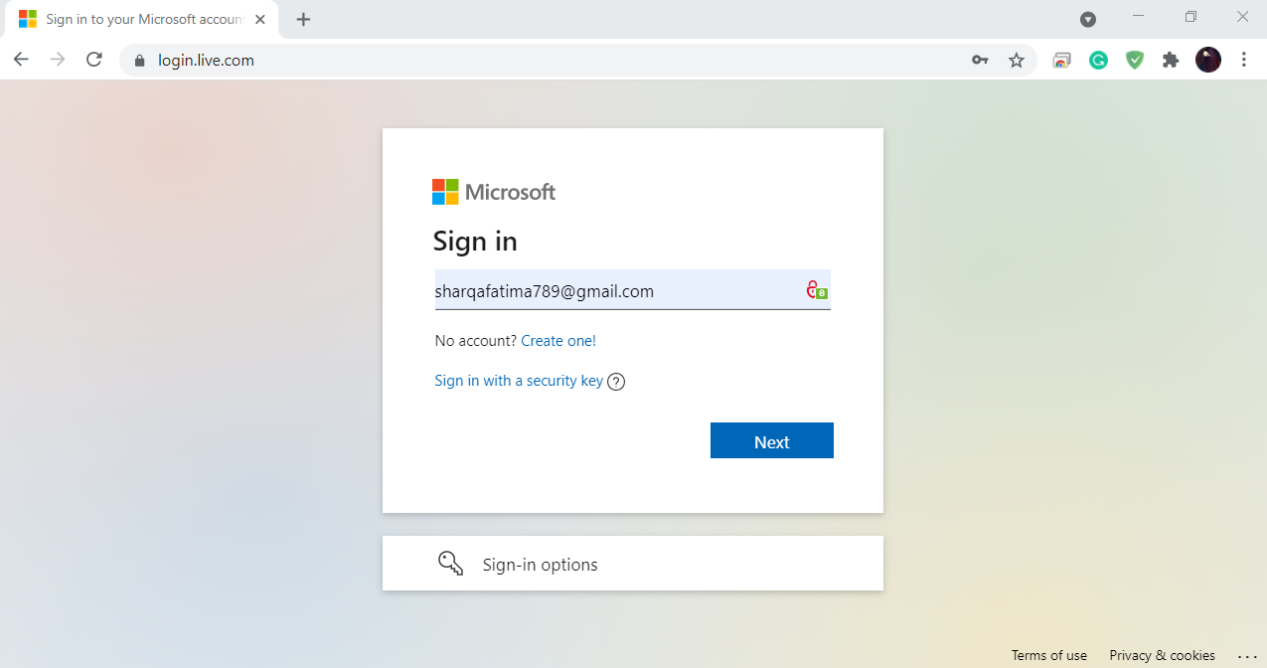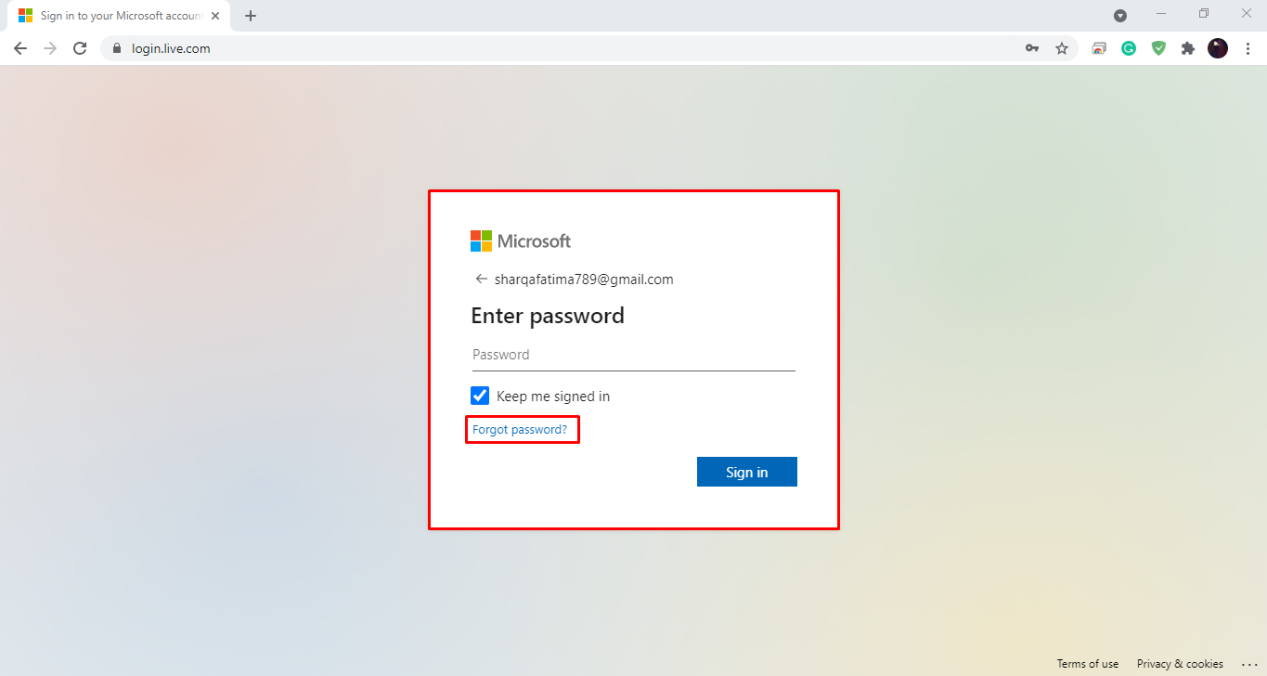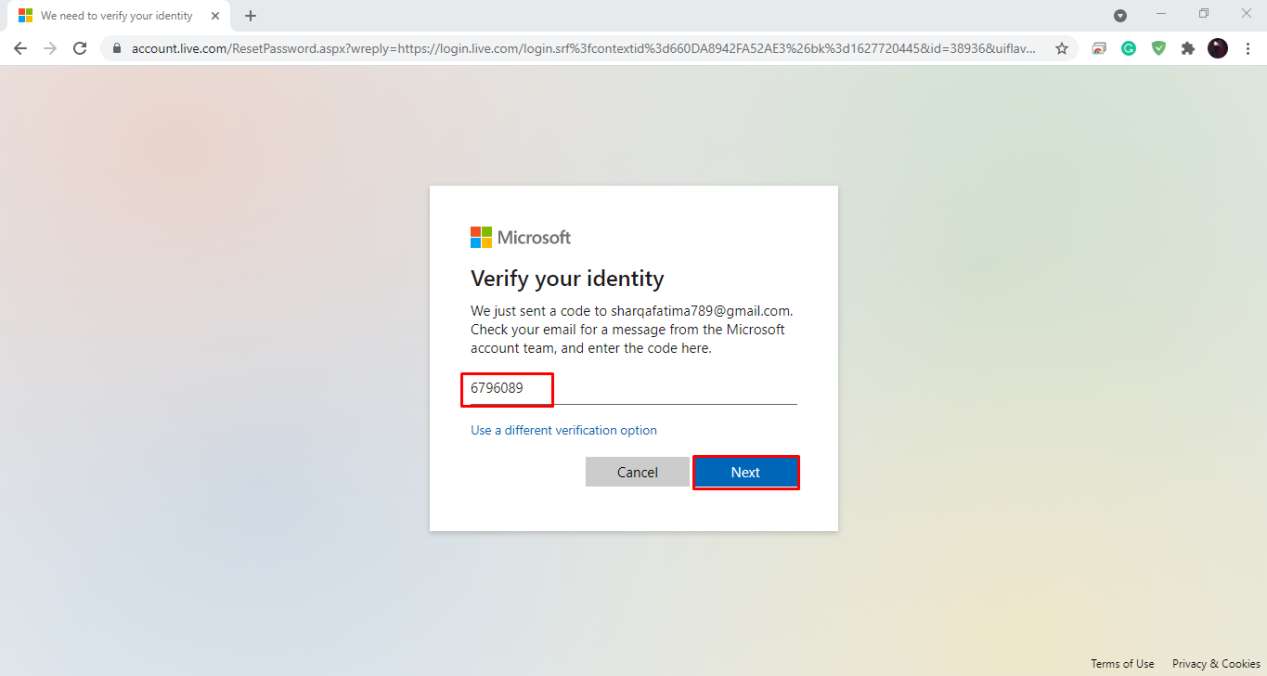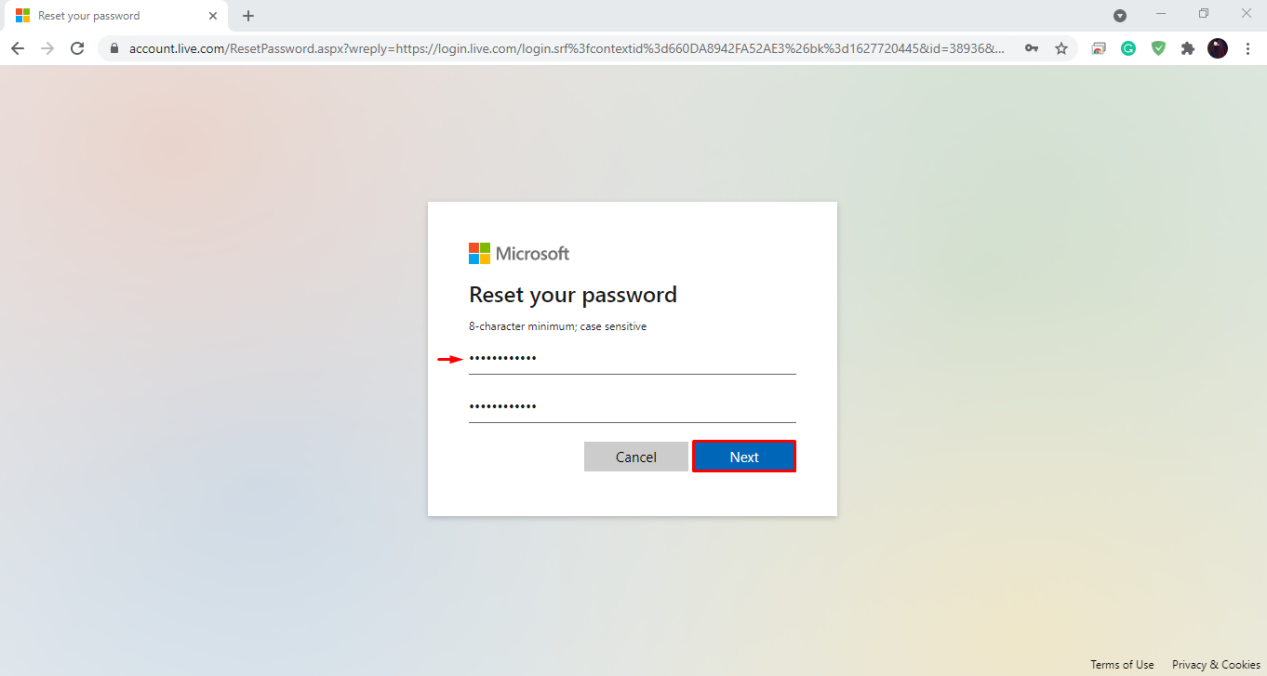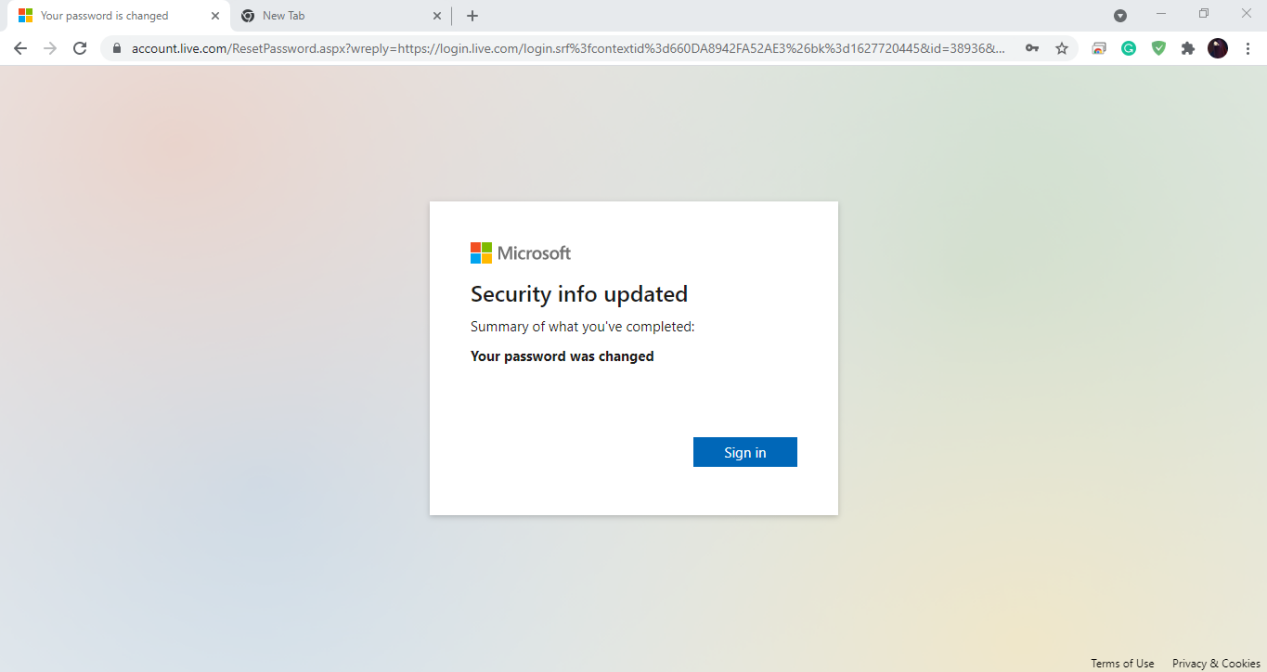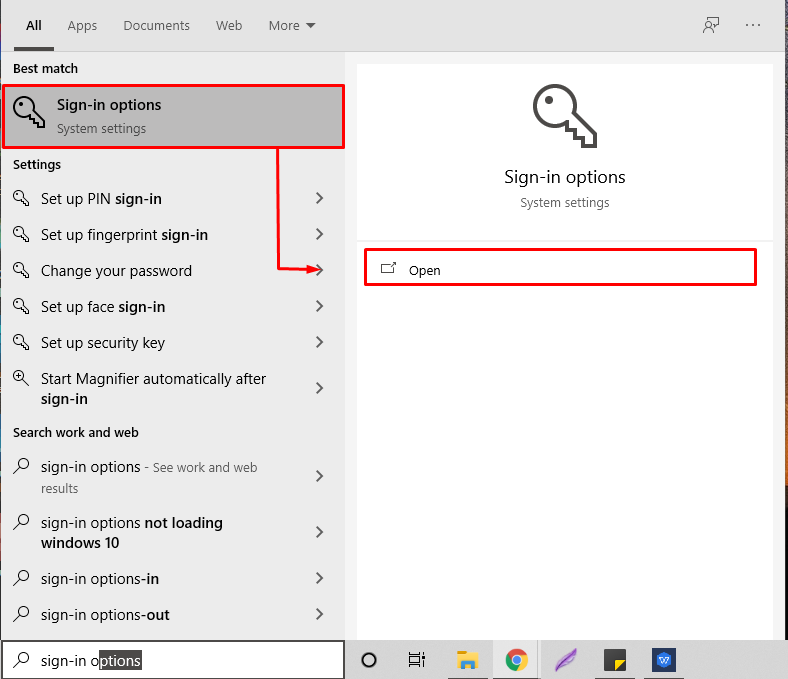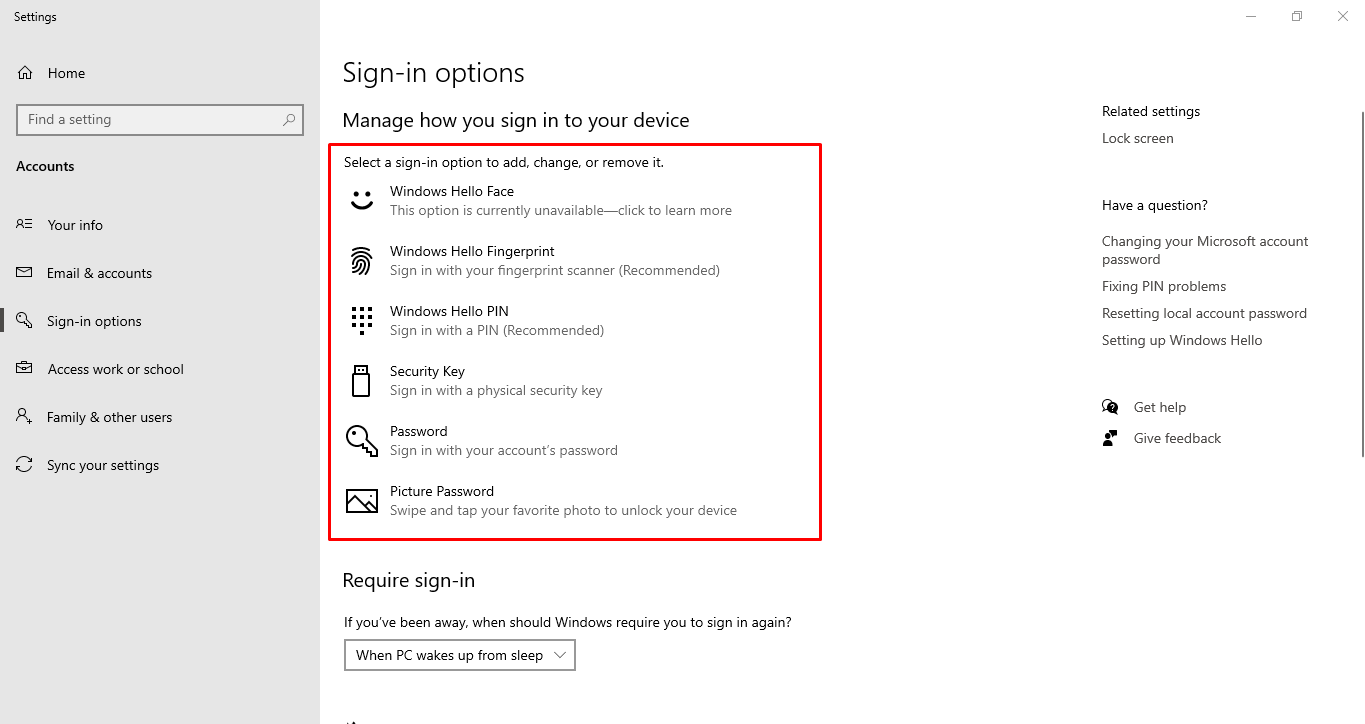In the last year, how many times have you forgotten your password? It is not a big deal if you forget your website password because you may reset it using your email address. But forgetting your system password is much more terrifying. Don’t worry if you do not remember your password for your Windows administrator account. You can reset it by utilizing different methods. You will check out five different methods for resetting administrator passwords for Windows in this article. So, let’s begin!
Note: Below given first three methods will work if you want to reset the local administrator password.
Reset administrator password for Windows using Computer Management
To utilize “Computer Management” for resetting your administrator password. Search out for ”Computer Management” and open this application:
Move to the “Local Users and Groups” tab, present at the left side pane:
Now, explore the ”Users” folder, right-click on your account, and select “Set password” to reset a new password. Windows will warn you that you will lose some data, although most users will not be affected.
Now log out, restart your system, and again login with the typed password.
Reset administrator password for Windows using Command Prompt
The Command Prompt is an application in Windows operating systems that imitates the input field in a text-based user interface with the Windows graphical user interface (GUI). It can be used for executing commands and carry out complex administrative tasks. You can also utilize your system’s command prompt for resetting your administrator password. To do so, follow the below-given instructions:
Open your Windows command prompt by searching it manually in the search box and run it as administrator:
The net user command manages the users on a computer by adding, deleting, and changing their passwords. You can also utilize this command for extracting the list of your system accounts:
After executing the above-given command, locate your administrator account name:
Execute the same “net user” command with your administrator account name and “*” for resetting its password
Type a new password for your account, log off and restart your computer to take effect!
Enter your new password as an input to the command prompt. Restart your Windows and again log in using the new password.
Reset administrator password for Windows using Microsoft account
If you do not remember your administrator account password and have synced with Microsoft, you can reset it online. This method is much simpler than resetting the password in Windows settings. Go to login.live.com using your smartphone or any other device and try to sign in with your Microsoft account.
Write out your Email, Phone Number, or Skype ID, whatever it takes to sign in to your Microsoft account. Here, I entered my email ID:
Click on the “Forget password“, it will lead you to Microsoft’s password reset web page:
If you have entered your email ID, you will get a security code here. Otherwise, Microsoft will send a text message comprising the security code on your phone number.
Enter that 7-digit security code for verifying your identity:
Finally, you can reset your password. Type out the new password and confirm it by entering it again:
It’s worth mentioning that if you have a Microsoft account, you should update your security information on the Microsoft account page. It is considerably simple to reset your password if you add a phone number and a secondary email address; it is far more difficult without both.
Note: Utilize the below-given methods if you are locked out of your system where you only have an administrator account. To apply these methods, you should have a blank USB or CD/DVD.
Reset administrator password for Windows using USB
You can also reset your administrator password through the Welcome screen. To follow this method, you should have a USB as a password reset disk. First, try to open your Windows login screen . Then, on purpose, add the wrong password. Windows will notify you that you have entered the wrong password. You will see the option “Reset your password” below the password input field. Click on it; it will pop up a password reset window. Attach your USB into the system. Follow the instructions of the wizard for resetting the password. After completing it, reboot your system with the newly created password. All done!
Reset administrator password for Windows using third-party tools
Many third-party reset tools are also available for Windows users to reset their administrator password, such as PC Unlocker Tool, WinGeeker, Windows Password Key, Lazersoft Recover My Password. To utilize these reset tools, firstly, you should have a blank USB or CD/DVD. Download a password tool, burn its ISO images to CD/DVD or USB drive. Now, attach the drive or CD/DVD to the system you want to reset the administrator account. Restart your system and enter system BIOS by pressing F12 or F2; these keys vary from system to system. In the boot options category, set Removable device as the top priority in the boot sequence. Save the changes and reboot your system. Now, this time, when your system boots, it will show you the password reset wizard of the utility present in your CD/DVD or USB drive. Every third-party password reset tool has its own wizard interface, but most of them will ask you to select the user account and the recovery mode, which is “Reset user password,” in our case. After that, follow the other instructions of the wizard. It will probably let you reset your administrator password in two to three steps. At last, reboot your system, and you are ready to use the administrator account with the new password.
How to avoid forgetting passwords in future
While none of the provided methods are challenging, maybe you do not want to forget your password and must rely on them in the future. There are a few things you can do to avoid forgetting administrator account passwords. First, if you do not already have a Microsoft account, we strongly advise you to create a new one. If you do not remember your Microsoft account, you can quickly reset it by utilizing the Microsoft web interface of Microsoft. Setting a PIN on your Windows account gives you another option for logging in that is easier to remember, even if you do not use a Microsoft account.
Open “Sign-options” on your Windows by searching it manually in the search box:
Here, you can set a Windows Hello face, PIN, Security password, and much more!
Conclusion
It’s not a big deal to forget your password. Still, it’s not easy to reset your administrator account password. Even if you do not have information about user account settings, then you can use our provided solutions. They are a lot better than reinstalling Windows because you are locked out. You have seen how to reset the password of your administrator account using five different methods. Furthermore, in our article, we have also discussed avoiding forgetting passwords in the future.