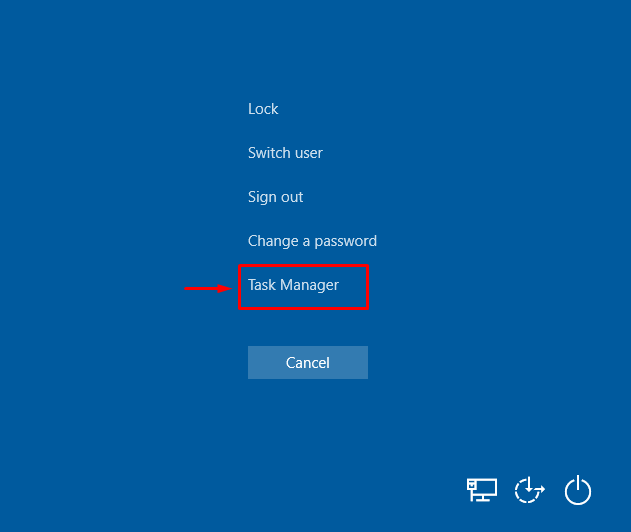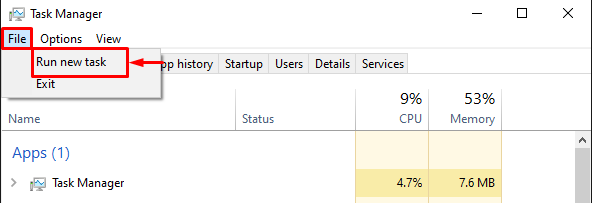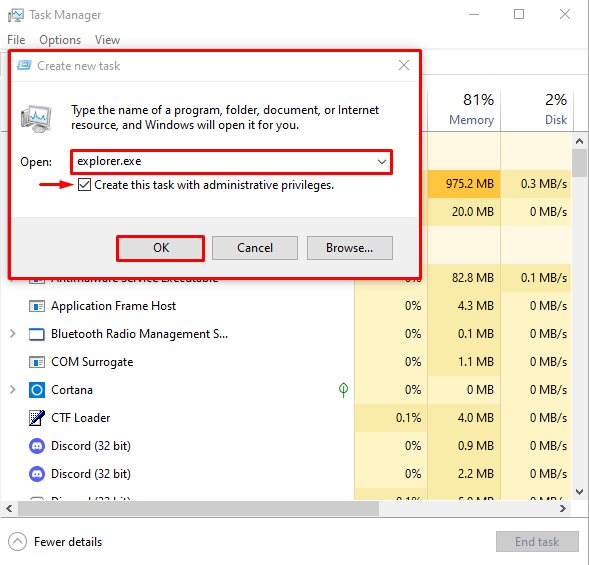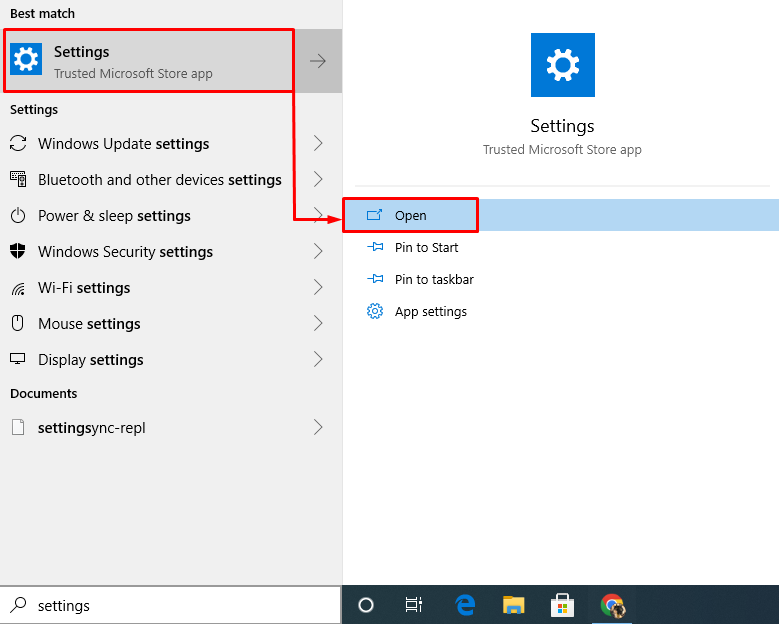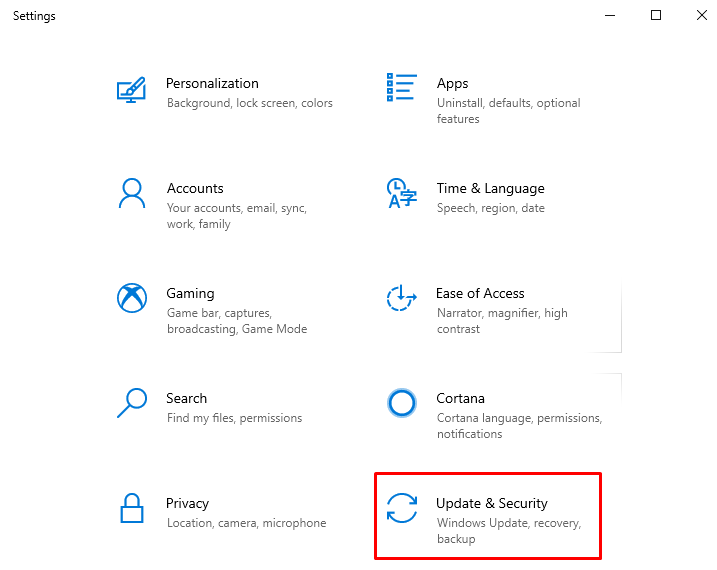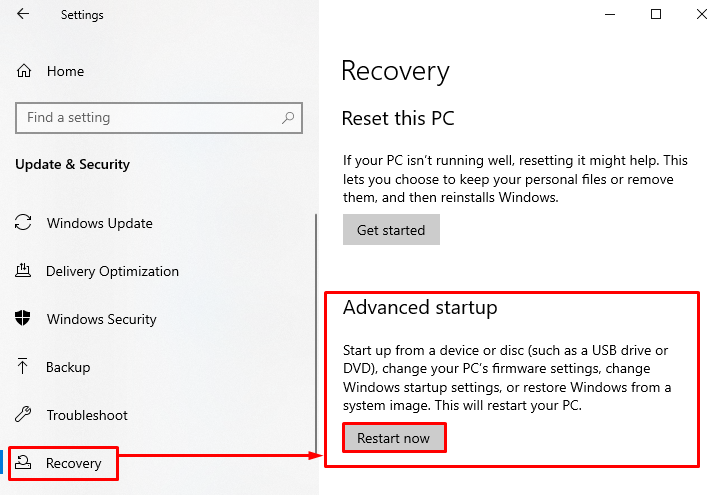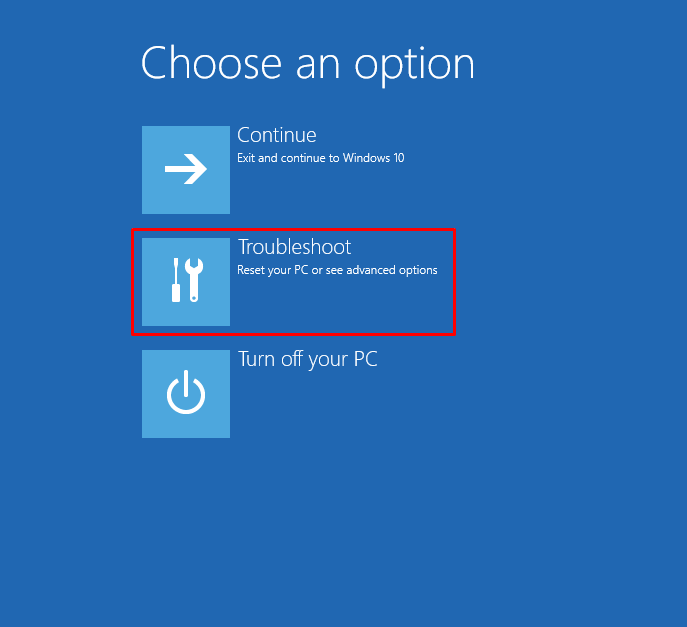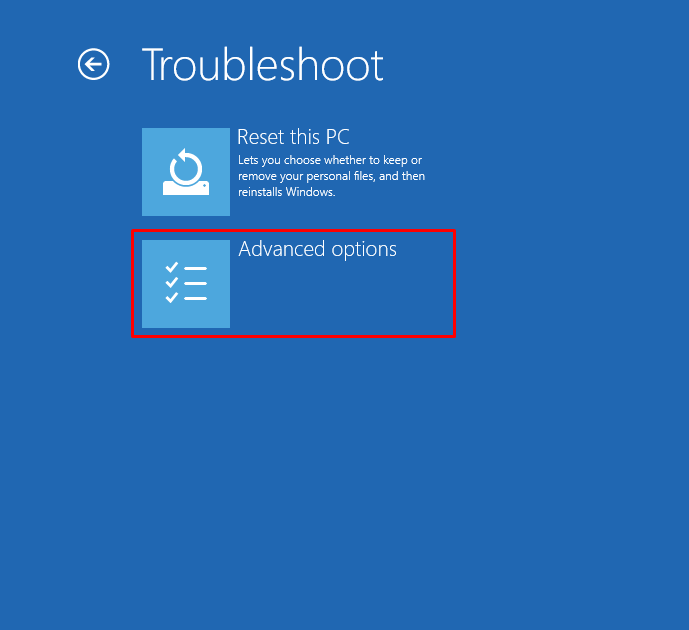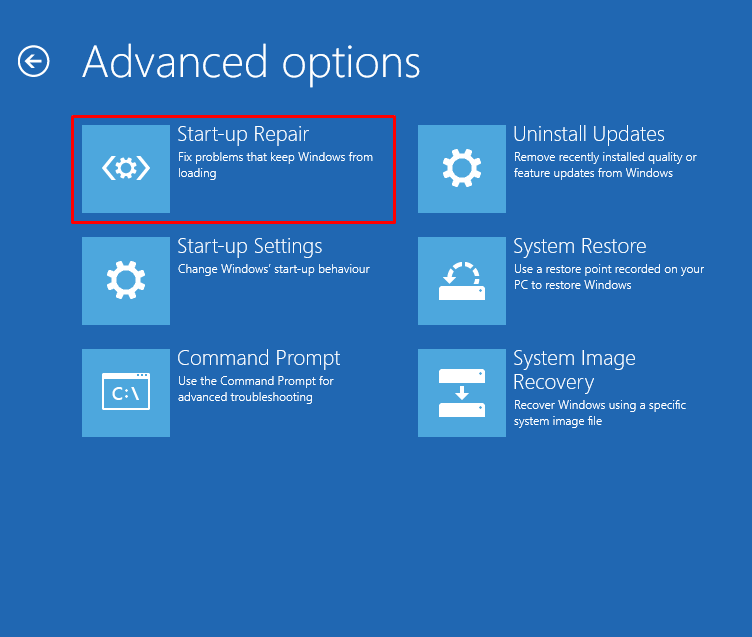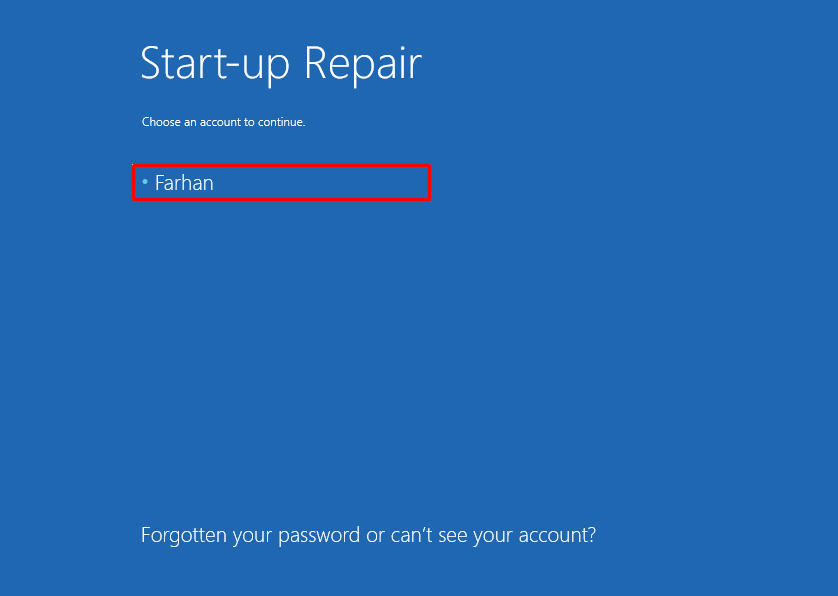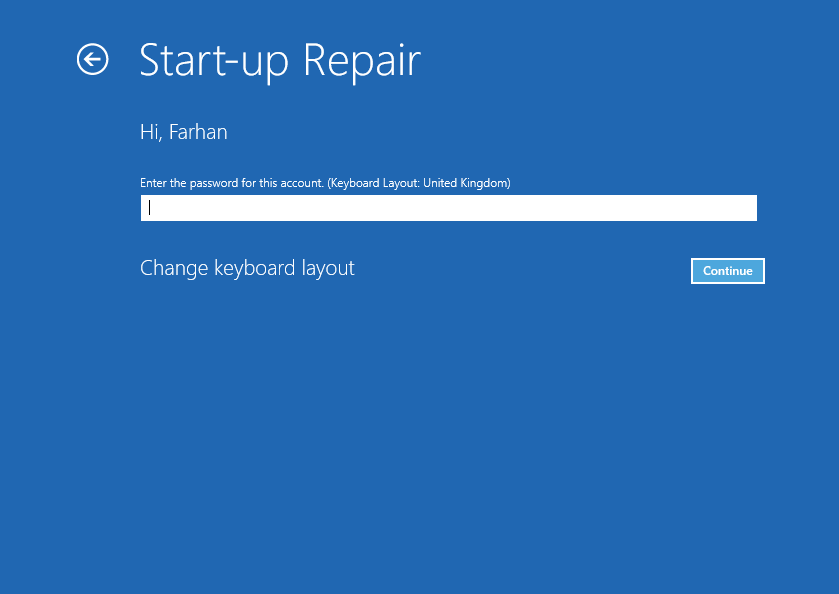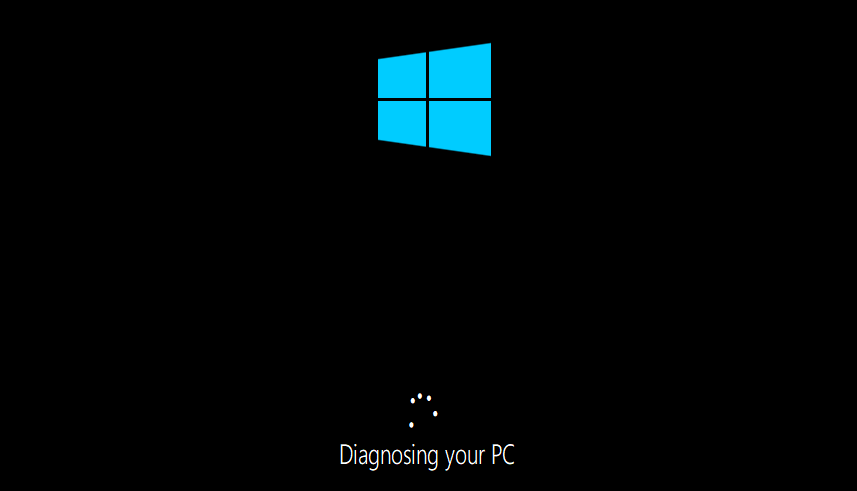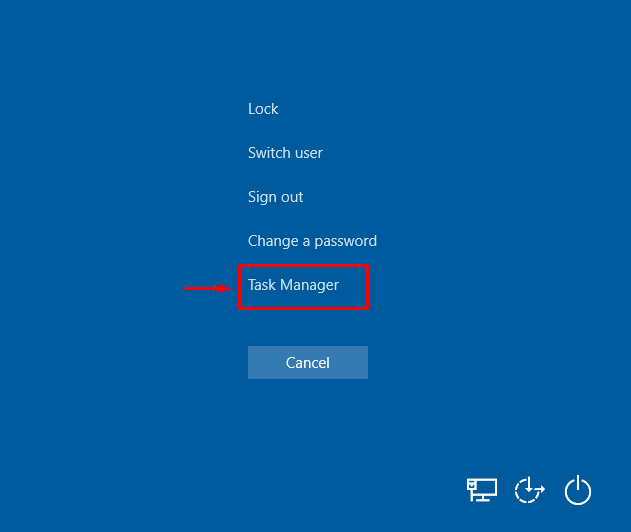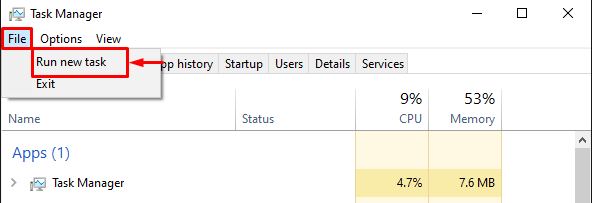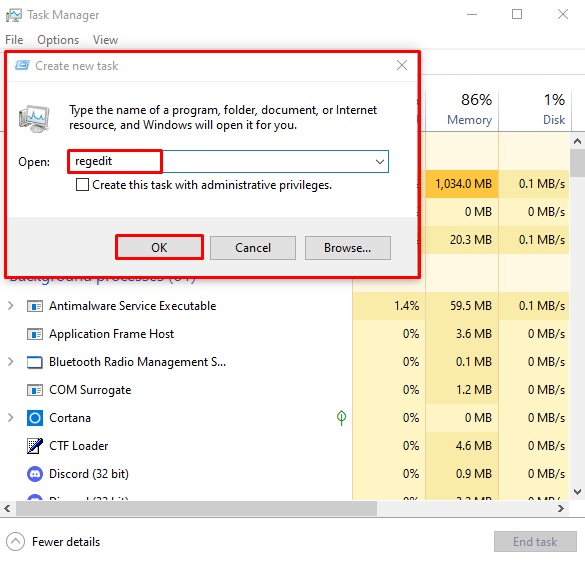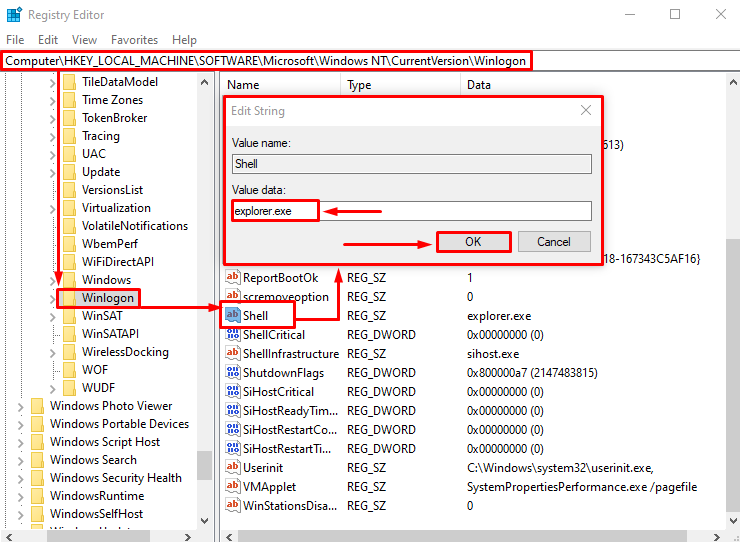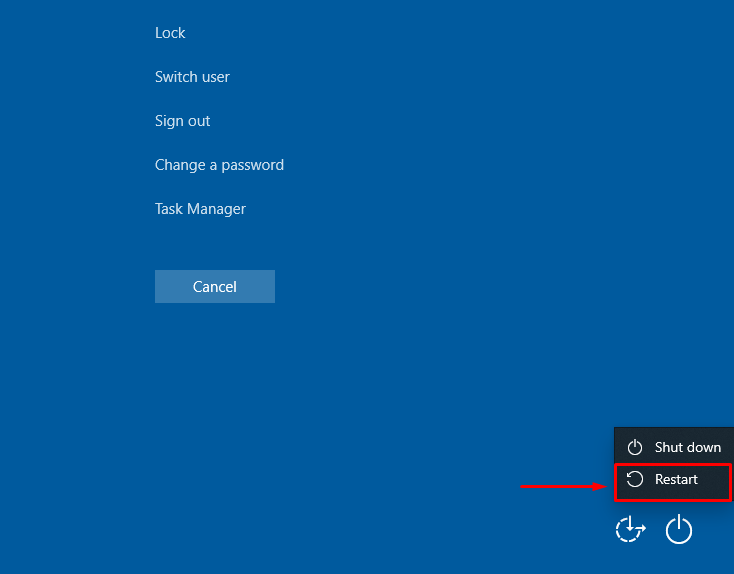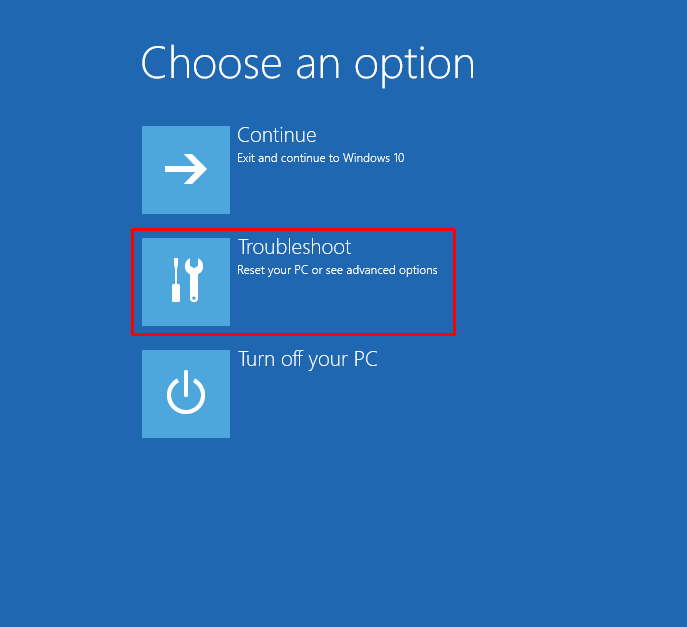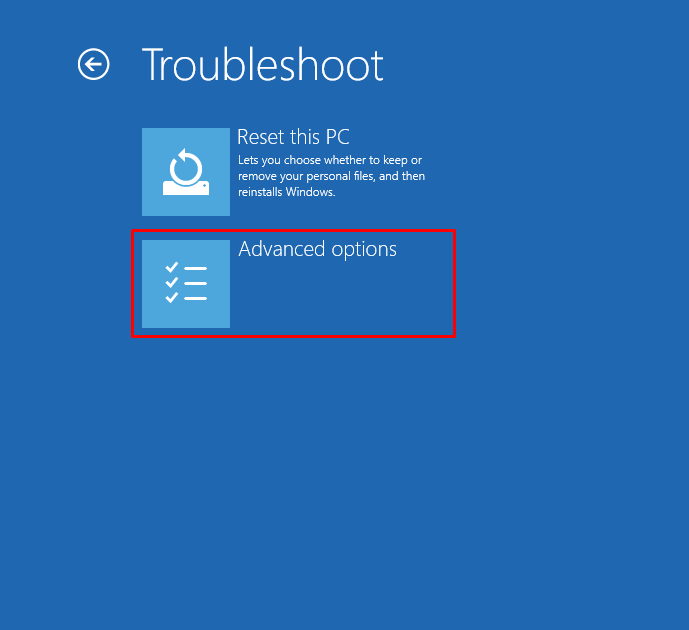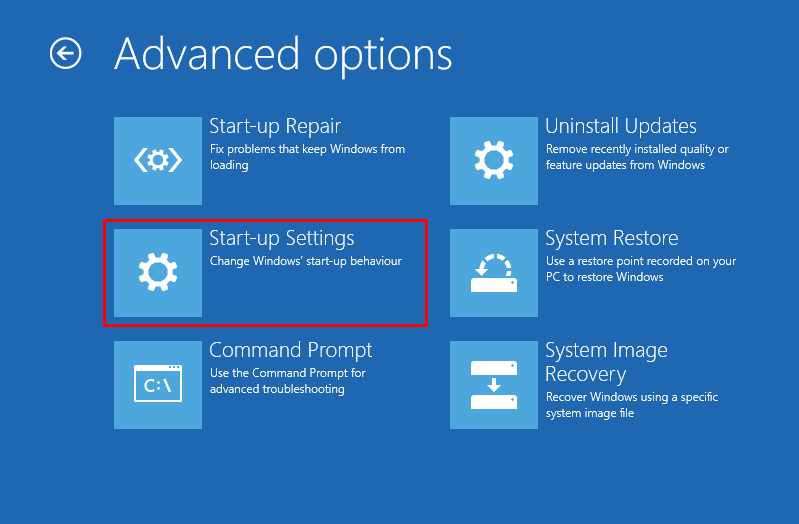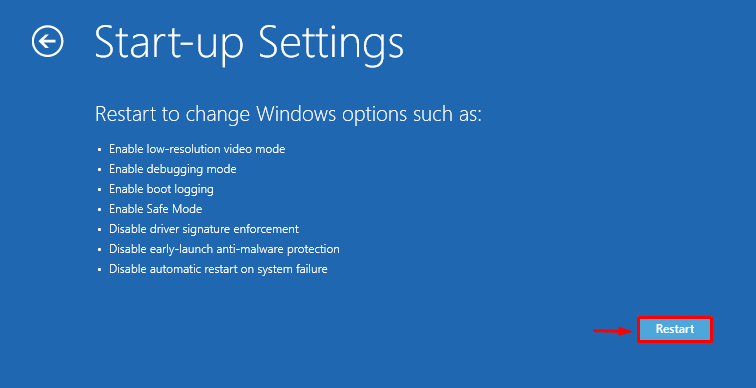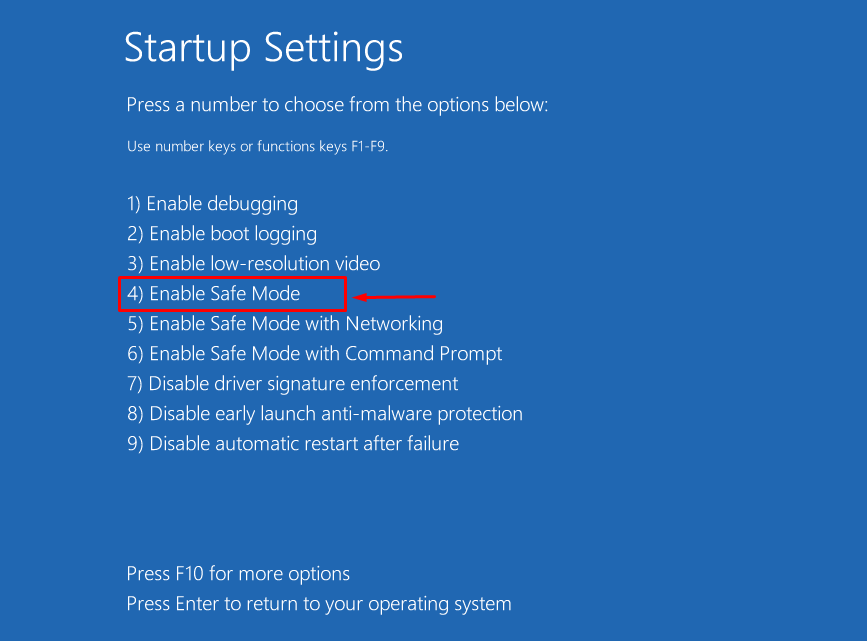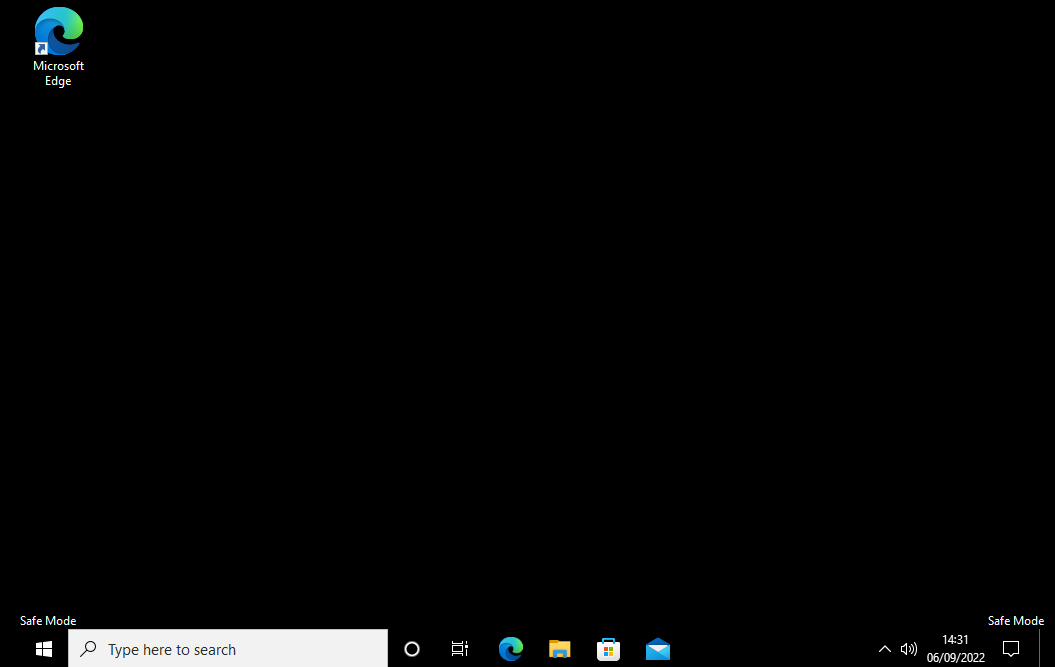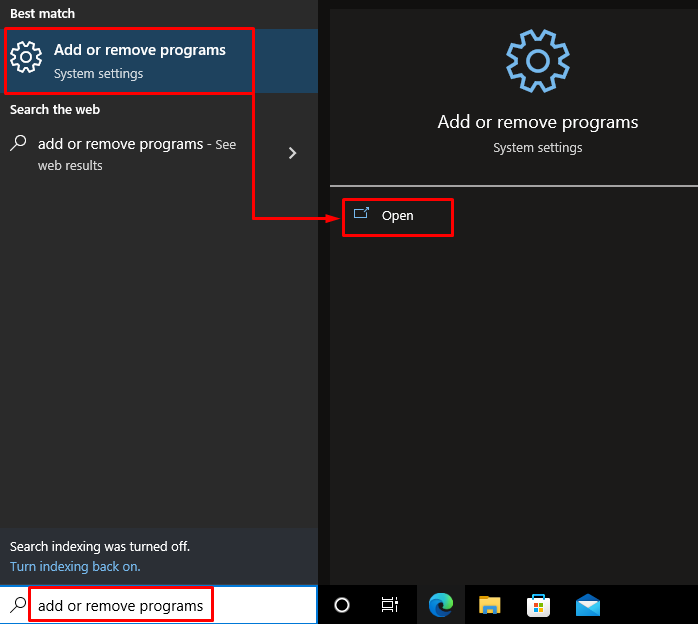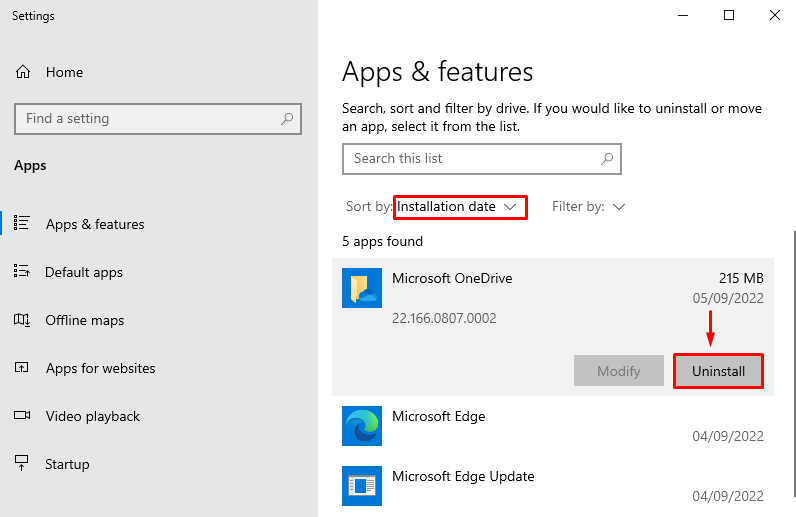This blog will observe several approaches to repair the specified problem.
How to Fix the “Blank or Black Screen with Cursor After Signing into Windows 10” Problem?
These are the approaches to rectify the specified problem:
- Startup repair.
- Manually edit registry shell.
- Uninstall applications in safe mode.
Method 1: Startup Repair
Startup Repair can not only repair this issue of “Blank or black screen with cursor after signing into Windows 10” but also resolve all other Windows-related problems.
Step 1: Open Task Manager
First, open “Task Manager” by pressing the “CTRL+Alt+Del” keys altogether. You will see an interface as shown below, and then click on the “Task Manager” to launch it:
Step 2: Launch Windows Explorer
Switch to the “File” menu and then click on “Run new task”:
Type “explorer.exe” in the “Create new task” window and hit the “OK” button:
Step 3: Launch Startup Repair
First, launch “Settings” from the Start menu:
Step 4: Launch Update & Security
Click to open the “Update & Security” settings:
Step 5: Launch Startup Repair
- Navigate to the “Recovery” tab.
- Click on the “Restart now” button to restart Windows to enter the “Startup repair”:
Step 5: Launch Troubleshoot Settings
Click on “Troubleshoot”:
Step 6: Launch Advanced Options
Click on the “Advanced options”:
Step 7: Start the Repair
Click on “Start-up Repair” to fix the problems that keep Windows from loading:
Select the Windows user account in the below section:
Enter Password to continue:
Now, the “Start-up Repair” has just started:
Once it completes, just reboot the system and check if it has resolved the blank screen issue.
Method 2: Manually Edit Registry Shell
The second solution we can try to fix the error is editing the Shell registry. To do this, check out the offered instructions.
Step 1: Launch Windows Explorer
First, open “Task Manager” by pressing the “CTRL+Alt+Del” keys. You will see an interface as shown below. Then, click on “Task Manager” to launch it:
Open up the “File” menu and then click on the “Run new task” option:
Type “regedit” in the “Create new task” pop-up and trigger the “OK” button:
Step 2: Edit Shell in the Registry Editor
- First, copy the given path “HKEY_LOCAL_MACHINE\SOFTWARE\Microsoft\Windows NT\CurrentVersion\Winlogon” and paste it into the “Registry Editor” search bar and press the “Enter” button.
- Locate “Shell”, double-click on it, and type “explorer.exe” in the “Value Data” box and hit the “OK” button to save it:
After saving settings, reboot the system.
Method 3: Uninstall Applications in Safe Mode
The third and last solution is to uninstall the old and affected apps in Windows 10.
Step 1: Enable Safe Mode
First of all, press the “CTRL+Alt+Del” keys altogether to open the Window below. Then, press and hold the “Shift” key and click on the “Restart” button to boot Windows in the Troubleshooting mode:
Step 2: Launch Troubleshooter
Click on “Troubleshoot” from the available options:
Step 3: Open Advanced Options
Click on the “Advanced options”:
Step 4: Enable Safe Mode
Trigger the “Start-up Settings”:
Hit the “Restart” button:
Press the “F4” button to boot Windows in “Safe Mode”:
As you can see, Windows has booted in the “Safe Mode”:
Step 5: Launch Apps & Features
In the Start menu, type, and search “Add or remove programs” and open it:
Step 6: Uninstall Application
- Navigate to the “Apps & Features” section.
- Set the “Sort by” to the “Installation date”.
- After that, look for the older app and uninstall it:
After the process, restart Windows and check if the issue is resolved.
Conclusion
The “Blank or black screen with cursor after signing into Windows 10” error can be resolved using several methods. These methods include running a startup repair, manually editing a registry shell, or uninstalling applications in safe mode. This tutorial presented multiple fixes to repair the specified problem.