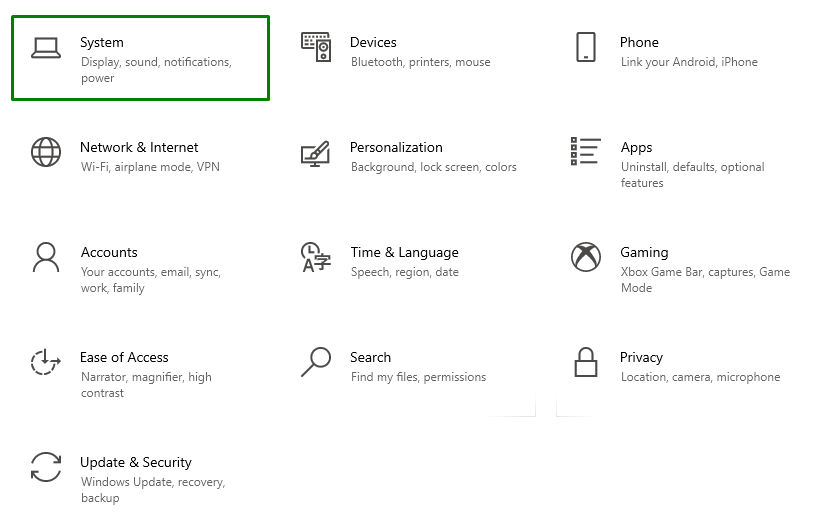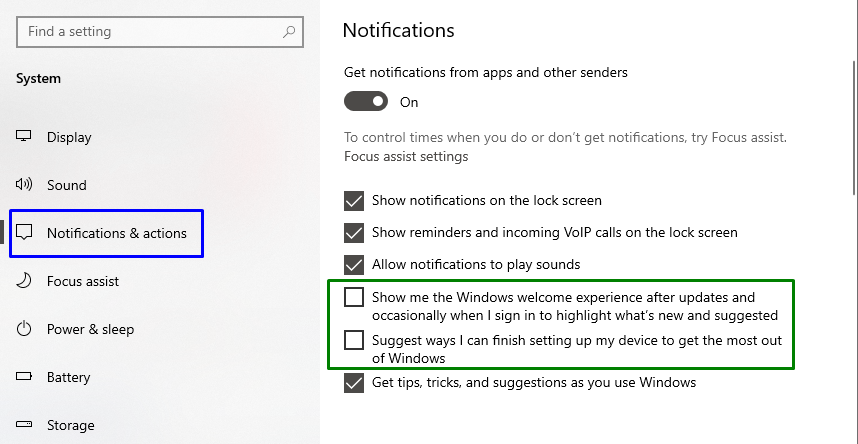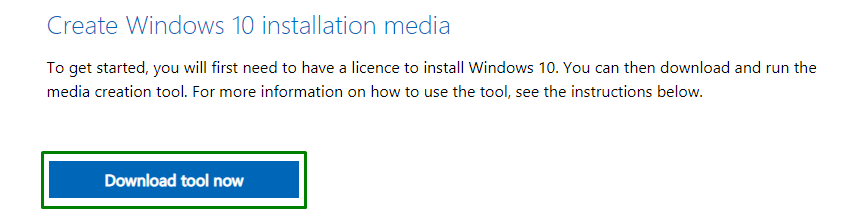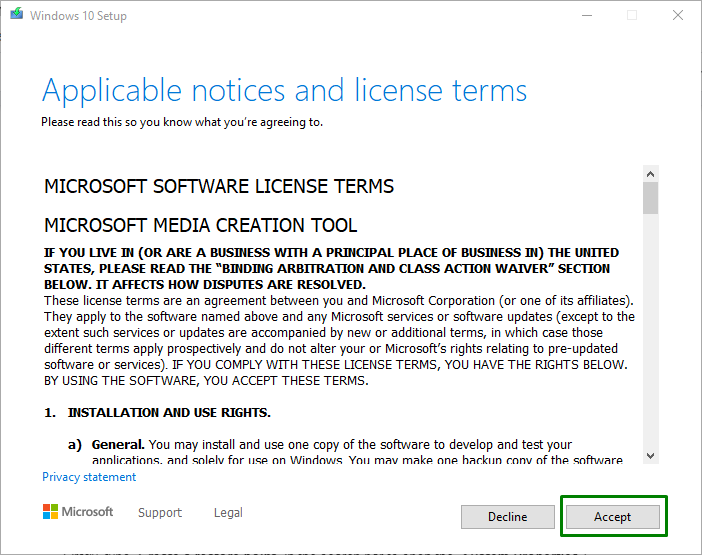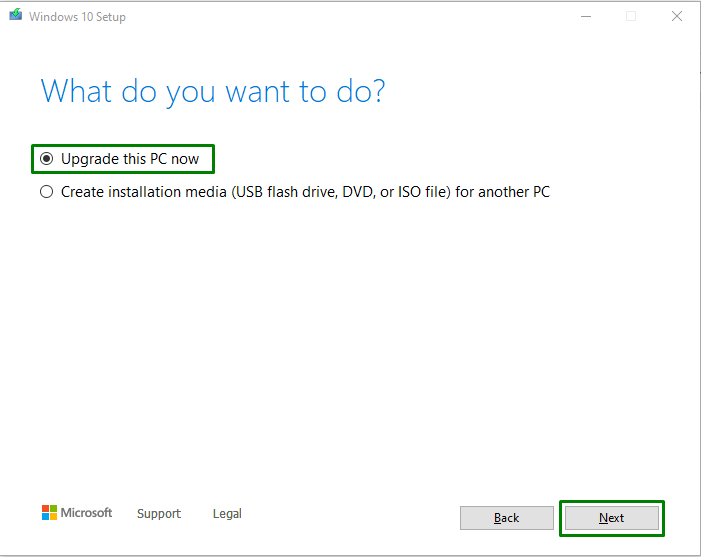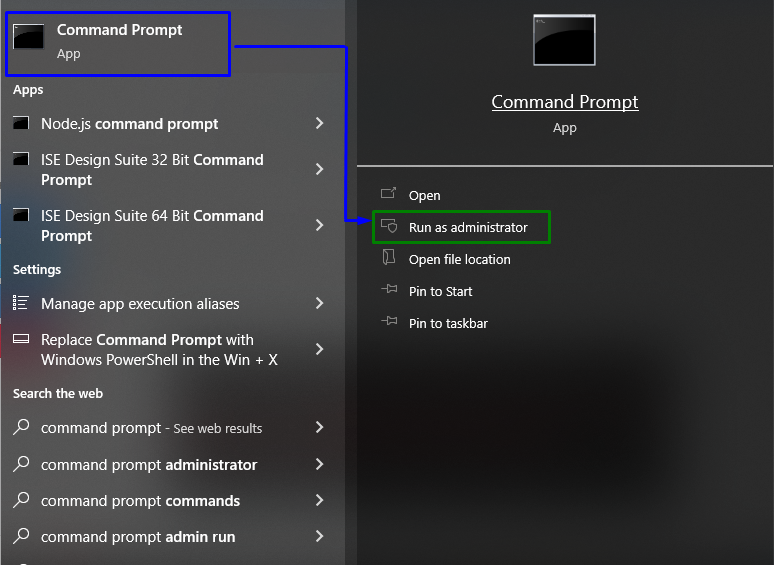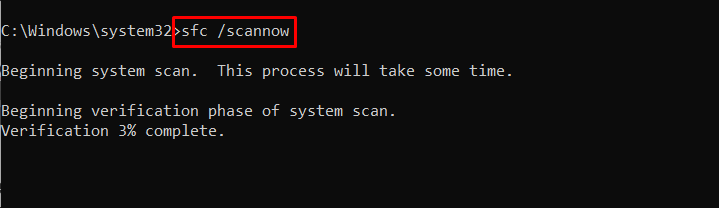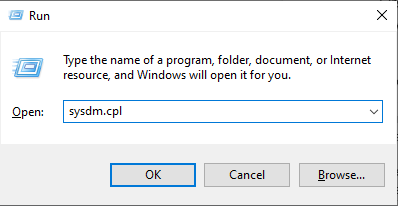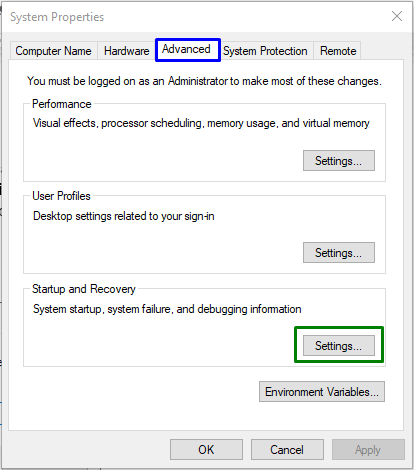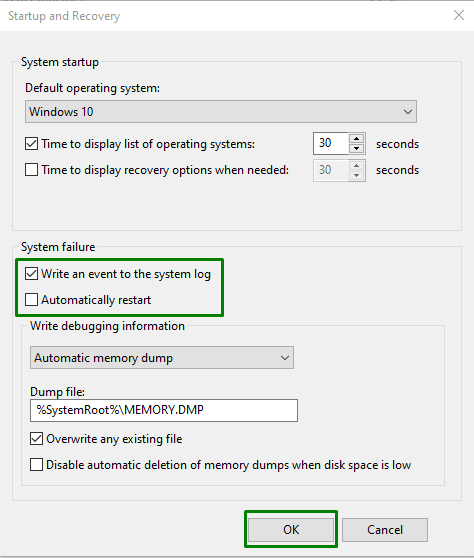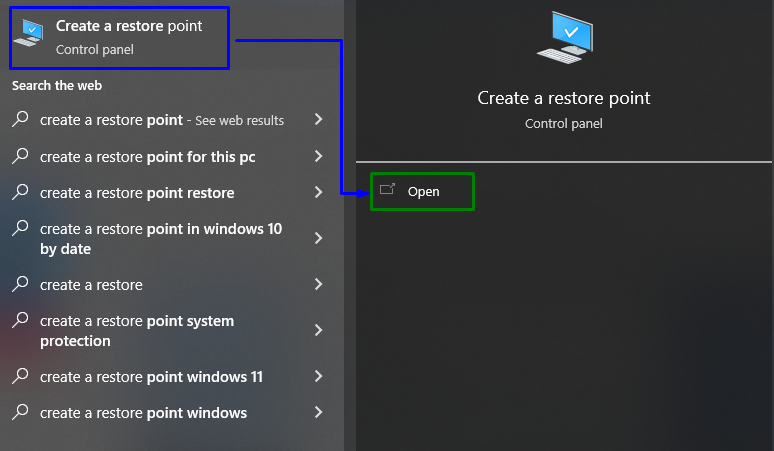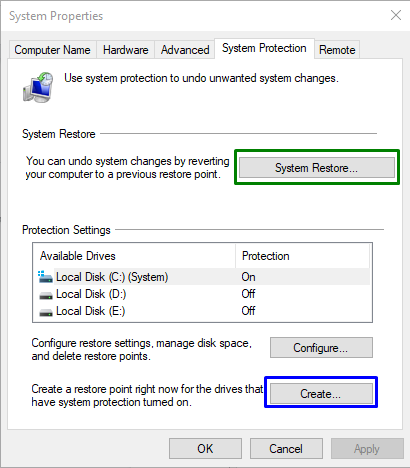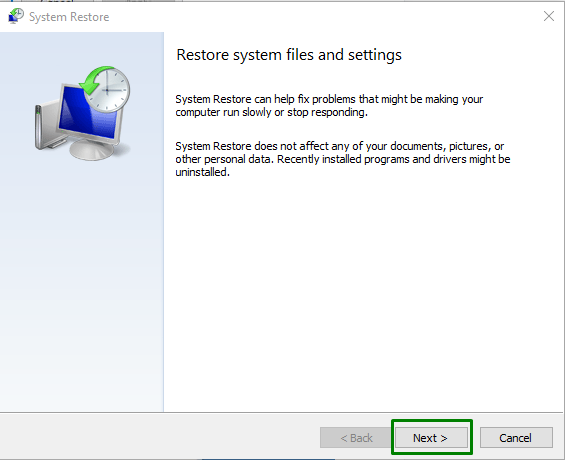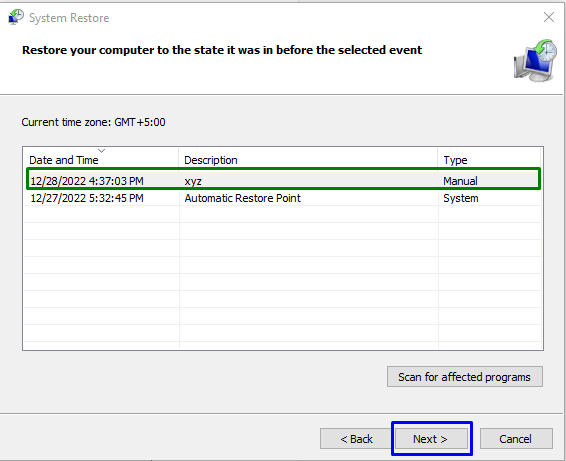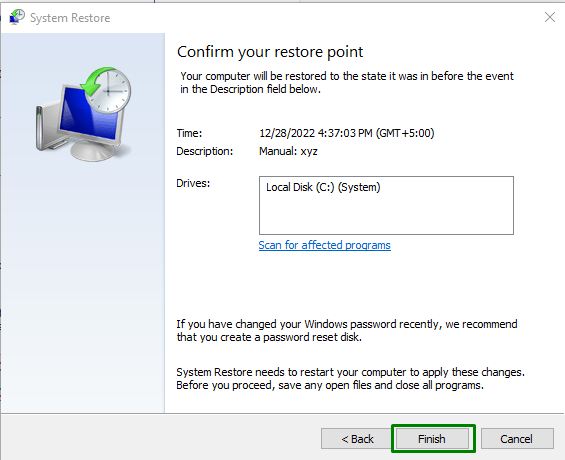This blog will elaborate on the solutions to resolve the stuck-up Windows 10.
How to Resolve “Windows 10 Stuck at Just a Moment Blue Screen After Login” Issue?
To resolve this abnormal behavior of Windows 10, consider the following fixes:
- Hard Reset the System.
- Configure the “System Notifications”.
- Install/Download “Windows 10 Media Creation Tool”.
- Run the “SFC” Scan.
- Disable “Automatic Restart”.
- Restore the System.
Fix 1: Hard Reset the System
Hard resetting the system is assistive in many cases as it gives the system a fresh start by reloading all the functionalities. To hard reset the PC/Laptop, perform the below-given steps:
- Firstly, unplug all the external peripherals(Bluetooth, printer) from the system.
- After that, trigger the power button to turn off the system.
- Finally, wait for some time and switch on the system again and observe if the discussed issue disappears.
Fix 2: Configure the “System Notifications”
This particular approach can be considered If you are trying to log in to Windows 10 and it gets stuck at “Just a moment” with a blue screen message and disappears after some time. In such a case, configuring some notifications can resolve this limitation. For doing so, go through the below-provided steps.
Step 1: Open “System” Settings
Firstly, open “Settings-> System”:
Step 2: Configure the “Notification & actions”
Now, unmark the highlighted notifications in the “Notifications & actions” category to refrain from such notifications:
Fix 3: Install “Windows 10 Media Creation Tool”
This tool is effective to upgrade the system and the Windows 10 stuck limitation can be catered by doing so. Overview the below-stated steps to install this tool and upgrade your system.
Step 1: Download “Media Creation Tool”
First of all, navigate to the Microsoft site and download the Media Creation tool by triggering the below-highlighted button:
Step 2: Install the Setup
Now, install the setup by following the onscreen instructions as follows:
Step 3: Upgrade the System
Finally, mark the highlighted radio button and hit the “Next” button to upgrade your PC/Laptop:
After doing so, login to the system will likely be streamlined without any faced bottleneck.
Fix 4: Run the “SFC” Scan
This particular scan look for the system files that are corrupted in the system and replaces these files with a cached copy. To initiate this scan, utilize the below-provided steps.
Step 1: Execute “Command Prompt”
Open up the “Administrative Command Prompt”:
Step 2: Execute “SFC” Scan
In the next step, execute the following command to run the “SFC” scan:
Fix 5: Disable “Automatic Restart”
Automatic Restart feature is “Enabled” by default and can cause the encountered limitation to appear. Therefore, disabling this specific feature can also help in getting rid of the “Windows 10 Stuck at Just a Moment Blue Screen After Login” issue.
Step 1: Open “System Properties”
First, initiate the Windows in “Safe Mode” and type “sysdm.cpl” in the below Run box to open “System Properties”:
Step 2: Switch to “Startup and Recovery” Settings
Now, switch to the “Advanced” tab and trigger the pointed settings:
Step 3: Configure “System failure” Settings
Lastly, in the “System failure” category, mark the former option and unmark the latter option to disable the “Automatically restart” feature. Lastly, trigger “OK” to save the made changes:
Reinitiate the system in normal mode and the faced issue will likely sort out. Else, head to the next solution.
Fix 6: Restore the System
If none of the above-discussed approaches figured out the issue, try restoring the system to a previous restore point. More specifically, restoring the system can move the PC/Laptop back to working condition without reinstalling the OS in the case of failure in installation.
Step 1: Switch to “System Properties”
Firstly, type “Create a restore point” in the Windows search bar and open it:
Step 2: Start “System Restore”
In the below pop-up, open the “System Protection” tab and trigger the pointed button. If there is a need to create a restore point, then trigger the “Create” button at the bottom:
In the below pop-up, click on the “Next” button:
Step 3: Nominate Restore Point
Finally, nominate a “Restore Point” to restore to that point accordingly and hit the “Next” button:
Step 4: Validate “Restore Point”
Lastly, confirm/verify the selected restore point by hitting “Finish”:
The discussed stuck behavior of Windows 10 will get resolved now.
Conclusion
To fix “Windows 10 Stuck at Just a Moment Blue Screen After Login”, hard reset the system, configure the “System Notifications”, install “Windows 10 Media Creation Tool”, run the “SFC” scan, disable “Automatic Restart”, or restore the system. This write-up discussed the approaches to cope with the stuck up behavior of Windows 10.