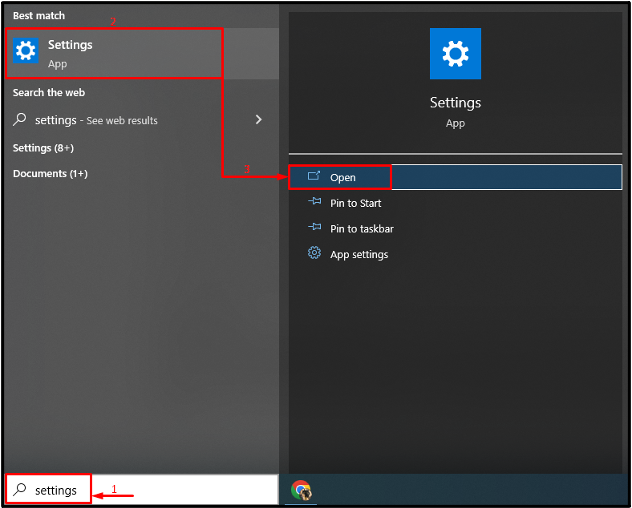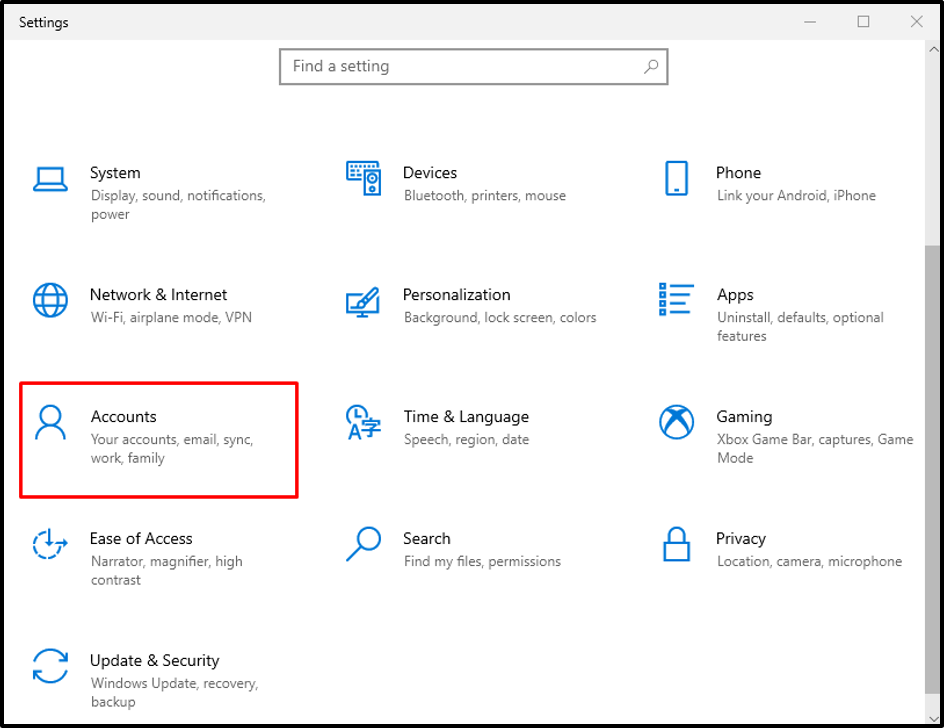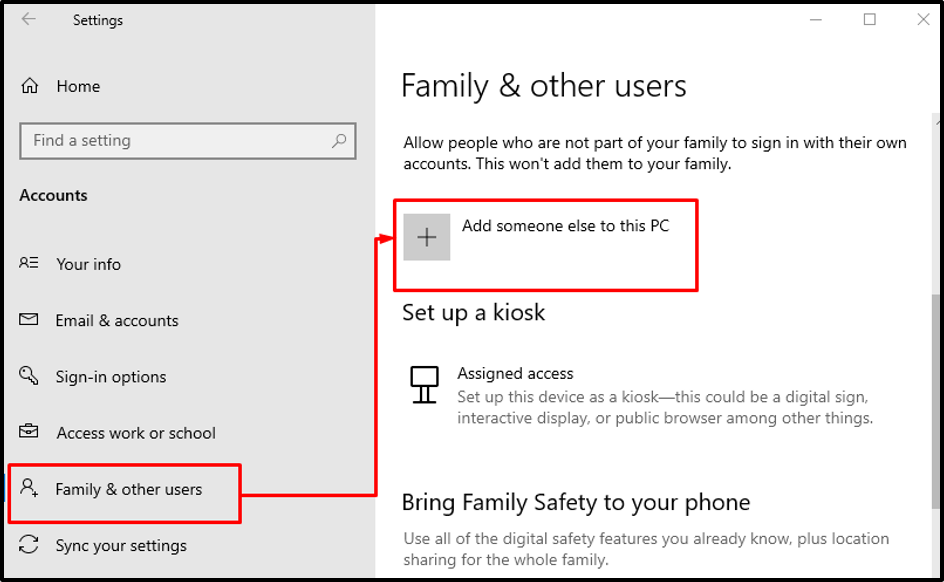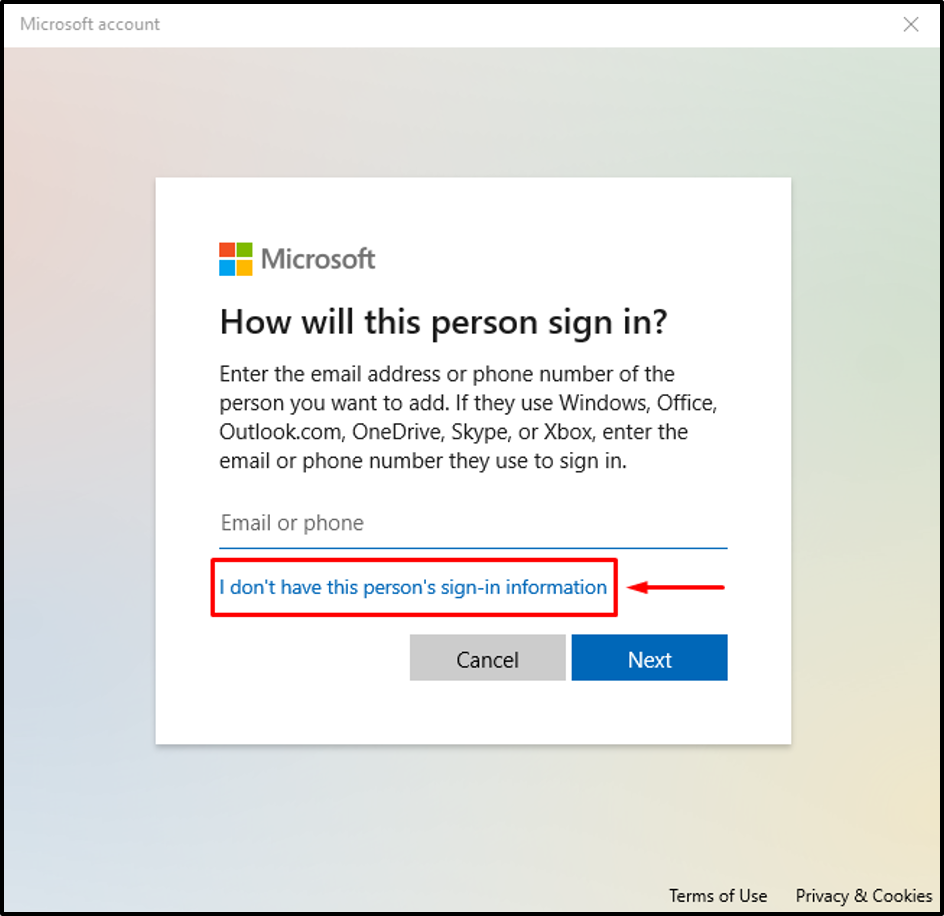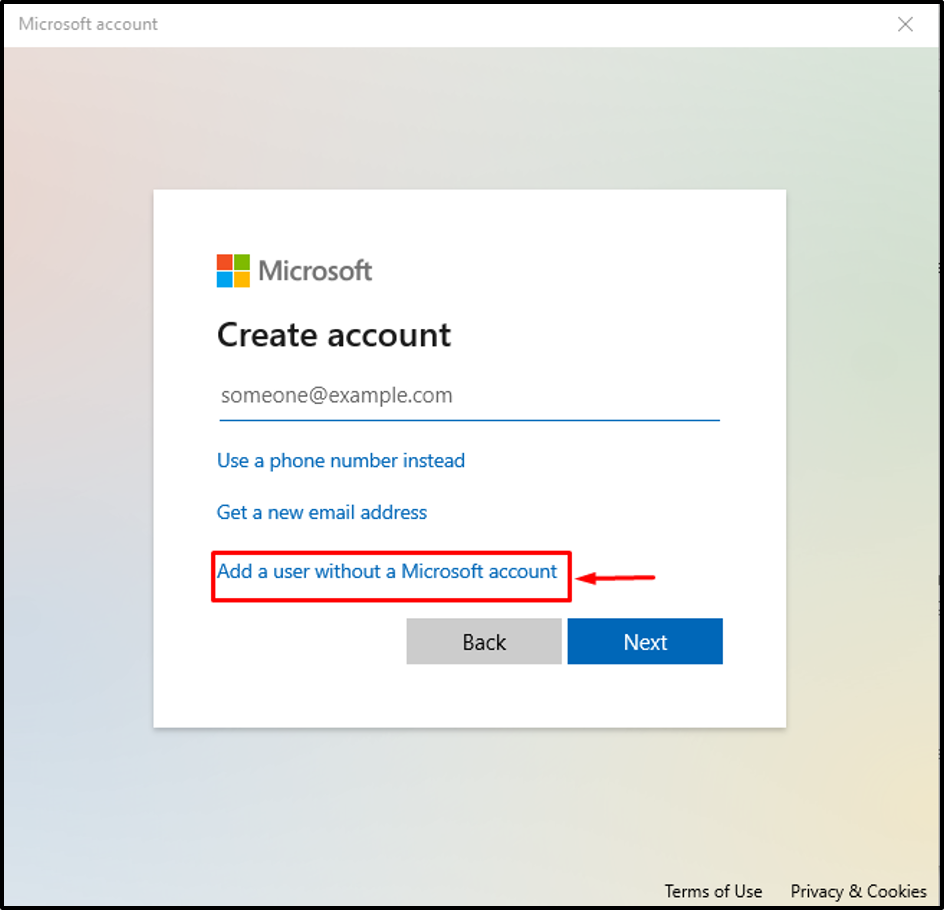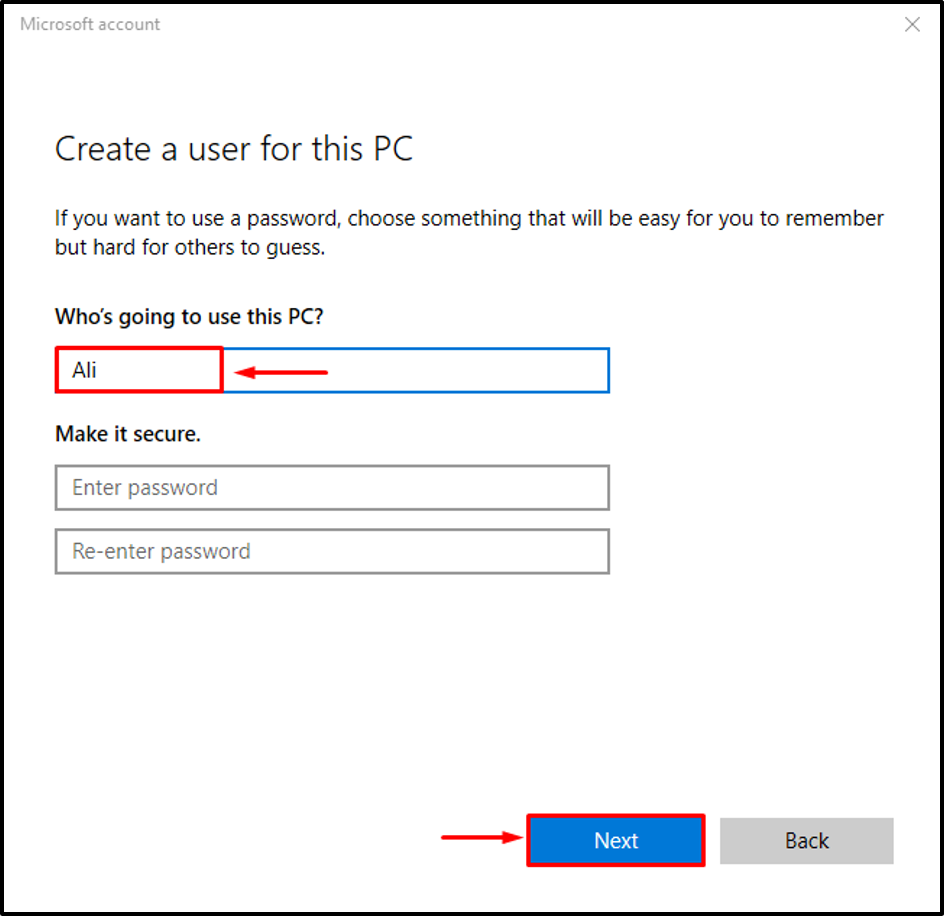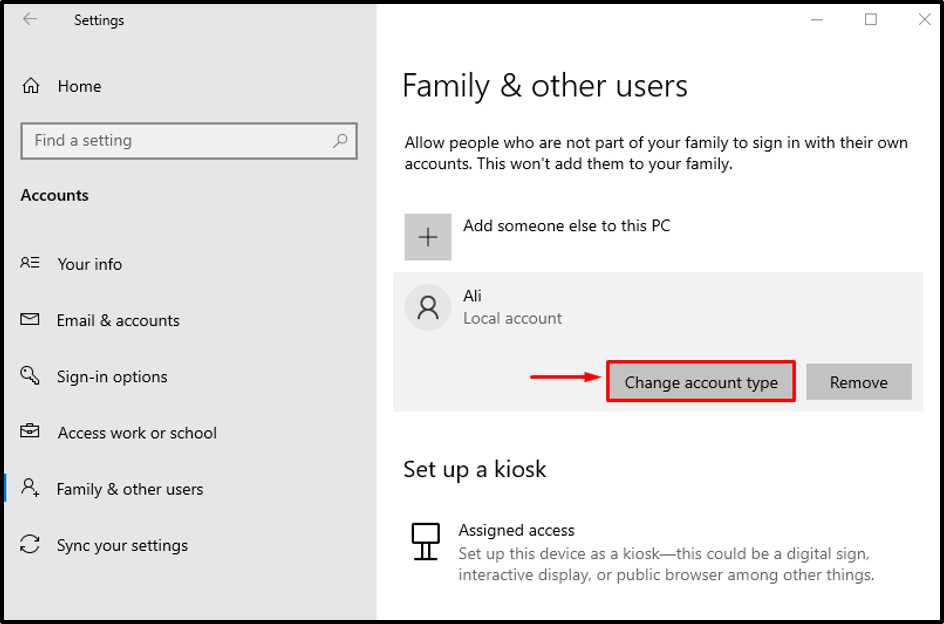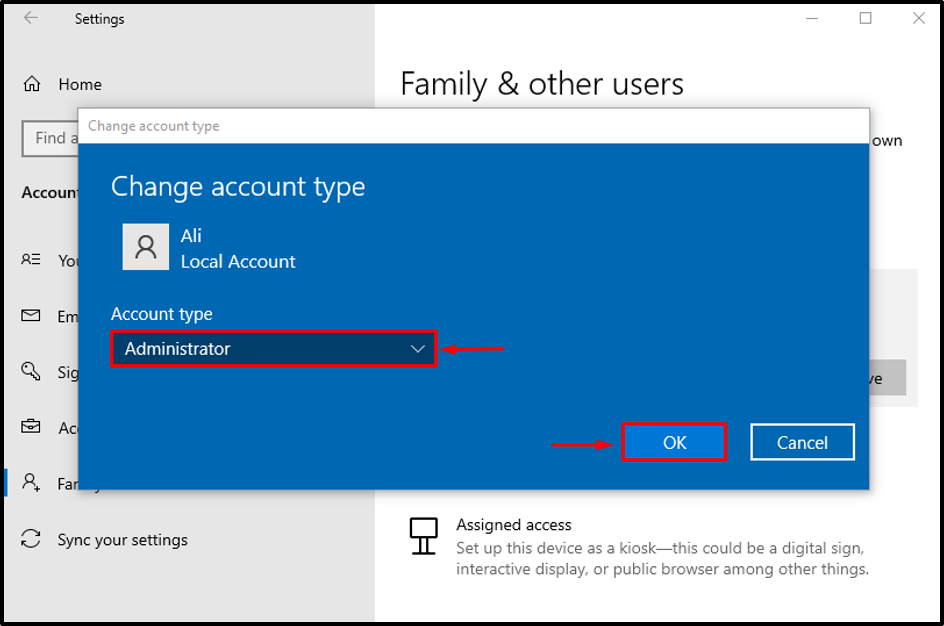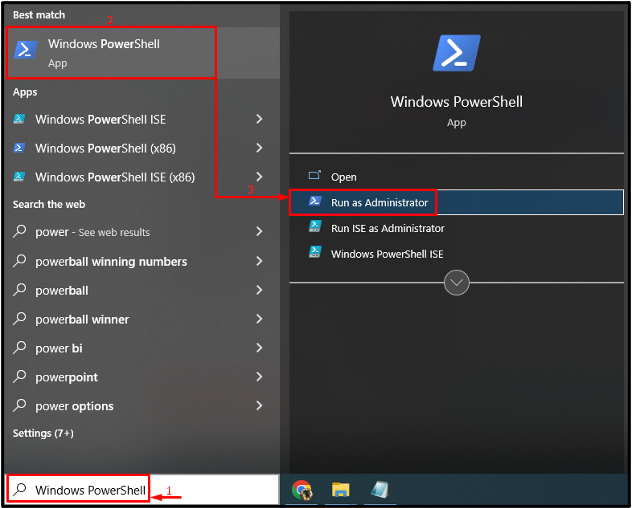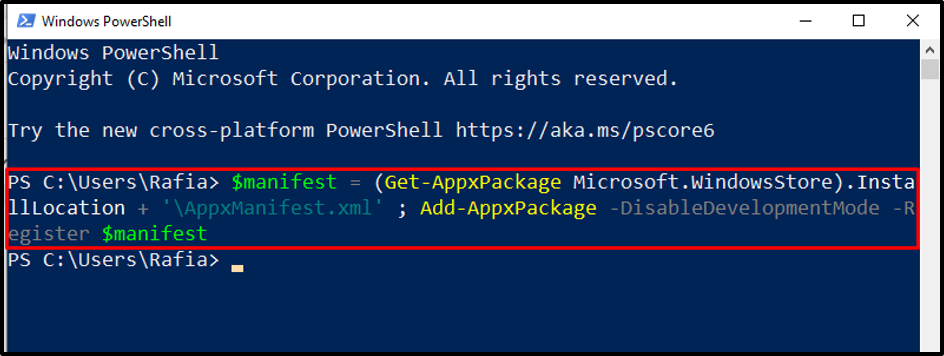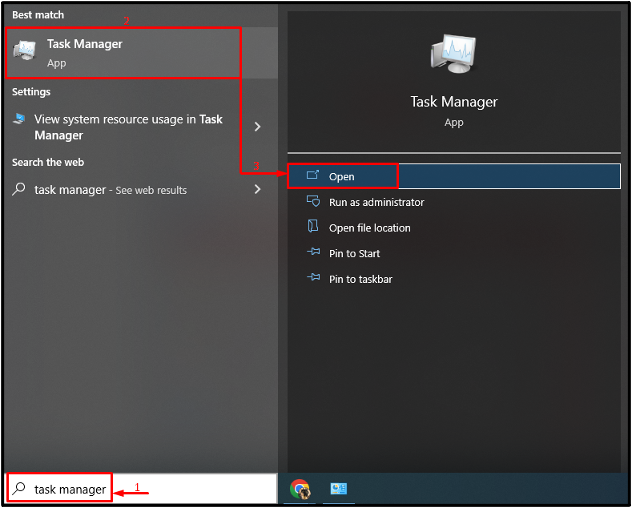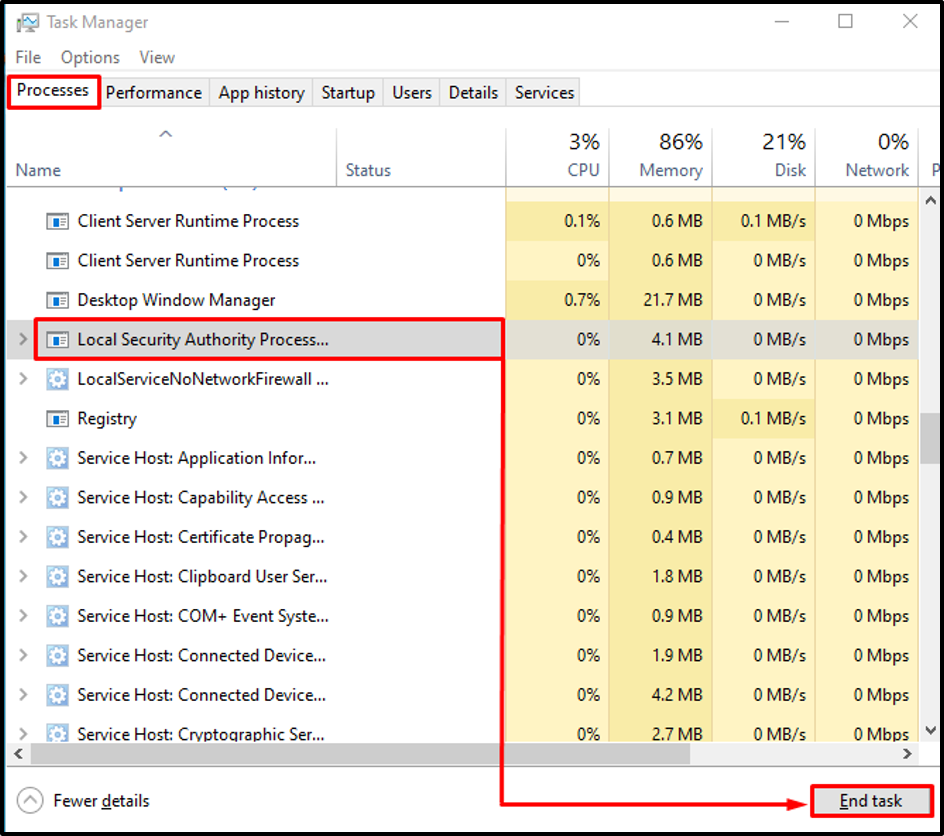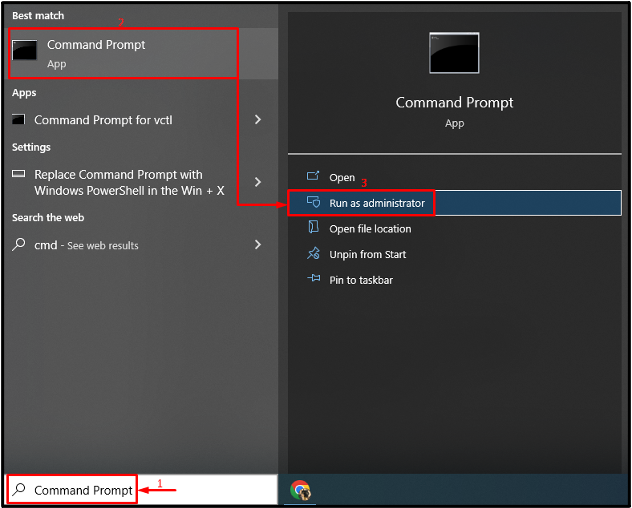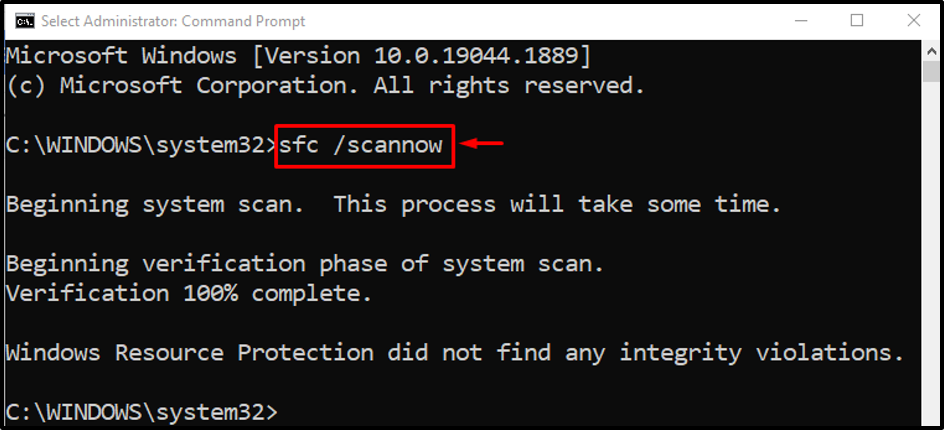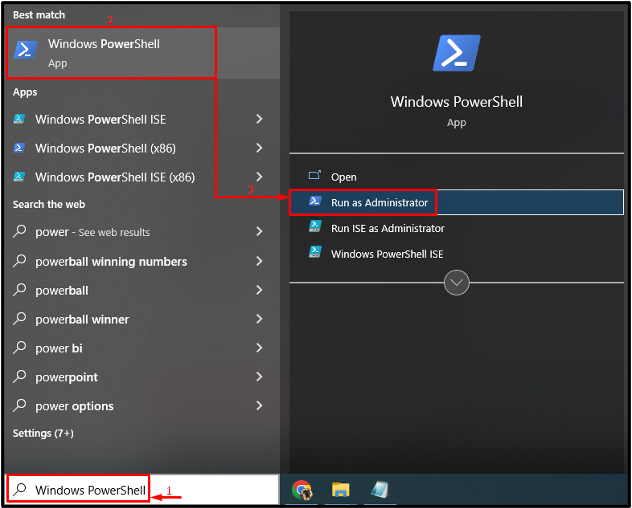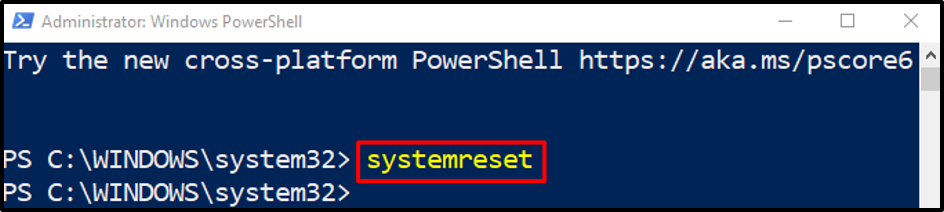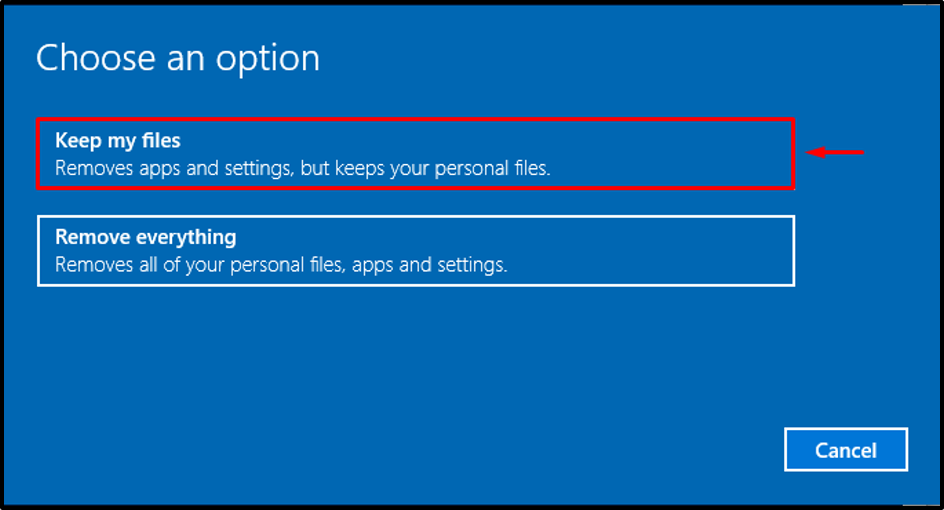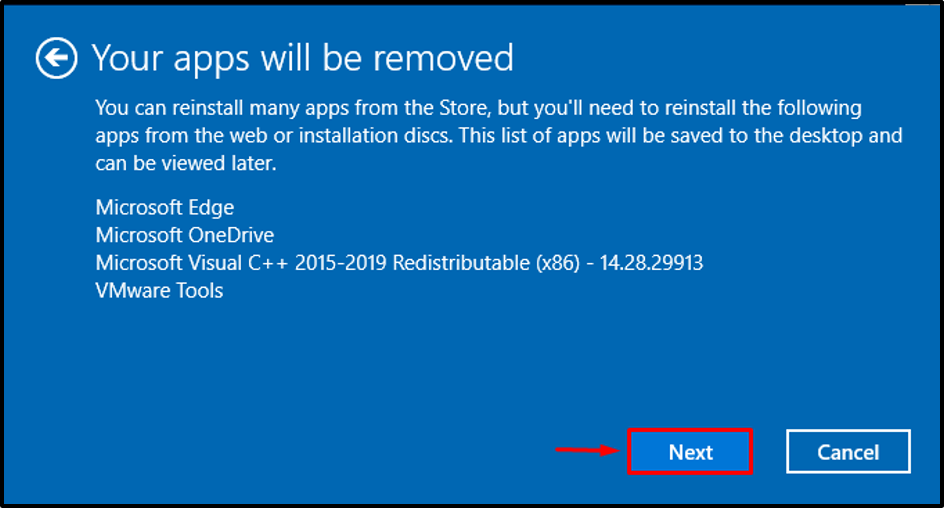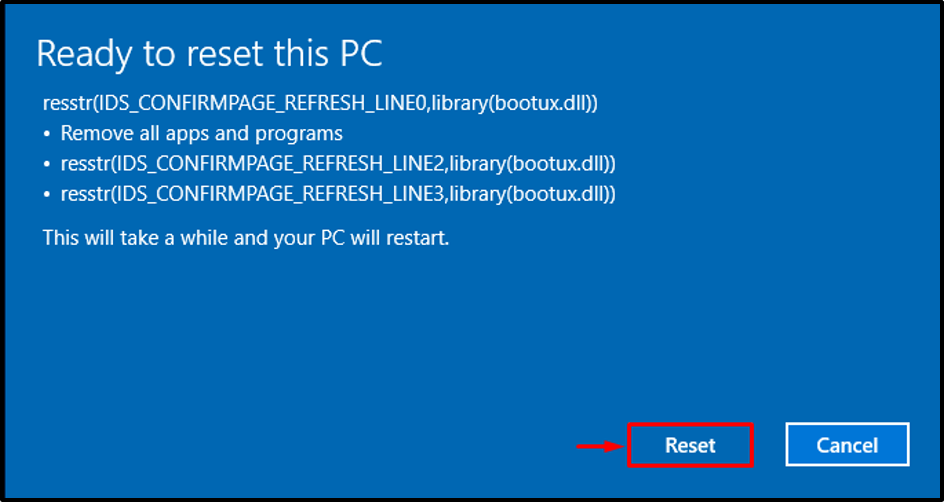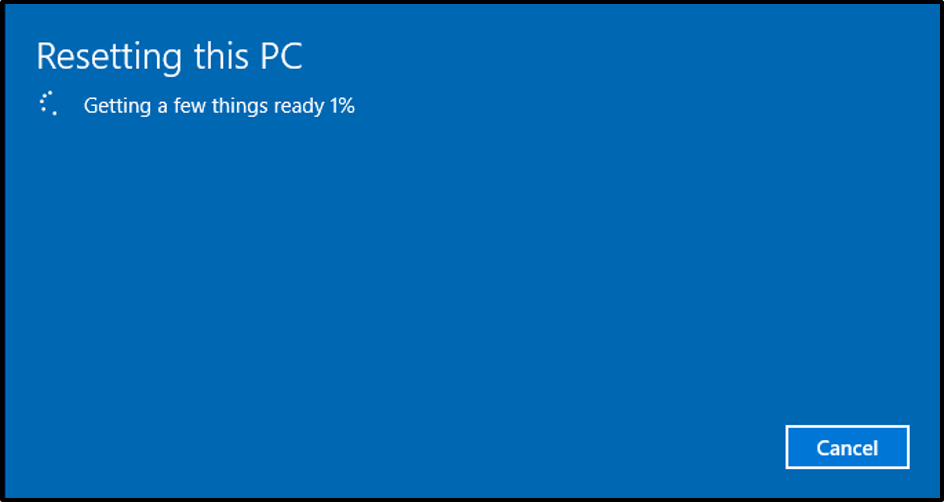This blog is dedicated to resolving the above problem.
How to Resolve the “Windows 10 Start Menu and Cortana Aren’t Working” Critical Error?
First, try restarting Windows 10, as it might help. If it doesn’t help, follow the listed methods:
- Create a new user profile
- Re-register Cortana
- Terminate local security authority process
- Disable antivirus
- Run system file checker
- Reset Windows 10
Let’s make our way toward finding the solution to the stated error.
Fix 1: Create a New User Profile
Sometimes, the user profile can get corrupted and results in the stated error. Therefore, creating a new user profile will fix the stated problem. For that reason, follow these steps.
Step 1: Launch Settings
First, open “Settings” via the Start menu:
Step 2: Open Accounts
Click on “Accounts” from the settings window:
Step 3: Create a New User Profile
- Navigate to “Family & other users”.
- Hit the “Add someone else to this PC” option:
Hit the “I don’t have this person’s sign-in information” in the Microsoft sign-in window:
Trigger the “Add a user without a Microsoft account”:
Step 4: Enter User Credentials
Enter the username and password of the newly created user:
Step 5: Enable Administrator Account
Click on “Change account type” from the “Family & other users” sub-window:
Then, change the account type from standard to the administrator:
Fix 2: Re-register Cortana
Maybe the Cortana files have become corrupt and resulted in the stated problem.
Step 1: Launch PowerShell
First, open “Powershell” via the Start menu:
Step 2: Re-Register Cortana
Now, copy and paste the below code into the PowerShell console to re-register Cortana:
Reboot Windows after performing the specified operation.
Fix 3: Terminate Local Security Authority Process
Sometimes the “Local security authority process” may block some of the features of the Start menu and Cortana. Disabling it may fix the stated problem.
Step 1: Open Task Manager
Initially, search and open “Task Manager” with the help of the Windows Start menu:
Step 2: Terminate the Service
Move to the “Processes” tab. Locate and select “Local Security Authority Process” and click the “End task” button to end the task:
Lastly, reboot your Windows 10 system.
Fix 4: Disable Antivirus
Sometimes antivirus disables or becomes the reason behind the pop-up “Windows 10 critical error Start Menu and Cortana aren’t working”, as it unknowingly considers the files of the Start menu and Cortana as malware and stops working.
If you still don’t want to disable the antivirus due to security reasons, then try to update the installed third-party antivirus.
Fix 5: Run System File Checker
System File Checker or SFC is used to repair corrupt and missing system files. Running this scan may rectify the mentioned issue.
Step 1: Launch Command Prompt
Firstly, open “CMD” from Windows 10 start menu, with administrative privileges:
Step 2: Run the Scan
Execute the provided command to run the system file checker scan:
The scan has been completed successfully.
Fix 6: Reset Windows 10
If all the methods failed, then resetting Windows surely fix the stated critical error. For the corresponding purpose, check out the offered method.
Step 1: Launch PowerShell
First, open “PowerShell” via the Windows Start menu:
Step 2: Launch System Reset
Now, run the “systemreset” command in the PowerShell console in order reset Windows 10:
Step 3: Reset Windows
Click on the “Keep my files” option to retain your data, or select “Remove everything” to delete all of the data, apps, and settings:
Click on the “Next” button for removing the enlisted apps:
Lastly, click on the “Reset” button for resetting Windows 10:
As we can see, resetting Windows 10 has begun:
After resetting Windows, reboot your system and verify if the Start menu and Cortana have started working or not.
Conclusion
The “Windows 10 Start Menu and Cortana aren’t working” critical error can be resolved by using several methods, which include creating a new user profile, re-registering Cortana, terminating the local security authority process, disabling antivirus, or resetting Windows 10. This specific guide has provided various solutions to solve the stated error.