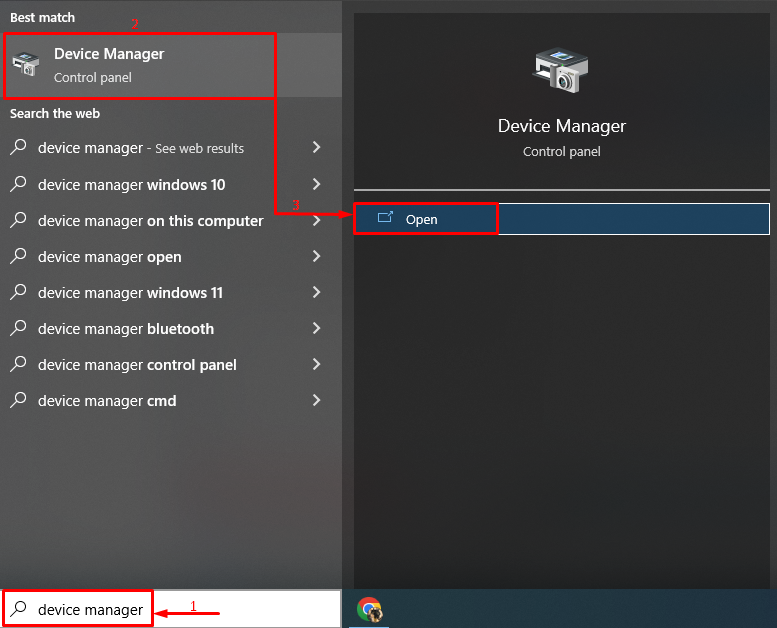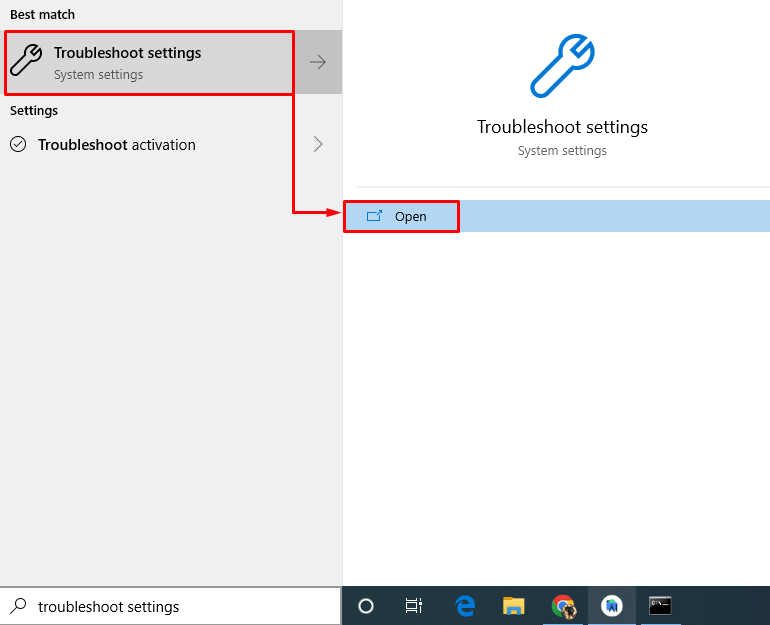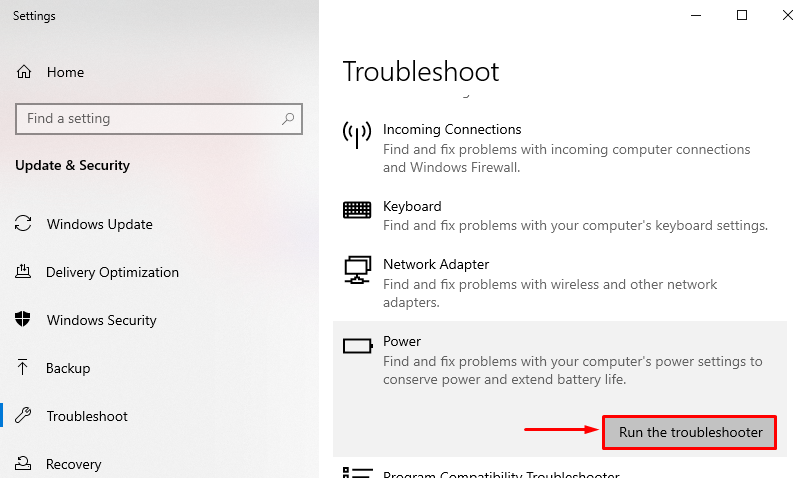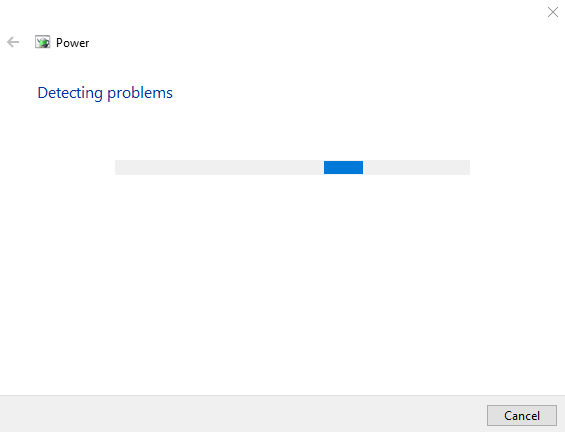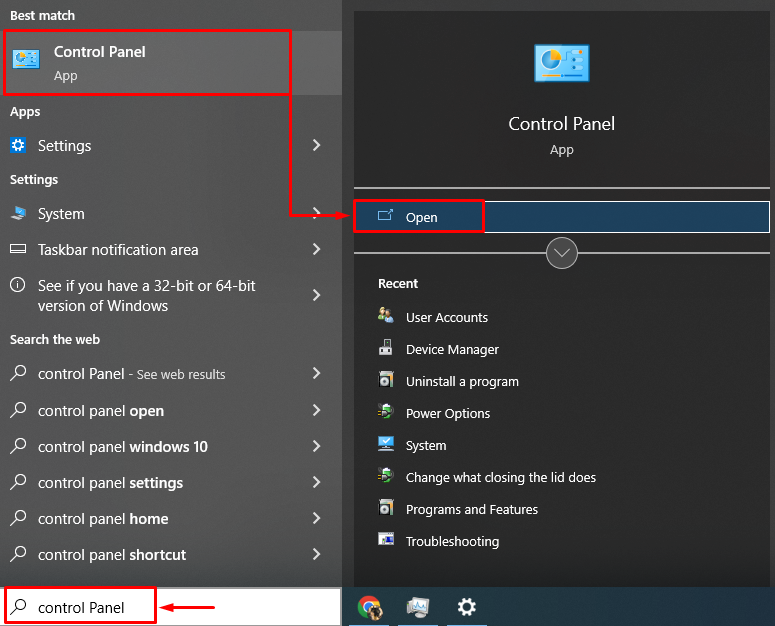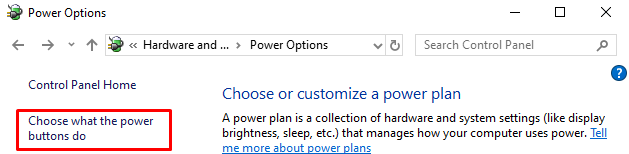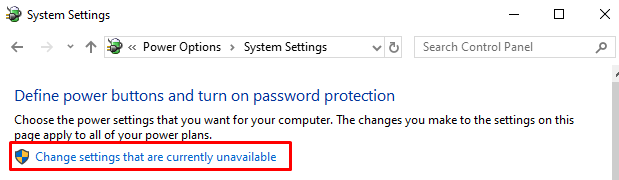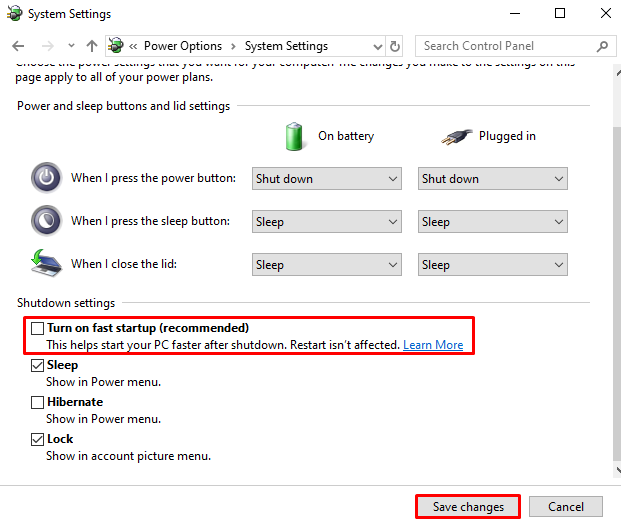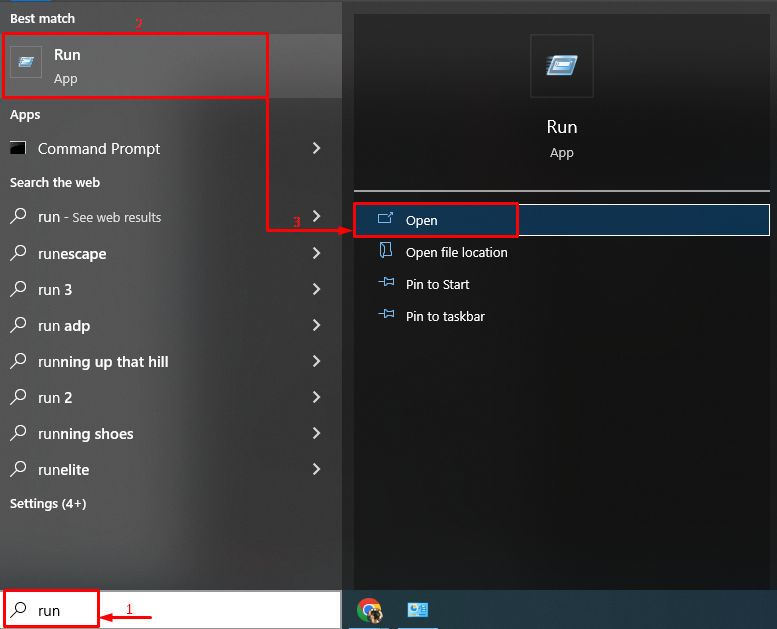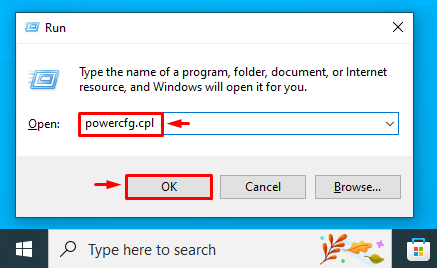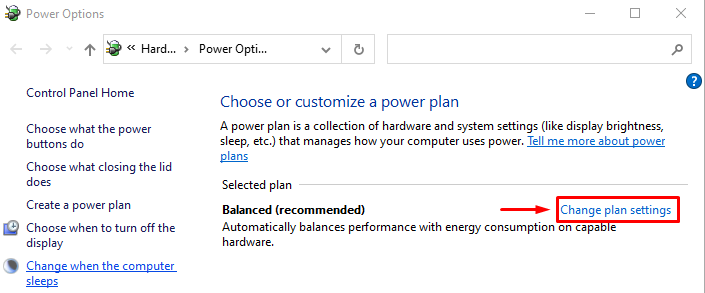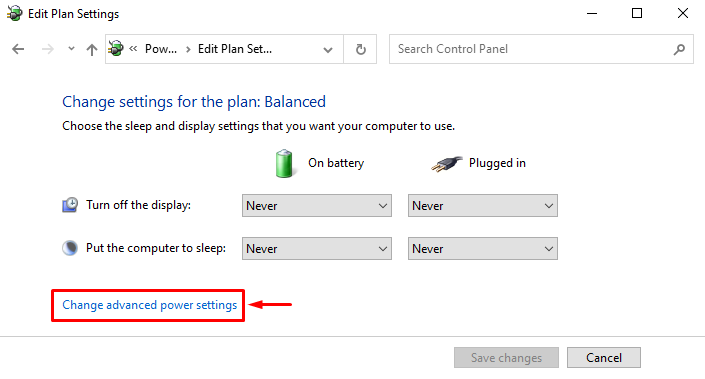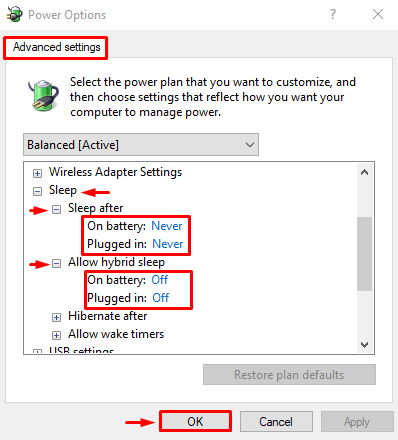This write-up will provide various methods to fix the Windows stuck-in sleep mode issue.
How to Fix the “Windows 10 laptop won’t wake up from sleep mode” Issue?
The above problem can be rectified by adopting the given approaches:
- Let the mouse and keyboard wake up the PC
- Run power troubleshooter
- Disable fast startup
- Enable hibernation
- Customize power settings
Let’s not wait further and explore the methods to get the solution to the stated problem!
Fix 1: Let the Mouse and Keyboard Wake Up the PC
The first method to fix the stated problem is to enable the mouse and keyboard to wake up the PC by following the provided method.
Step 1: Launch Device Manager
Launch Device Manager on your system with the help of the Device Manager:
Step 2: Enable the Mouse to Wake up the PC
- Locate the “Mice and other pointing devices” section.
- Double-click on it to open “Properties”.
- Navigate to the “Power Management” tab.
- Mark tick the “Allow this device to wake the computer” box and click the “OK” button.
Now, repeat the same process to enable the keyboard to wake the computer up.
Fix 2: Run Power Troubleshooter
Troubleshooting power settings might help when you want to prevent the system from getting stuck in sleep mode. To do so, check out the given command.
Step 1: Launch Troubleshooter
First, open the “Troubleshoot settings” Windows Start menu:
Step 2: Run the Troubleshooter
Find the “Power” section and click on “Run the troubleshooter” to start the troubleshooting process:
As you can see, the diagnosing of the power has started to work:
When the diagnostic gets complete, restart Windows 10 and check whether it resolved the problem or not.
Fix 3: Disable Fast Startup
The fast startup is used to boot the Windows quickly. Disabling it can also fix the stated problem.
Step 1: Open Control Panel
First, launch “Control Panel” via Windows 10 start menu:
Step 2: Launch Power Options
Navigate to the “Power Options” settings and click on “Choose what power buttons do”:
Select “Change settings that are currently unavailable” to remove protection from the settings. So, it can be configured as:
Step 3: Disable Fast Startup
Un-tick the “Turn on fast startup (recommended)” checkbox and hit the “Save Changes” button:
Fix 4: Re-Enable Hibernation
Hibernation helps you to resume your Windows work where you left off, even weeks ago. This specific feature helps you to save time. We can enable hibernation in Windows 10 to resolve the stated error.
Step 1: Launch CMD
First, launch the “Command prompt” via the start menu as an administrator:
Step 2: Enable Hibernation
Now, execute the below line of code in the CMD to re-enable the hibernation:
The error-free signifies that hibernation has been successfully enabled in Windows 10.
Fix 5: Customize Power Settings
Let’s customize Windows 10 power settings so that your Windows system easily wakes up from sleep mode.
Step 1: Launch Run
First, open “Run” via the Start menu:
Step 2: Launch Power Options
Type “powercfg.cpl” in the Run box and hit the “OK” button:
Step 3: Configure Power Settings
Click on the “Change plan settings”:
Step 4: Launch Advanced Options
Now, click on “Change advanced power settings”:
Step 5: Disable Sleep Mode
- First, expand the “Sleep” section.
- Set the “Sleep after” to “Never”.
- Set the “Allow hybrid sleep” to “Off” and hit the “OK” button to save changes.
The provided solution will surely solve the specified issue.
Conclusion
The “Windows 10 laptop won’t wake up from sleep mode” issue can be resolved using various methods, which include disabling the fast startup, enabling hibernation, customizing power settings, troubleshooting power settings, or allowing the mouse and keyboard to wake the PC up. This blog has provided all the authentic methods to resolve the stated problem.