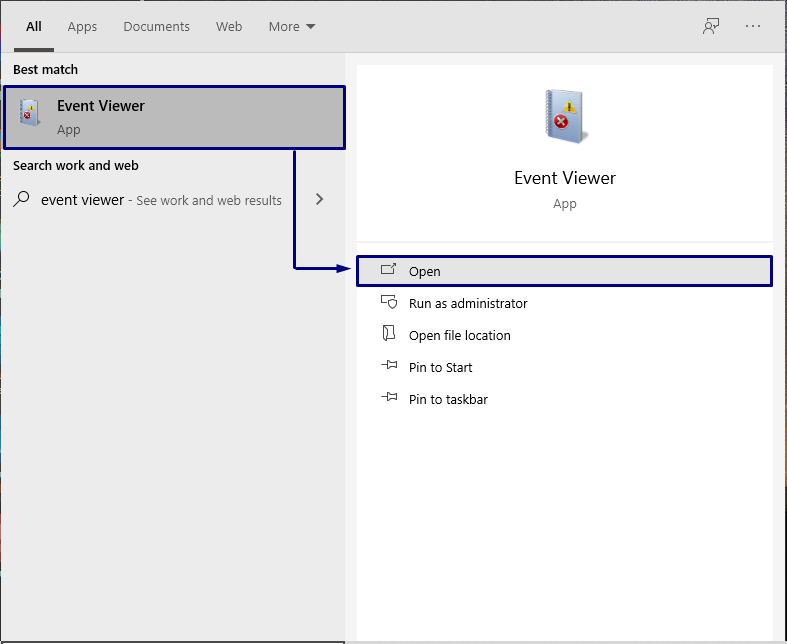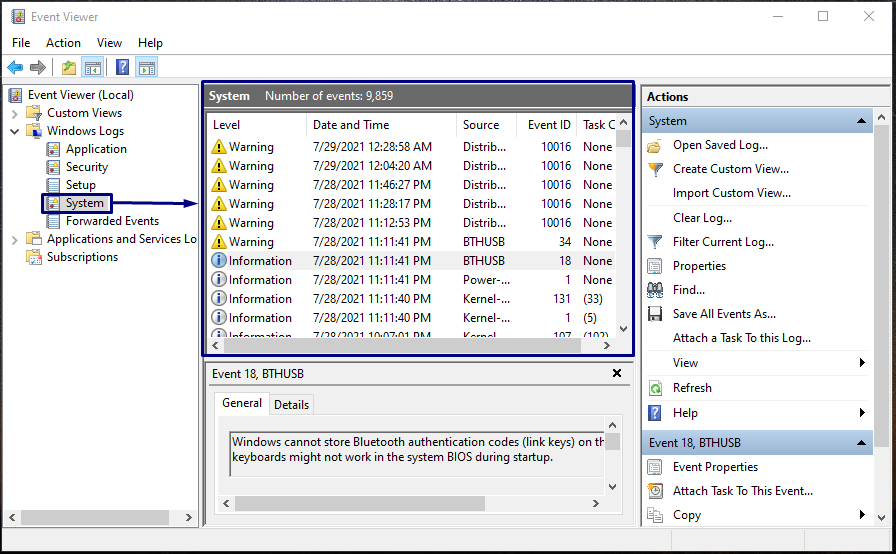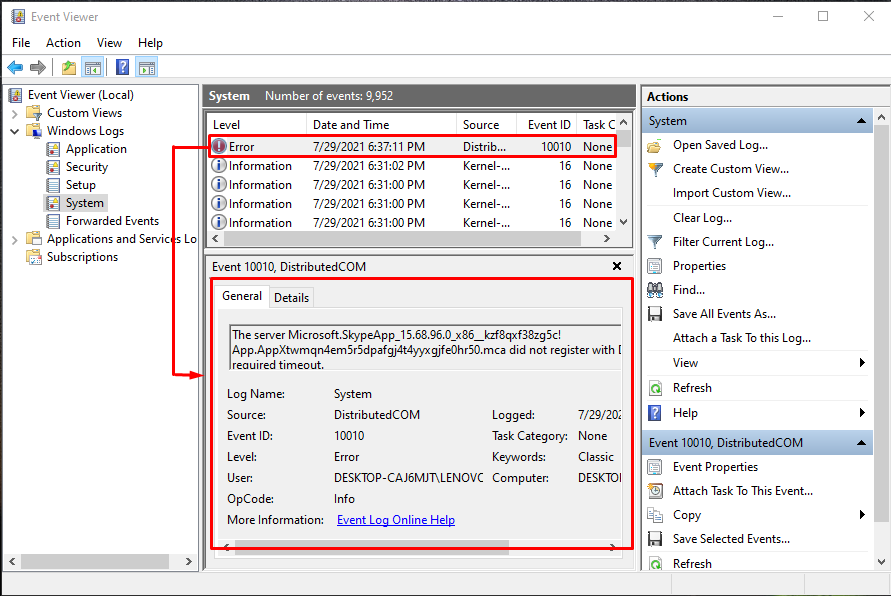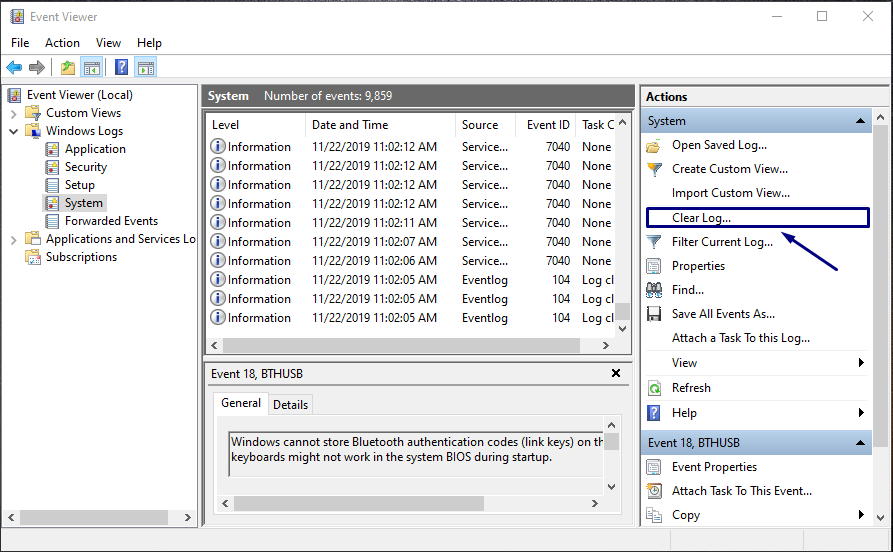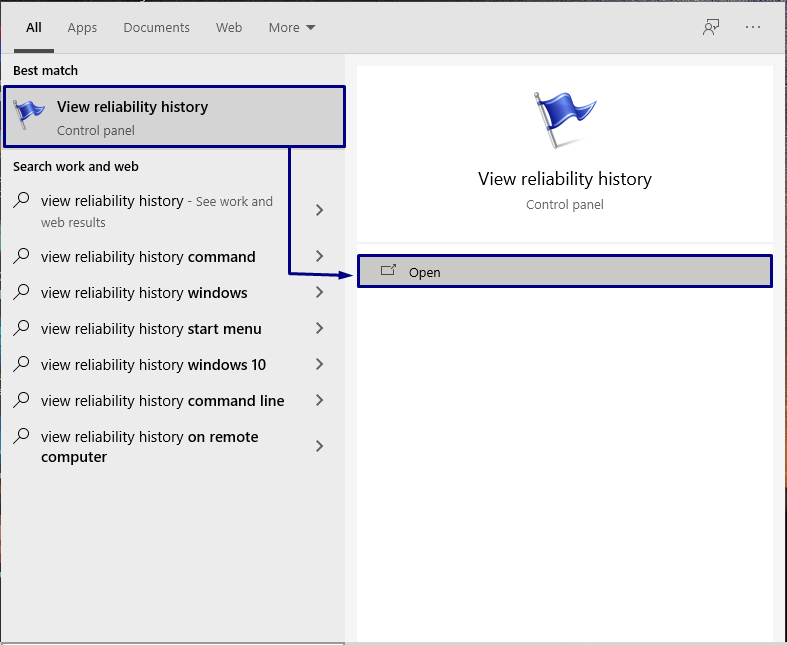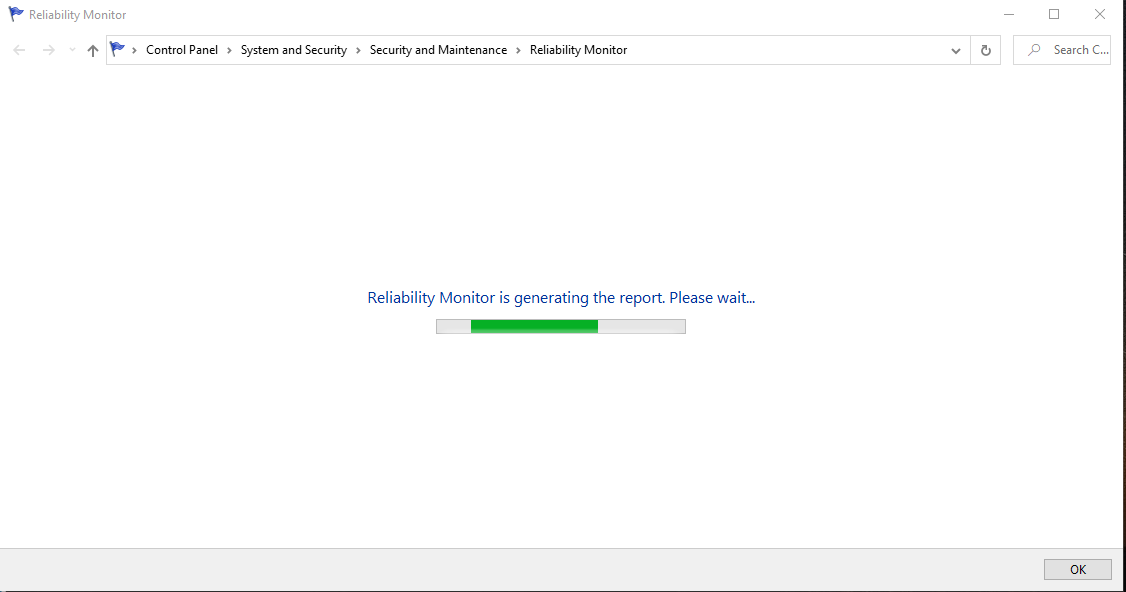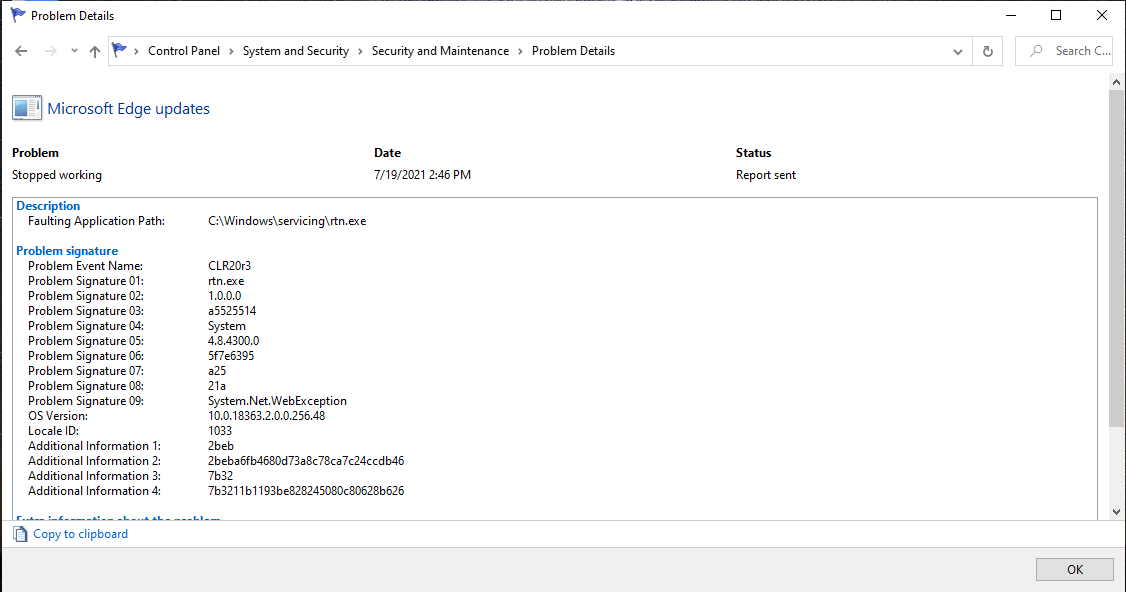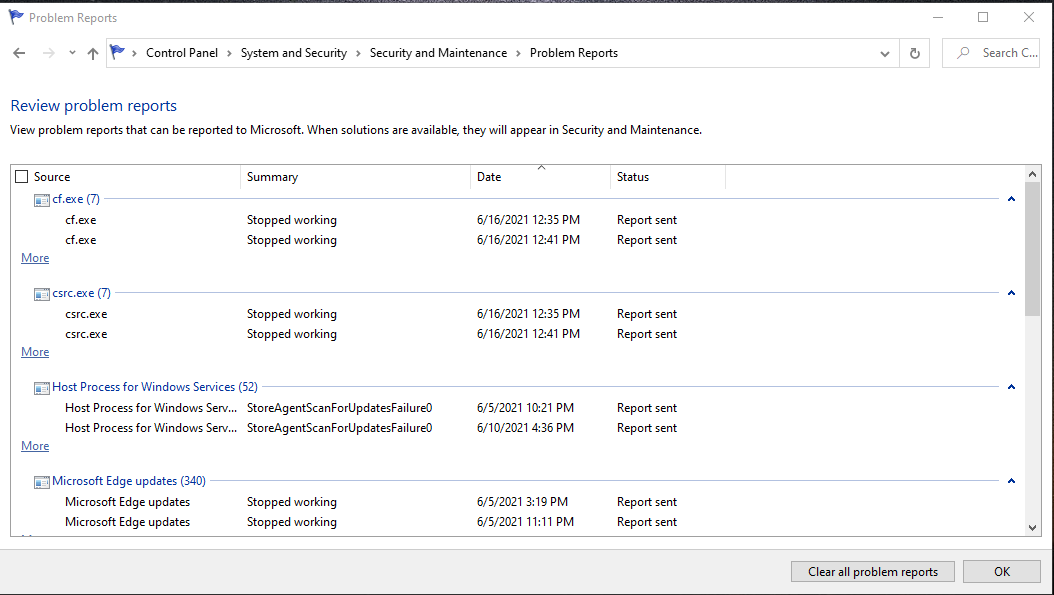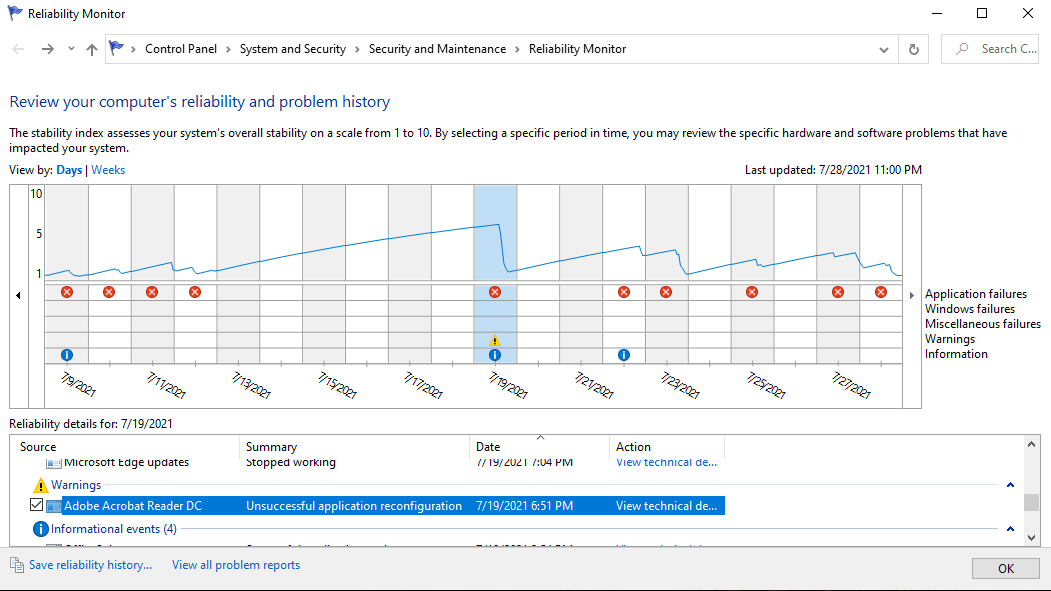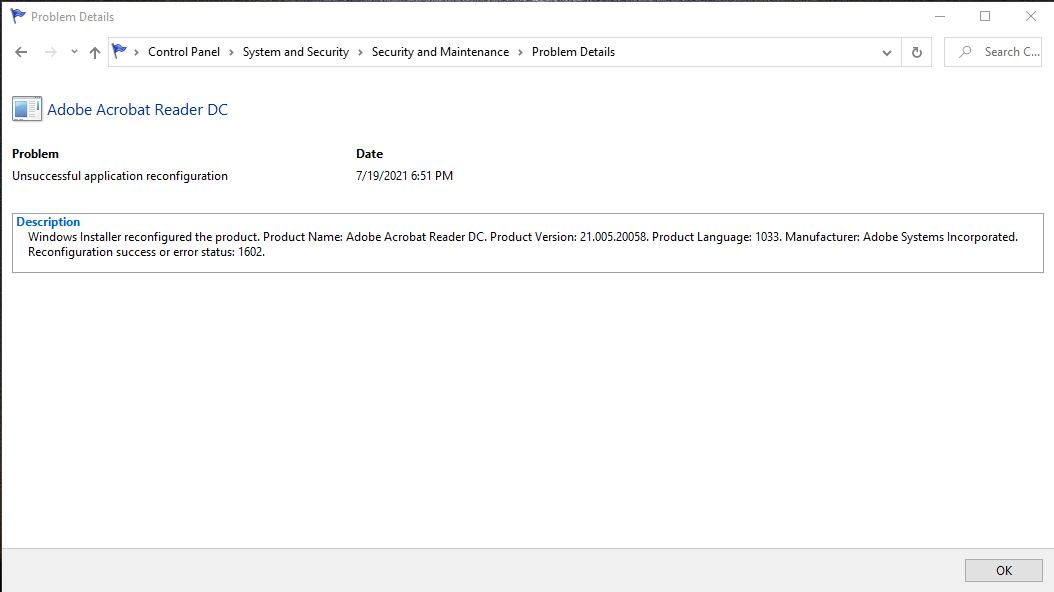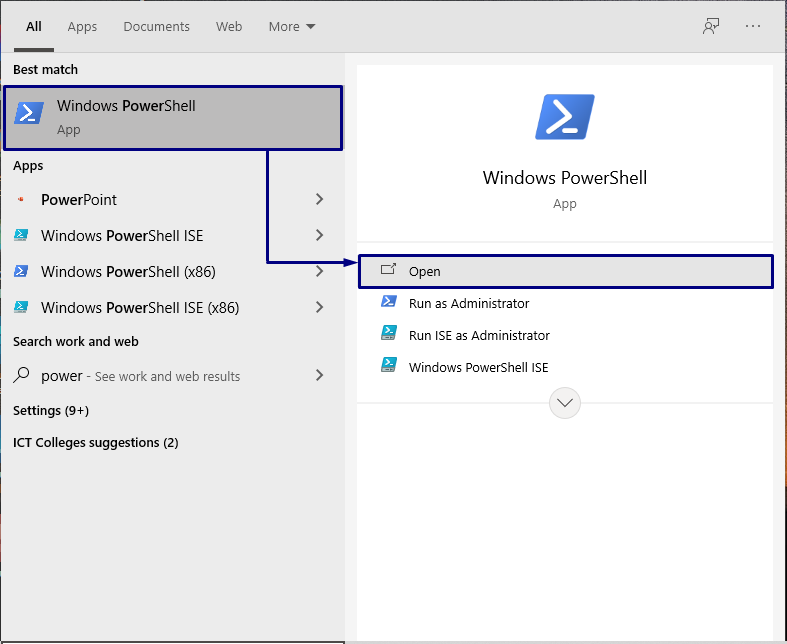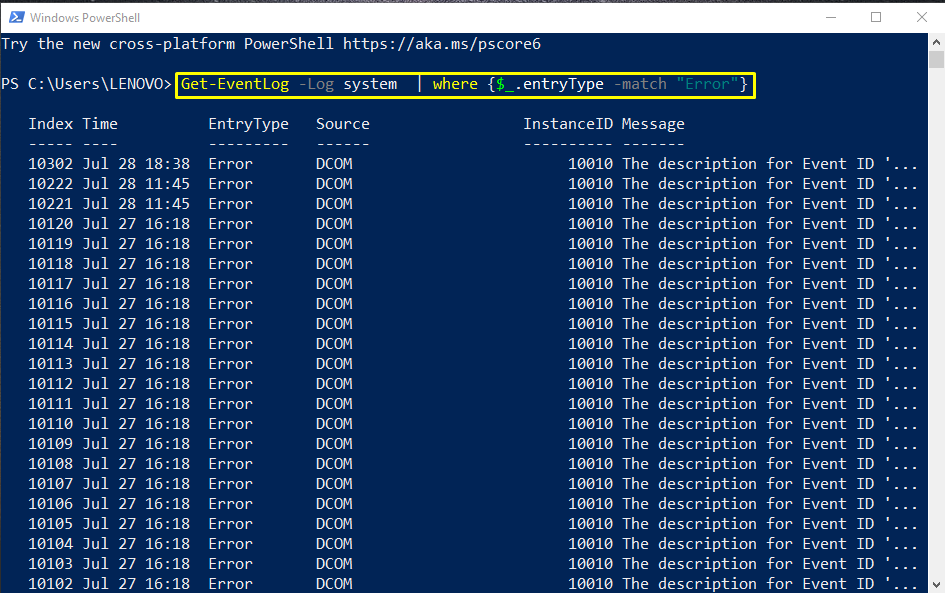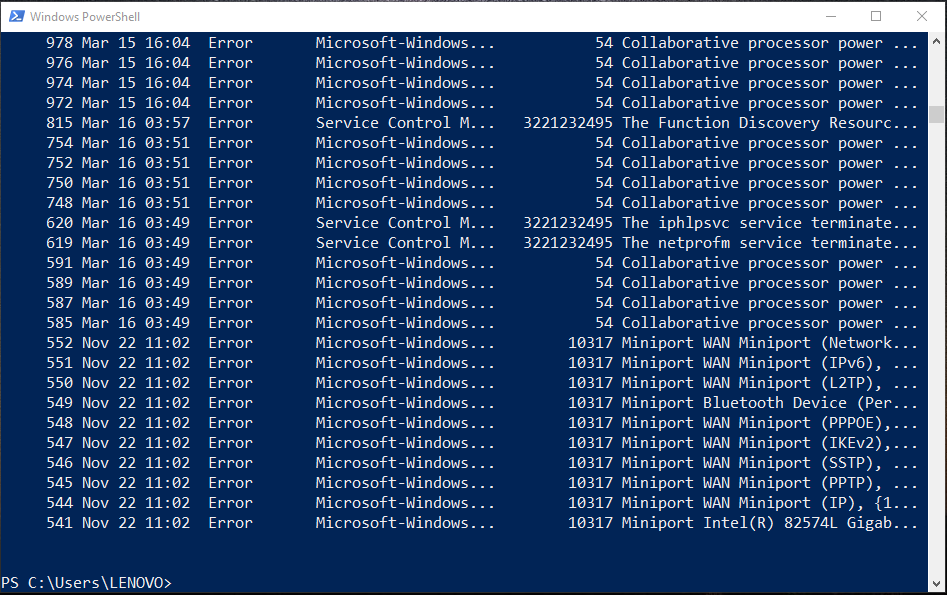When your system crashes, a crash log is created that can be used to investigate the reason for the crash. The crash logs provide information such as general details of the crash, its source, EventID, level, log name, etc.
What are the Main Cause of a Windows Crash?
Most computer users think that the main cause of the system crash is difficult because various factors can be involved in a system crash. Still, Microsoft Windows components are rarely to blame for these crashes. Instead, these crashes are caused by faulty hardware drivers or third-party software installation. We have compiled a list of some more causes so you can figure out why your Windows is crashing:
Faulty drivers: A bad driver is another common cause of Windows crashes. This is because installing the incorrect driver can cause the system to crash and allow viruses to get into the system.
Overheating the system: When the system becomes overheated, different system components do not work properly, resulting in Windows crashing or freezing.
Hard drive failure: If your computer’s hard disc is not performing properly, it can lead to a Windows crash. If you have a faulty hard drive, Windows will no be able to open its files, and your computer files will also get affected by the drive failure.
RAM failure: If RAM fails in your system, Windows will have difficulty retrieving data from memory. RAM failure can cause your Windows system to crash or freeze whenever it tries to recover data from memory.
According to Microsoft’s analysis, the following are the root causes of Window crashes:
- Third-party driver code is responsible for 70% of all crashes.
- Hardware problems account for 10% of the total.
- Unknown factors account for 15% of the cases.
- Microsoft code is responsible for 5% of the problems.
Finding the actual reason behind a Windows crash is a difficult process. Rather than acting on haphazard advice that may or may not adequately address your crash issue, the best solution is to read this article thoroughly to understand the crash logs better. In this article, you will learn how to view crash logs in Windows using three different methods. So, let’s begin!
Method 1: Viewing crash logs in Windows using Event Viewer
The Event Viewer is a Windows component that permits you to show the event logs on your computer. The information about how drivers and system software are loaded is stored in Event Viewer. Alert types, warning types, informational types, error types, failure audit types, success audit types, notice types, debug types, all of this information is captured in event logs. Informational, Warning, and Error are the three most common types of the event log.
- “Error” points out the issues like critical task failures.
- “Warning” indicates information that may cause future difficulties.
- “Informational” shows that a successful action was taken in your system, including messages such as success messages, progress status, informational messages, and so on.
Even though event logs include a lot of information, you can still view crash logs on Windows using Event Viewer. To do so, follow the below-given instructions:
Step 1: Open up “Event Viewer” by searching manually in the search box:
After opening the Event Viewer, you will see the following window:
Step 2: Expand the “Windows Logs” and click on “System”. Under the System event list, you can view all kind of event occurred in your system:
Step 3: Click on an “Error” event and its crash log as shown in the below-given image:
Step 4: To clear any event log, select that event and hit the “Clear Log” option, which is present in the right-side pane:
Method 2: Viewing crash logs in Windows using Reliability Monitor
The Windows Reliability Monitor display recent Window crashes in a user-friendly interface. It was embedded in Windows Vista. Therefore “Reliability Monitor” is available in all current versions of Windows. The below-given method will show you how to use Reliability Monitor for viewing crash logs in Windows.
Step 1: Open the Reliability Monitor of your system by searching “View Reliability History” in the Windows search box:
Wait for few minutes as the Reliability Monitor is generating reporting of crash logs.
Step 2: A red circle with an “X” denoting the failure will appear if you faced any Windows crash. If you go to the bottom of the day’s column, you’ll find further information.
Step 3: You can click “View all problem reports” to view all crash logs at once.
Step 4: To view any system “Warning” information, double click the particular warning instance. For example, we are going to check the crash log of “Adobe Acrobat Reader DC”.
Method 3: Viewing Crash Logs in Windows Using PowerShell
PowerShell is a freely available Microsoft automation and scripting platform. It aims to assist its users in creating efficient scripts, helping them accomplish their jobs more effectively. Many useful functions and commands are available in PowerShell, which are known as cmdlets. We can utilize PowerShell to view crash logs in Windows. For that, we will use the “Get-EventLog” command.
“Get-EventLog” is a cmdlet that retrieves events and event logs from both local and remote systems. This command gets logs from the local machine by default. The “Log” option of the “Get-EventLog” command is utilized for specifying the “system” log. Only Error events are displayed when the “EntryType” option is set to “Error”.
Follow the below-given method if you want to view the crash log using PowerShell.
Step 1: Open up your “Windows PowerShell” by searching it manually in the search box.
Step 2: Now, write out the below-given command in your PowerShell. This command will retrieve crash logs with their Index, time, EntryType, Source, InstanceID, and their description:
Step 2: Use the “-Newest” parameter to get the newest crash logs up to the specified number. Execute this command to get the newest 20 crash logs:
Conclusion
Windows offers the facility to store crash information in crash logs. These crash logs provide information such as the general details about the crash, source, EventID, level, log name, etc. In this article, we have shown you how to view crash logs in Windows using “Event Viewer”, “Reliability Monitor”, and “PowerShell”. We recommend you to use Event Viewer or Reliability Monitor as both contain comprehensive details of the Window crash.