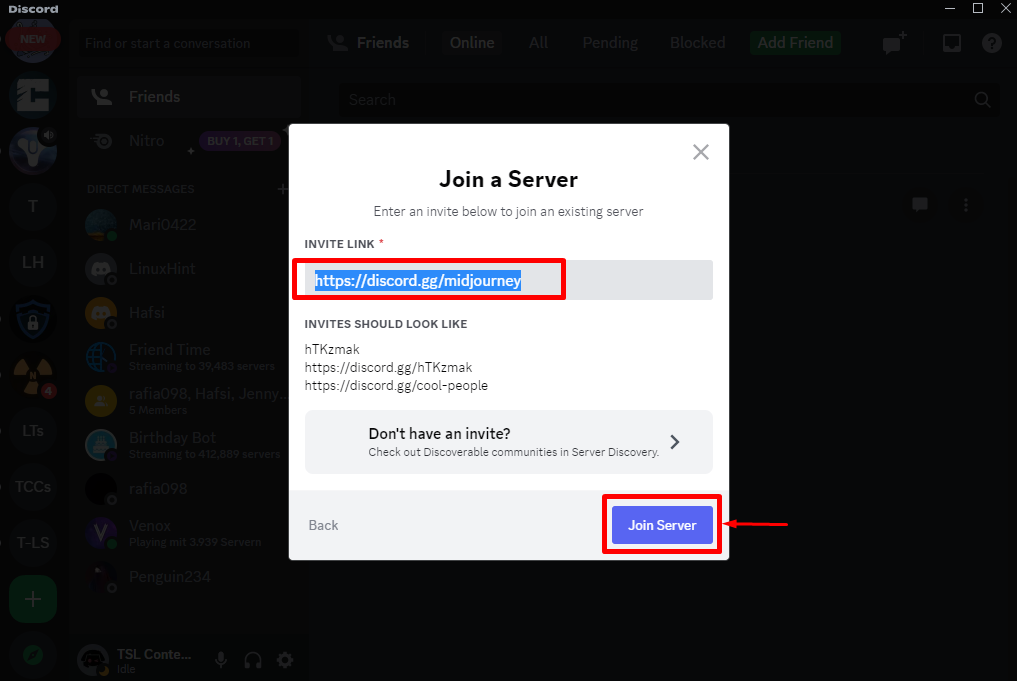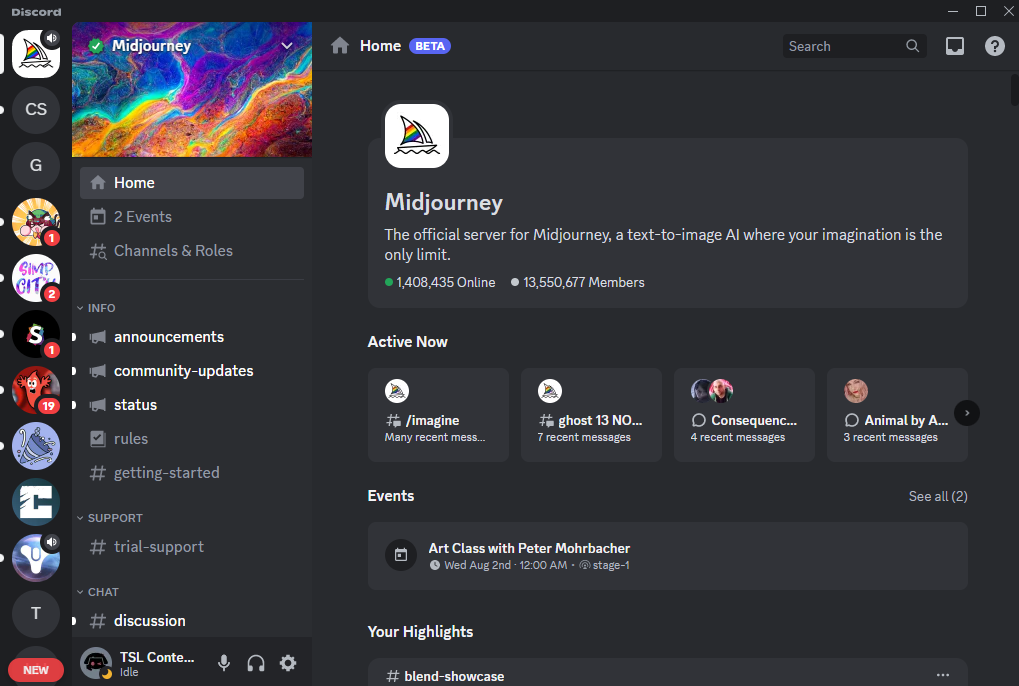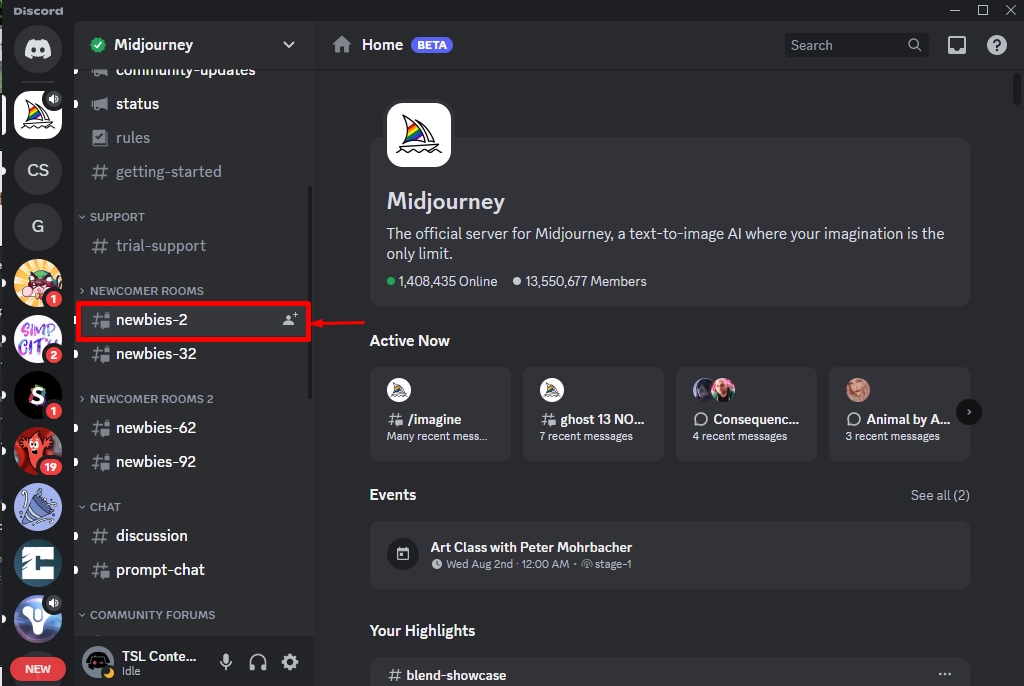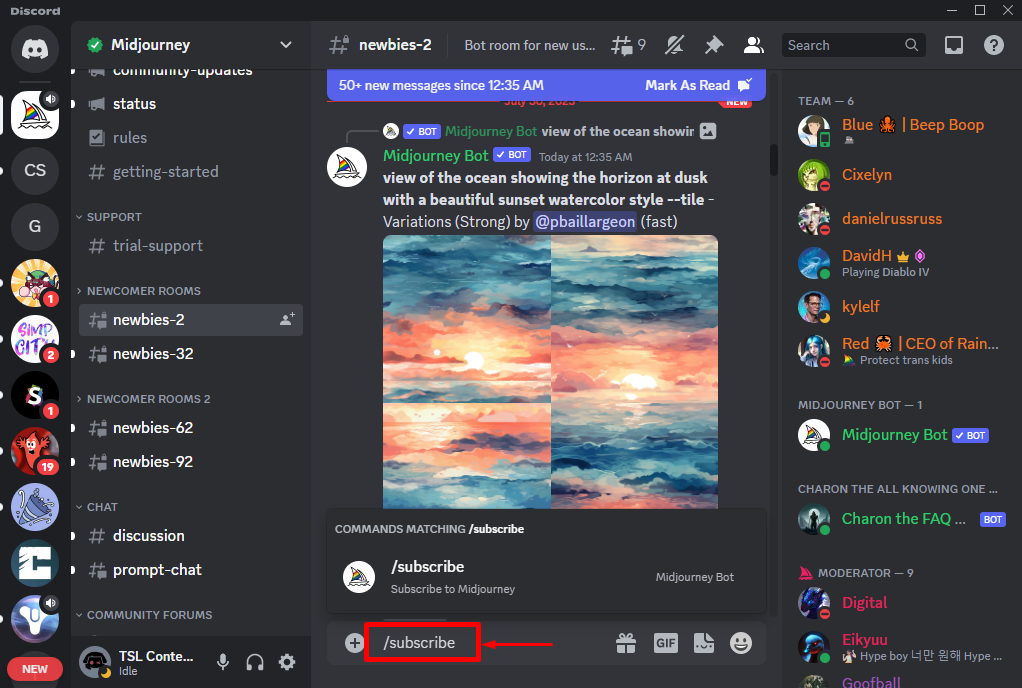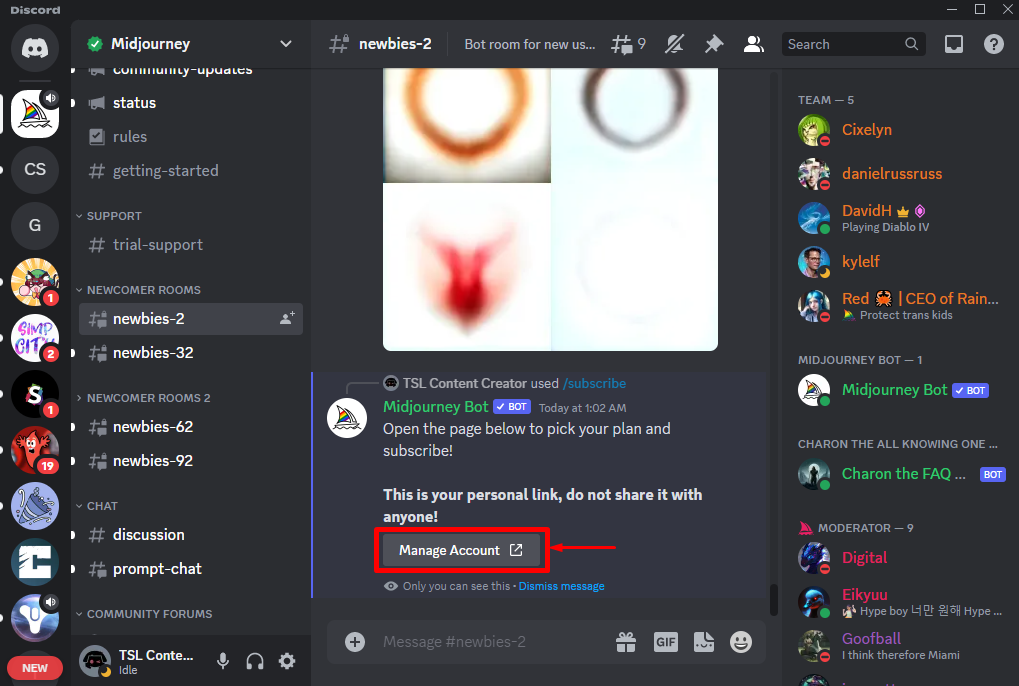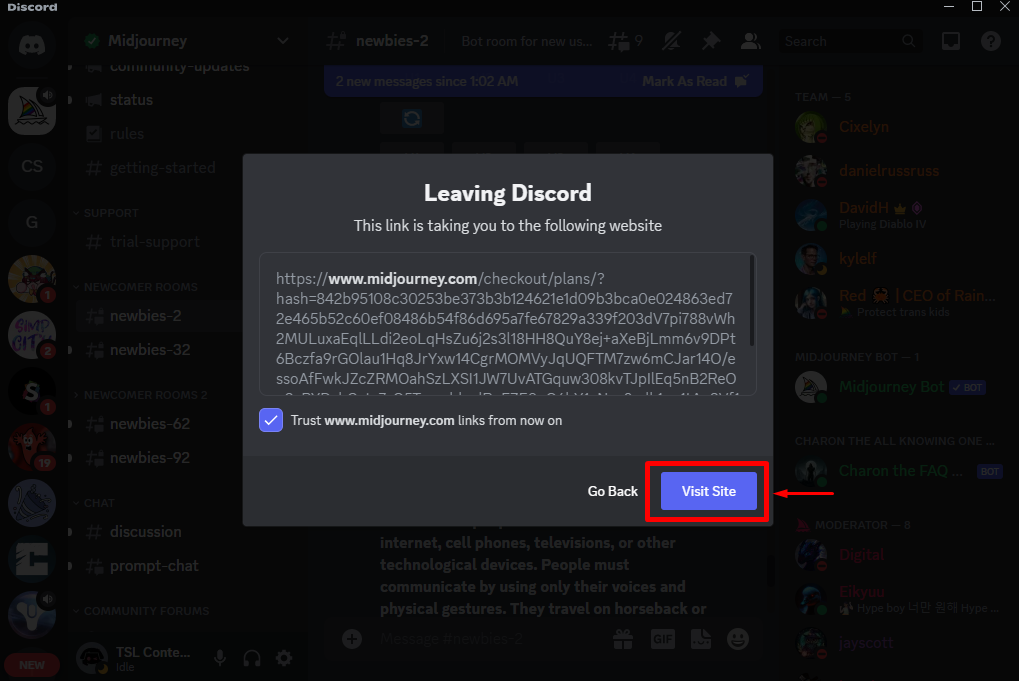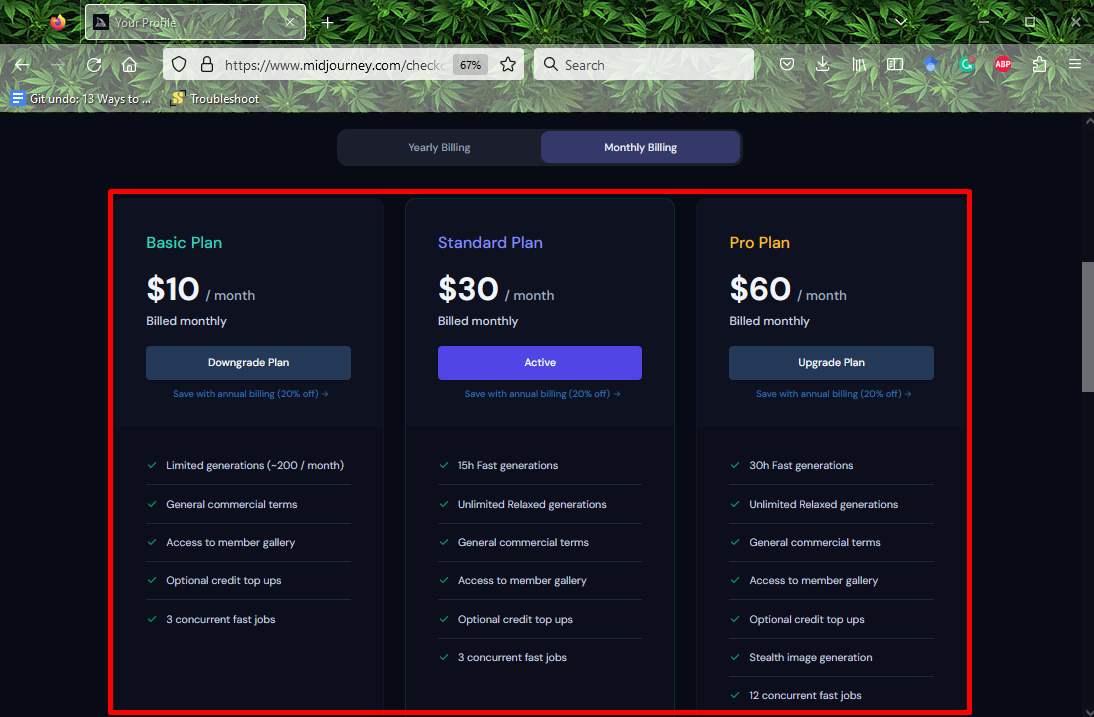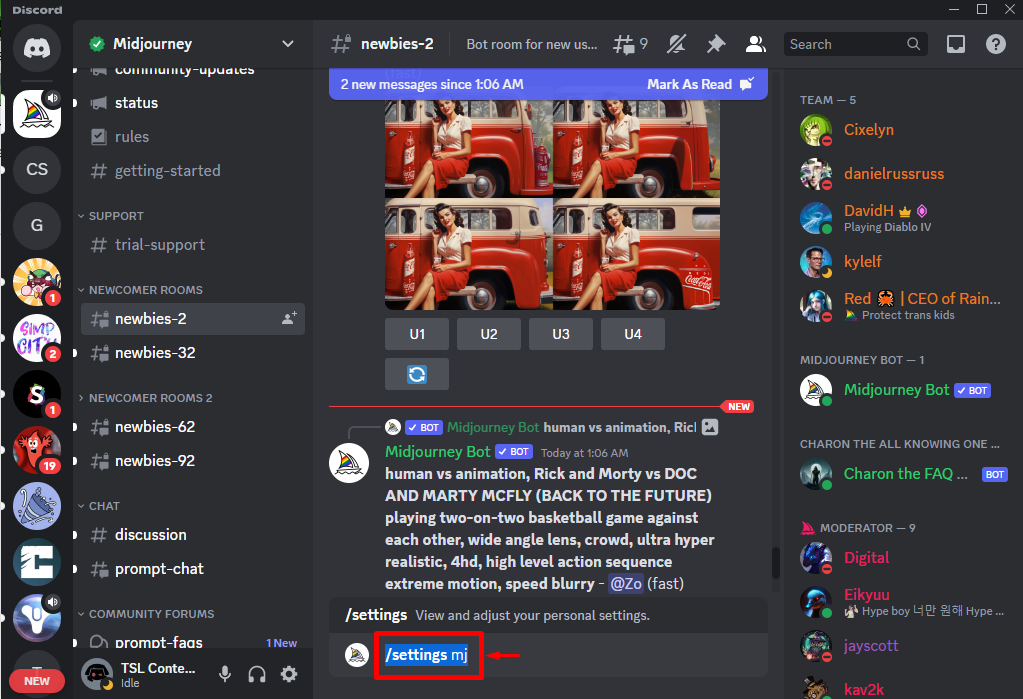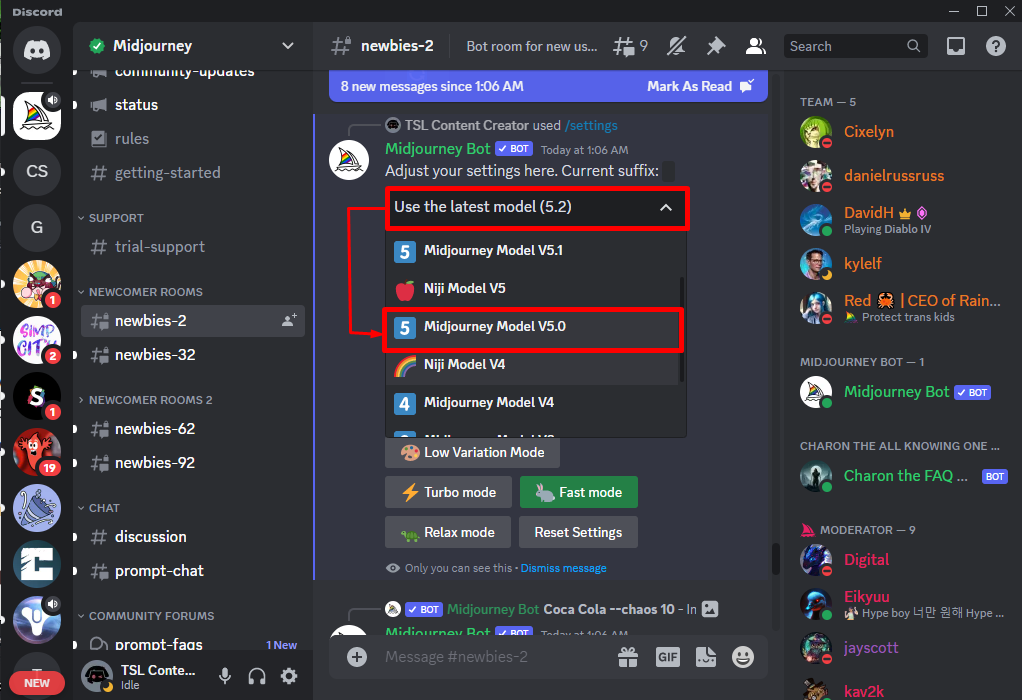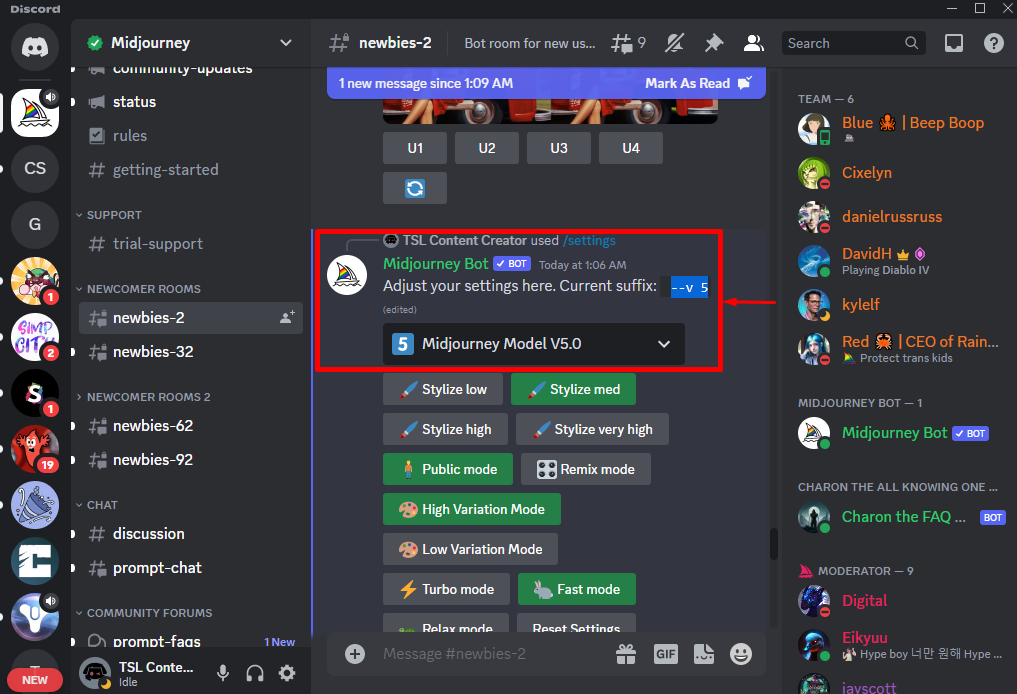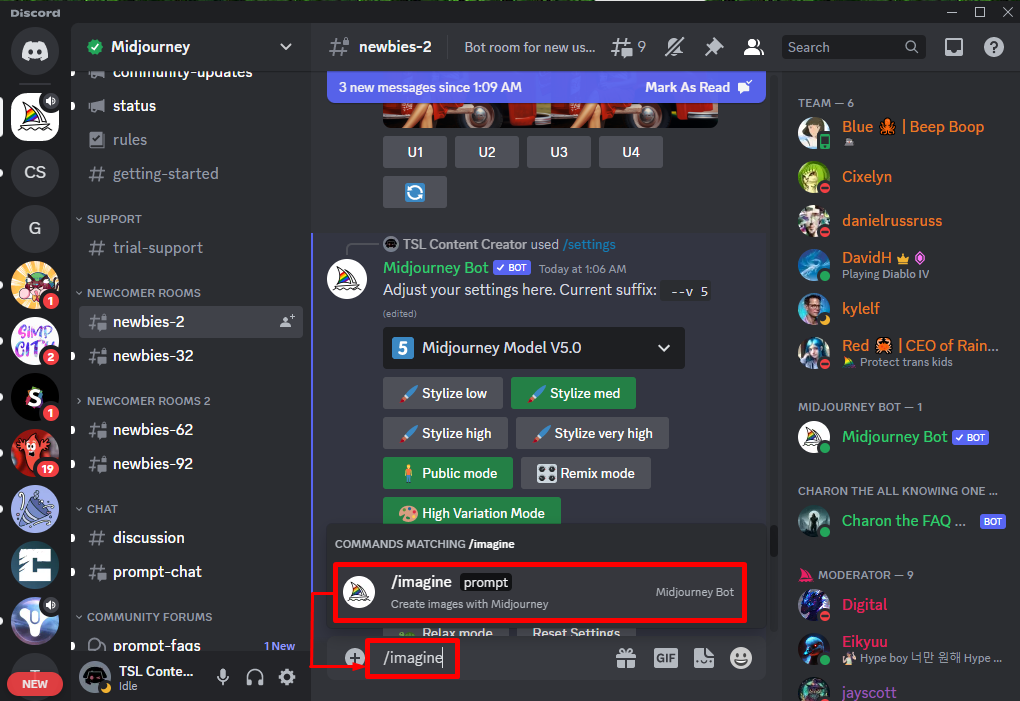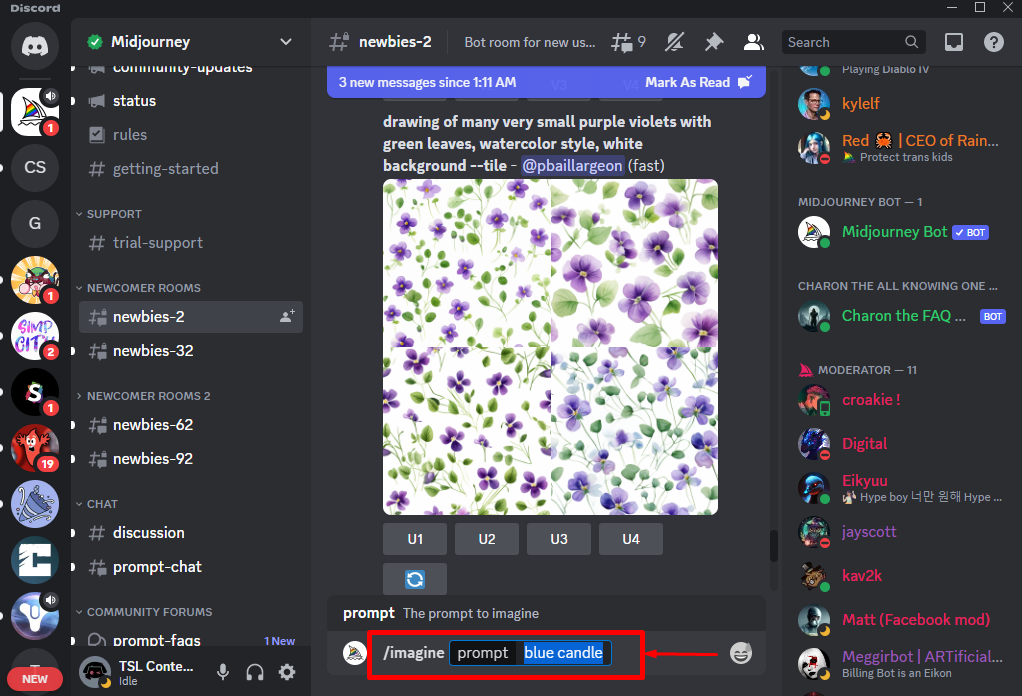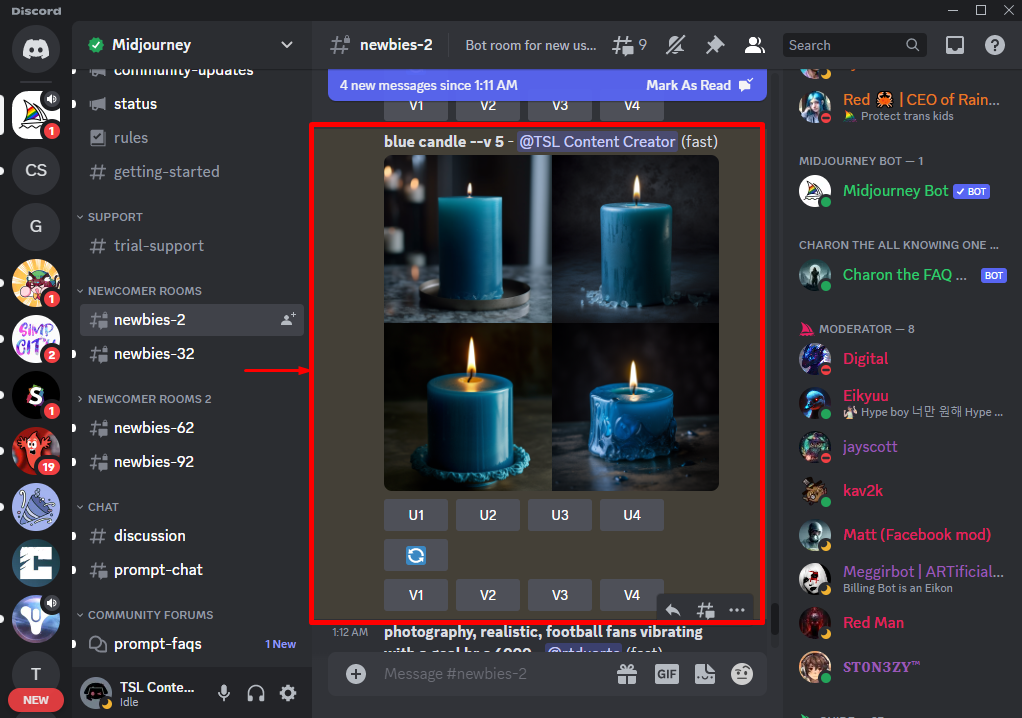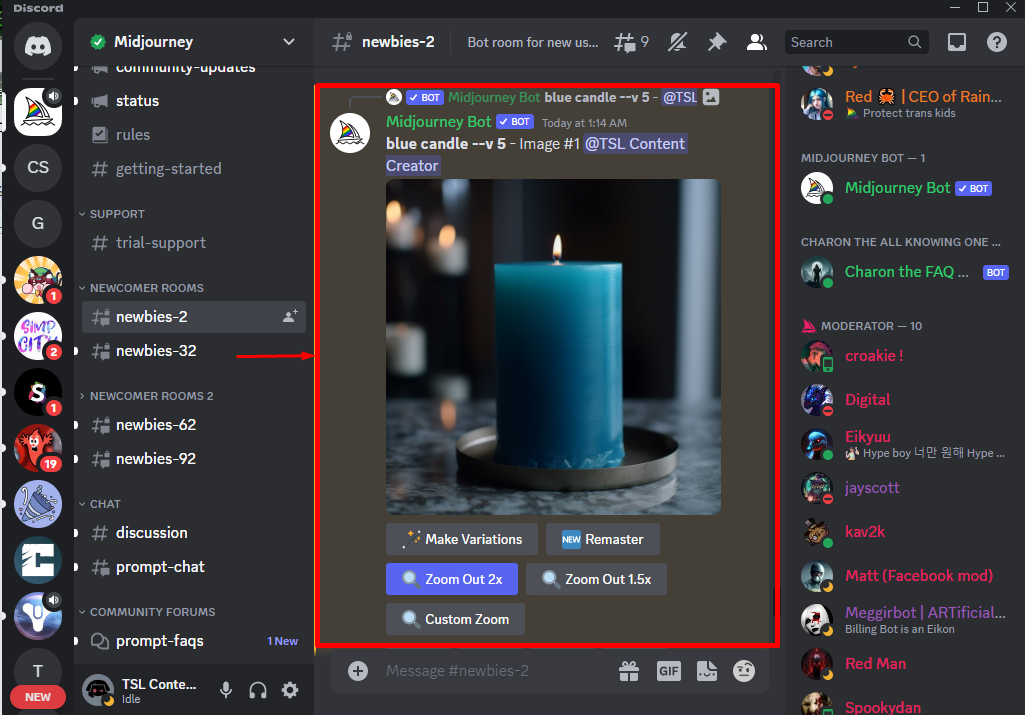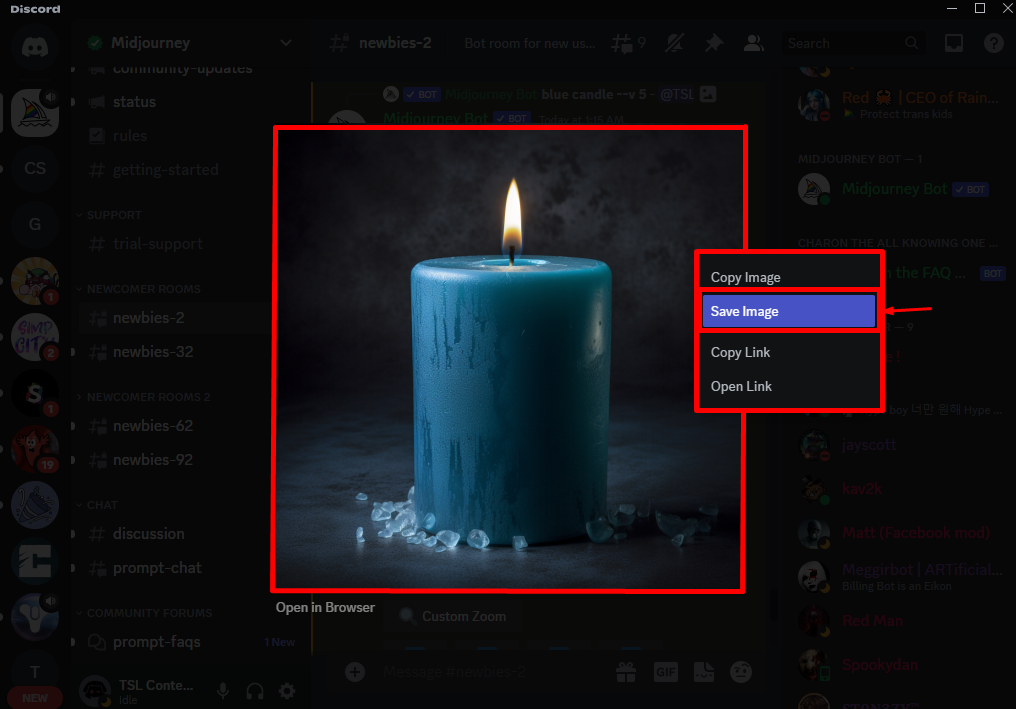Midjourney is an AI image generative artificial intelligence tool that generates images from the NLP descriptions, which are known as prompts similar to OpenAI’s DALL-E, and others. It can generate images based on their prompts and refine them based on the chosen image. The most recent version of Midjourney is v5 and includes several enhancements that significantly improve its productivity as well as functionality.
In this write-up, we will describe the usage of Midjourney v5 on PC.
How to Use Midjourney v5 on PC?
To use the Midjourney v5 on the PC, first, you should join the Midjourney server and then generate an image. To do so:
- Launch the Discord application.
- Press the + icon to Add a Server.
- Add the server’s invitation link and click the Join a Server.
- Subscribe to the plan by typing the /subscribe command.
- Open the personal settings of the Midjourney by using the /settings mj command.
- Choose the Midjourney Model V5.0 version.
- Add any prompt and hit the Enter key to generate the image.
Step 1: Add a Server
Initially, open your Discord application and click on the “+” icon from the left-side menu bar for adding a server:
Step 2: Join the Server
To join your desired server through the link hit the Join a Server button:
Step 3: Paste the Link
Next, paste the invitation link in the given fields and press the Join Server button:
As you can see, we have successfully joined the Midjourney server:
Step 4: Select Newbies Room
Then, select a newbie room and click on it underneath the NEWCOMER ROOMS. Here, we have selected the newbie-2:
Step 5: Subscribe to Midjourney
Afterward, add the below-provided command in the text area and press Enter key to subscribe the Midjourney:
After doing so, a personal link for your Discord account will be created. Press the Manage Account button:
Next, press the Visit Site button it will take you to the Midjourney official website:
Step 6: Choose Desired Subscription Plan
Now, select your preferred plan for subscription by clicking on it and move back to the Discord app:
Step 7: Display Personal Midjourney Settings
To view the personal settings of the Midjourney, type the below-given command in the text area and hit the Enter button:
Step 8: Enable Midjourney Version 5
Finally, expand the list of the latest models by clicking on the highlighted area. Then, choose the Midjourney version 5. In our case, we have selected the Midjourney Model V5.0:
As you can see, the current version of the Midjourney has been updated with the V5:
Step 9: Use Midjourney V5
To generate your desired image using the Midjourney V5 on your Discord server, type the following command and hit the Enter key:
Next, add your prompt in the required area. For instance, we have typed:
After doing so, an image will be generated against your added prompt. As shown in the below-given screenshot:
Note: The default resolution of the v5 is similar to the upscaled v4 resolution. You can click on any given Upscale option, such as U1, U2, U3, or U4 respectively, and also select the variations of the generated image which you like. In our case, we clicked on the U1 and it displayed the first image:
Step 10: Save Generated Image
You can also save the Midjourney-generated image to your system. To do so, click on the image, then right-click and hit the Save Image button:
That’s all! We have described the usage of Midjourney v5 on PC.
Conclusion
To use the Midjourney v5 on the PC, first, open the Discord application and hit the Add a Server button. Then, paste the server’s link and click the Join a Server button. After that, subscribe to the plan by typing the /subscribe command. Next, access the personal settings of the Midjourney by executing the /settings mj command. Select the Midjourney Model V5.0 and add any prompt to generate the image. This guide illustrated the usage of Midjourney v5 on PC.