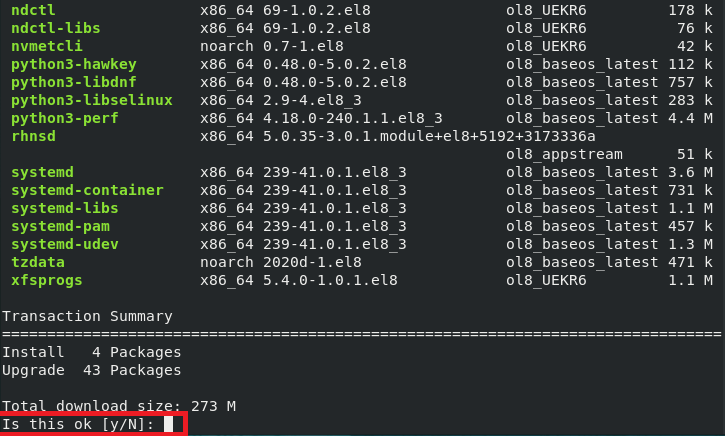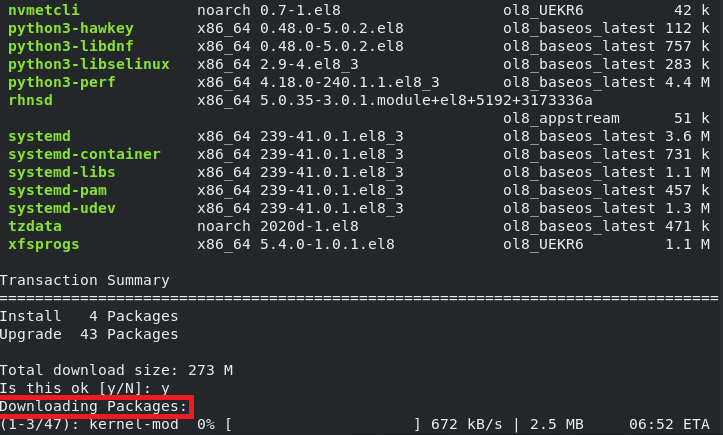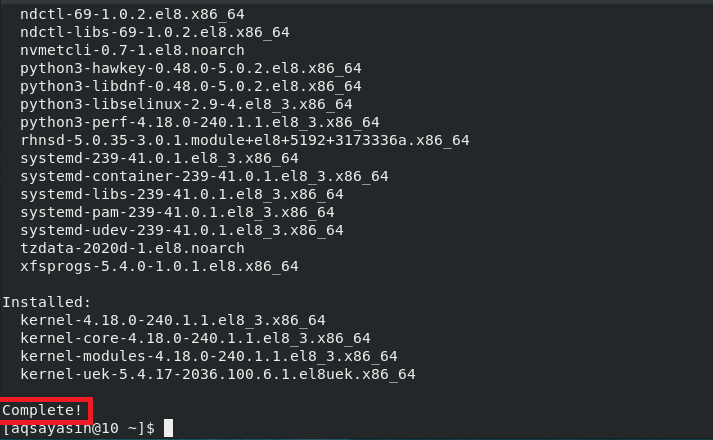Method for Updating all Packages in Oracle Linux 8
The next sections show you the method for updating all packages in Oracle Linux 8. To update all packages in your Oracle Linux 8 system, perform the following four steps while logged into the system.
Step 1: Check for Available Updates
Before updating your system, it is always good to look for any available updates. You may skip this step and head straight to updating all the packages. However, this command can be useful if you do not actually want to update all the packages. By following this step, you will be able to list all the packages for which updates are available so that you can select only the specific packages from this list that you want to update. In the Bonus Tip section of this article, we will also show you how to update only a single package in Oracle Linux 8.
To check for all available updates in your Oracle Linux 8 system, issue the following command:
![]()
After running the above command, wait a few seconds, and then you will see a list of all packages installed in your system for which updates are available, as shown in the image below:

Step 2: Execute update Command
Once you have checked for all available updates, if you still wish to update all the installed packages in your system, run the following command to do so:
Using the update command without any options, flags, or parameters will update all packages that are installed in your Oracle Linux 8 system.
Step 3: Provide System Password
When you execute the update command, since you used the sudo keyword with this command, you will be prompted to enter the system password, as shown below:
After you provide the system password and press the Enter key, the following message will appear in your terminal, after which the update process will begin.
Step 4: Give Confirmation to Update Packages
During the update process, the update command will run a quick scan that will list all the packages installed in your Oracle Linux 8 system. The scan also provides a summary of the packages that will be upgraded and/or installed after running this command. You will be asked to provide confirmation to update all the packages in your system, as highlighted in the following image. You can provide confirmation by typing “y” in your terminal.
After you provide this confirmation, the “Downloading Packages” message will appear in your terminal, indicating that the package update is in progress, This message can be seen in the image below:
Finally, when your system has completed updating all the packages it contains, you will see the “Completed” message in your terminal, as highlighted in the following image. It took around 15 minutes for our system to update all the installed packages. This update time may vary according to the number and complexity of packages installed in your system.
Bonus Tip
As a bonus tip, we will share a very quick command that allows you to update only a single package in your Oracle Linux 8 system. This command can prove to be extremely helpful in situations where you do not want to update all the installed packages in your system. Using it will save you precious time and conserve your system’s resources. To update a single package in your Oracle Linux 8 system, run the command below:
Here, replace the term “PackageName” with the name of the specific package that you wish to update. If running this command renders any error messages, then you can try it out with the “sudo” keyword. Running this command will update only the single specified package, as shown in the following image:
Conclusion
This article showed you how to update all the packages installed in your Oracle Linux 8 system without any hassle. An important point to remember is that the time taken to update your system is directly proportional to the number of packages installed in that system. The more packages you have installed in your system, the longer will it take to update your system. If you are running the “update” command for the very first time in your Oracle Linux 8 system, regardless of the number of packages installed, it will naturally take longer; in our case, it took around 15 minutes to fully update all packages.