Still, you may want to uninstall Google Chrome from your computer for a few reasons:
- You may be facing problems with Google Chrome and you just want to uninstall it.
- You have switched to another web browser and you don’t feel like keeping Google Chrome on your computer anymore.
- You may be afraid of Google tracking you and collecting personal data and you want to uninstall it for privacy reasons.
Whatever your case may be, if you want to uninstall Google Chrome and you’re using the Windows 10/11 operating system on your computer, you’ve come to the right place.
Table of Contents:
- Uninstalling Google Chrome from the Settings App of Windows 11
- Uninstalling Google Chrome from the Settings App of Windows 10
- Uninstalling Google Chrome from the Start Menu or Search Bar of Windows 10/11
- Conclusion
Uninstalling Google Chrome from the Settings App of Windows 11
To list all the installed apps on your Windows 11 computer, right-click (RMB) on the start menu (
![]()
) and click on Settings.

The Settings app should be opened.
From the Apps tab, click on Installed apps.

All the installed apps on your Windows 11 computer should be listed.
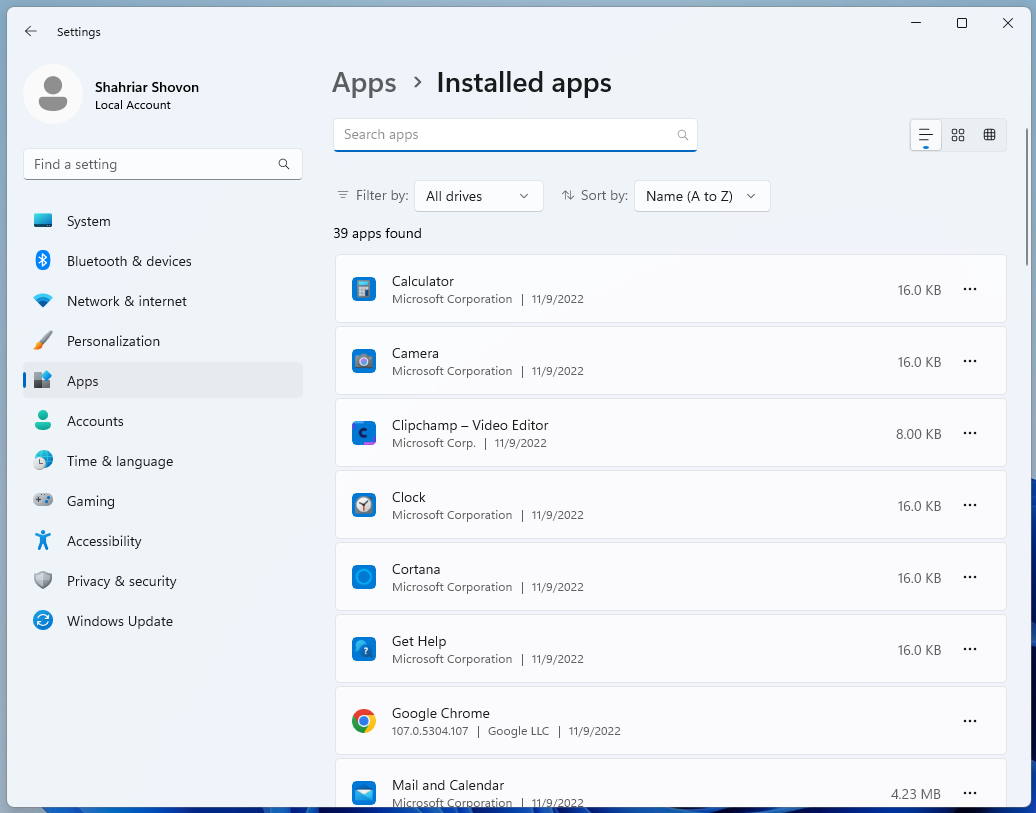
To find Google Chrome in the installed apps list, type in the keyword chrome in the search bar[1] and press <Enter>.
Google Chrome should be listed in the search result[2].
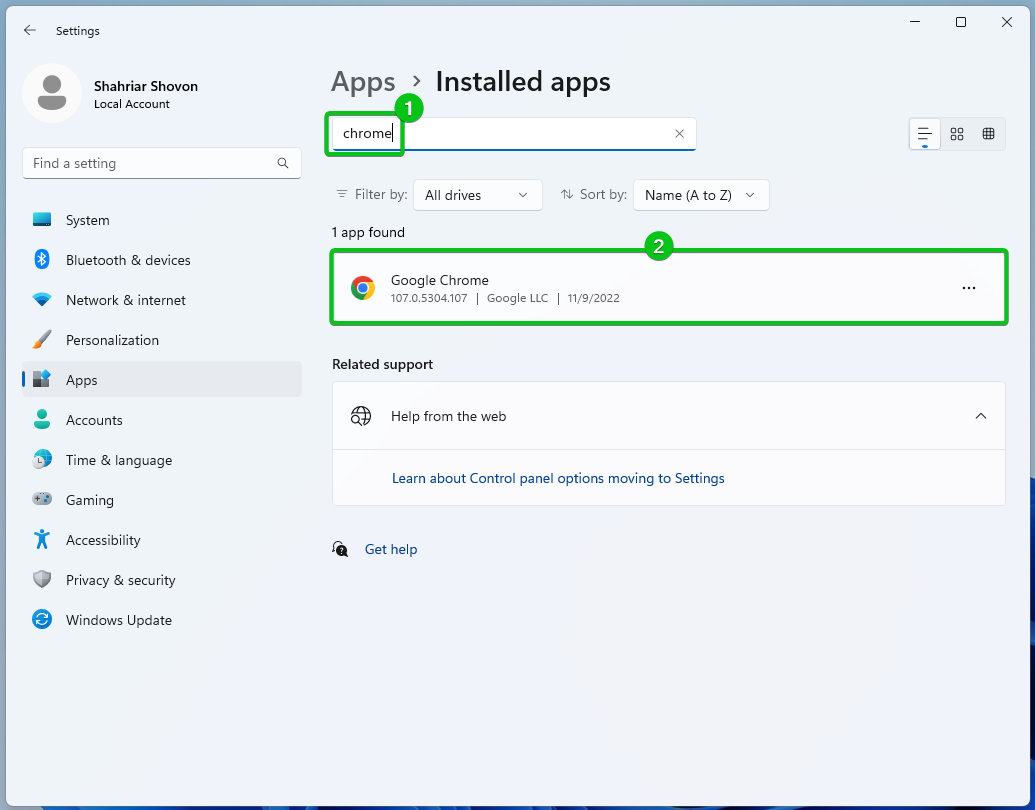
To uninstall Google Chrome, click on
![]()
> Uninstall.

Click on Uninstall.
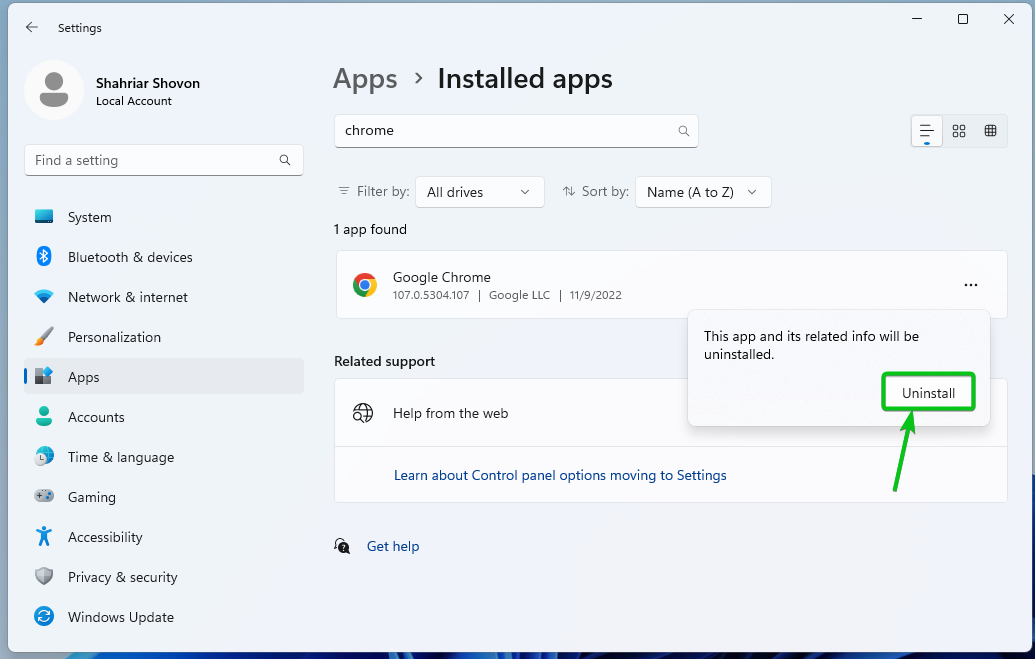
Click on Yes.
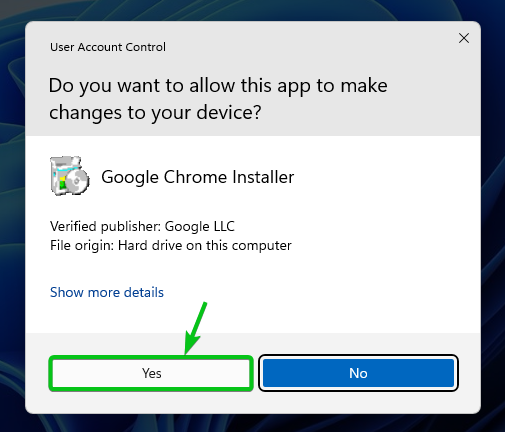
Google Chrome uninstallation wizard should be displayed.
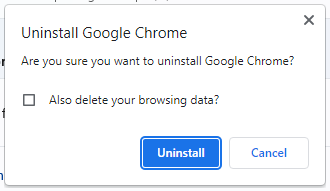
If you want to remove your Google Chrome browsing data along with Google Chrome, tick on Also delete your browsing data?[1].
Once you’re done, click on Uninstall[2].

A new webpage should be displayed, confirming that Google Chrome is uninstalled.
From the What is your primary reason for uninstalling Chrome? section, you can select a reason why you uninstalled Google Chrome from your computer. Your feedback will surely help the Google Chrome developers to make Google Chrome a better browser.

Uninstalling Google Chrome from the Settings App of Windows 10
To list all the installed apps on your Windows 10 computer, right-click (RMB) on the start menu (
![]()
) and click on Settings.
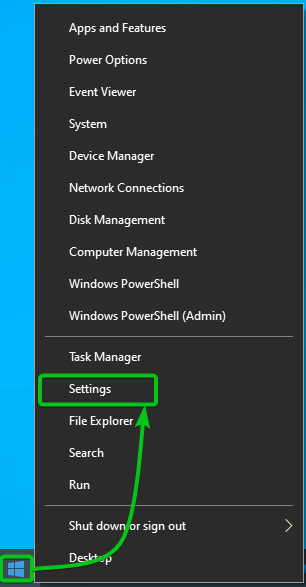
The Settings app should be opened.
Click on Apps.

All the installed apps on your Windows 10 computer should be listed.

To find Google Chrome in the installed apps list, type in the keyword chrome in the search bar[1] and press <Enter>.
Google Chrome should be listed in the search result[2].
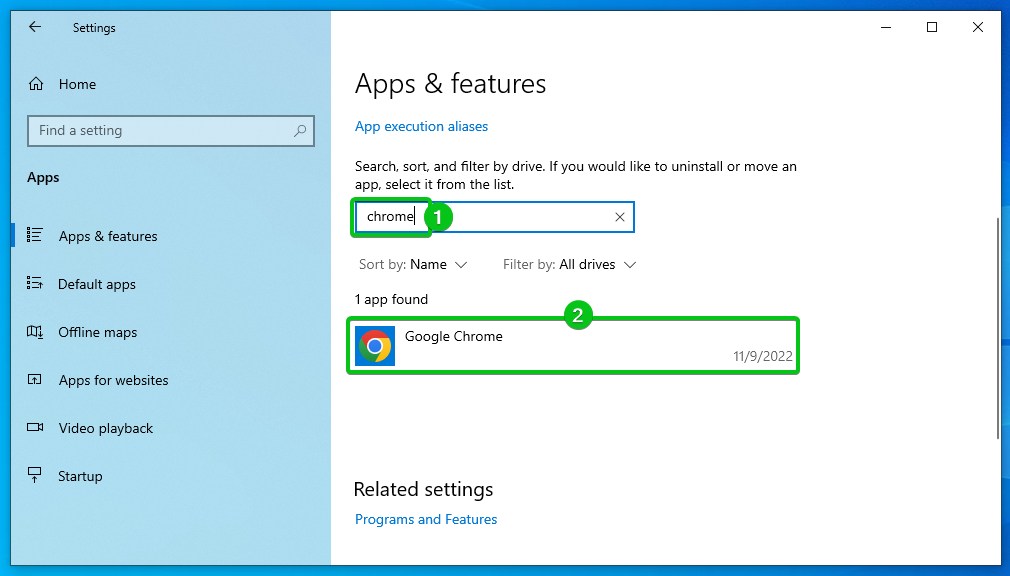
To uninstall Google Chrome, click the Google Chrome app and click on Uninstall.
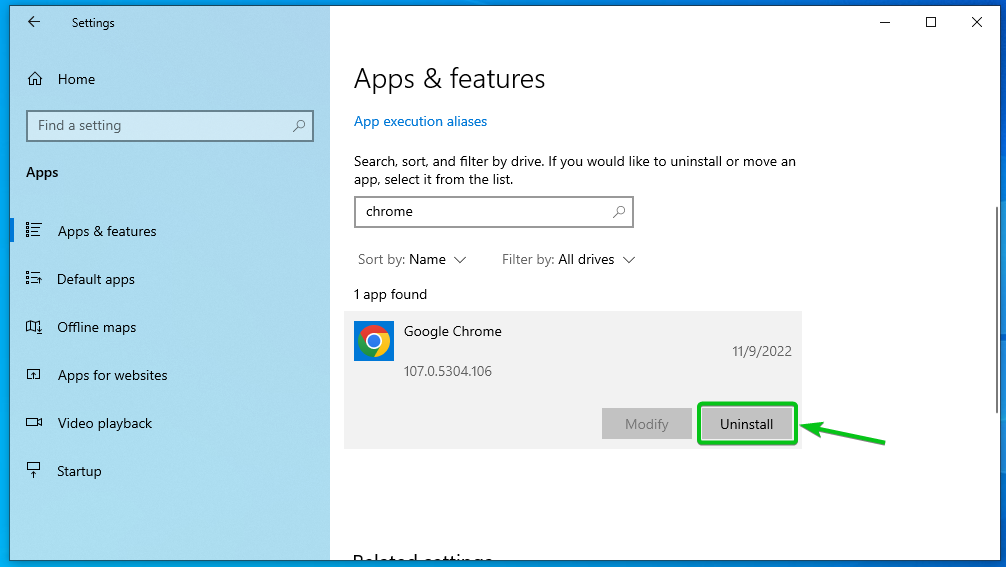
Click on Uninstall.
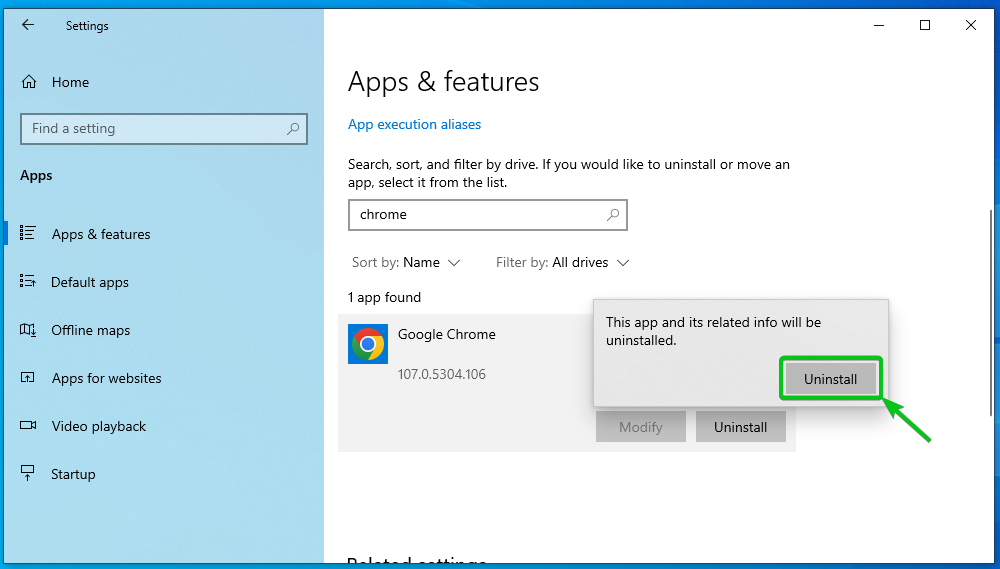
Click on Yes.

Google Chrome uninstallation wizard should be displayed.
From here, you can uninstall Google Chrome in the same way as shown in the Uninstalling Google Chrome from the Settings App of Windows 11 section of this article.

Uninstalling Google Chrome from the Start Menu or Search Bar of Windows 10/11
You can search for Google Chrome from the Windows 10/11 start menu or search bar and uninstall Google Chrome from your Windows 10/11 devices from there.
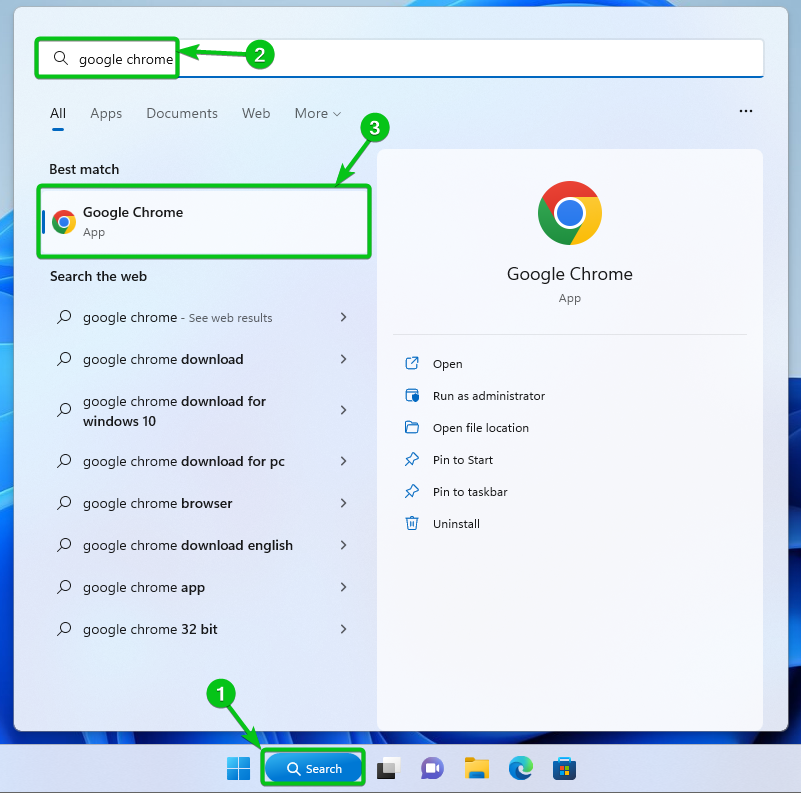
Once Google Chrome is listed in the search result, press the <Up> and <Down> arrow keys of your keyboard to select Google Chrome and click on Uninstall from the menu which is displayed on the right[1].
Or you can right-click (RMB) on the Google Chrome app from the search result and click on Uninstall[2].

The Program and Features app should be opened.
A list of all the installed apps should be displayed. Select Google Chrome from the list and click on Uninstall.
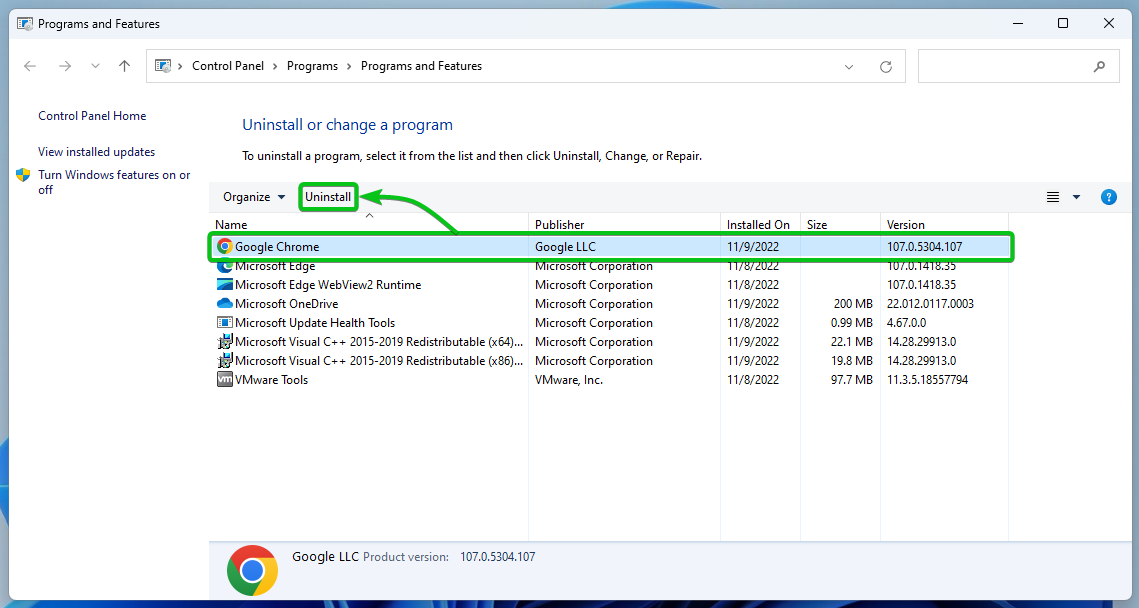
Click on Yes.

Google Chrome uninstallation wizard should be displayed.
From here, you can uninstall Google Chrome in the same way as shown in the Uninstalling Google Chrome from the Settings App of Windows 11 section of this article.
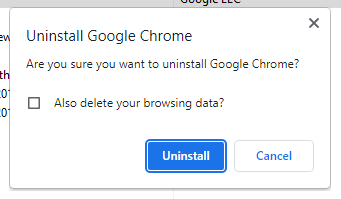
Conclusion
In this article, we showed you how to uninstall Google Chrome from the Settings app of Windows 10 and Windows 11. We also showed you how to uninstall Google Chrome from the start menu or search bar of Windows 10 and Windows 11.
