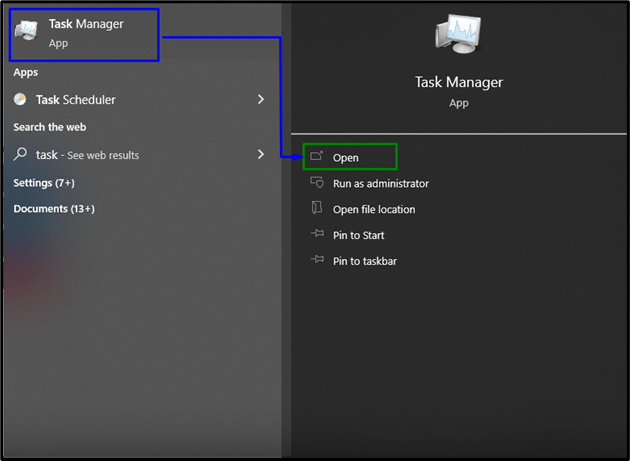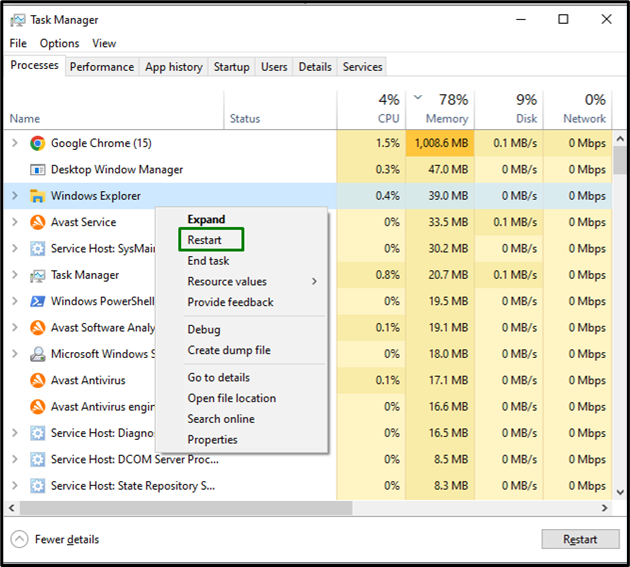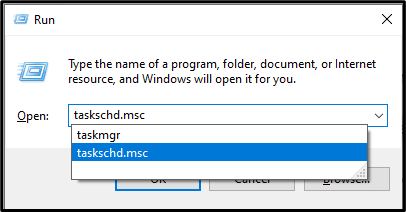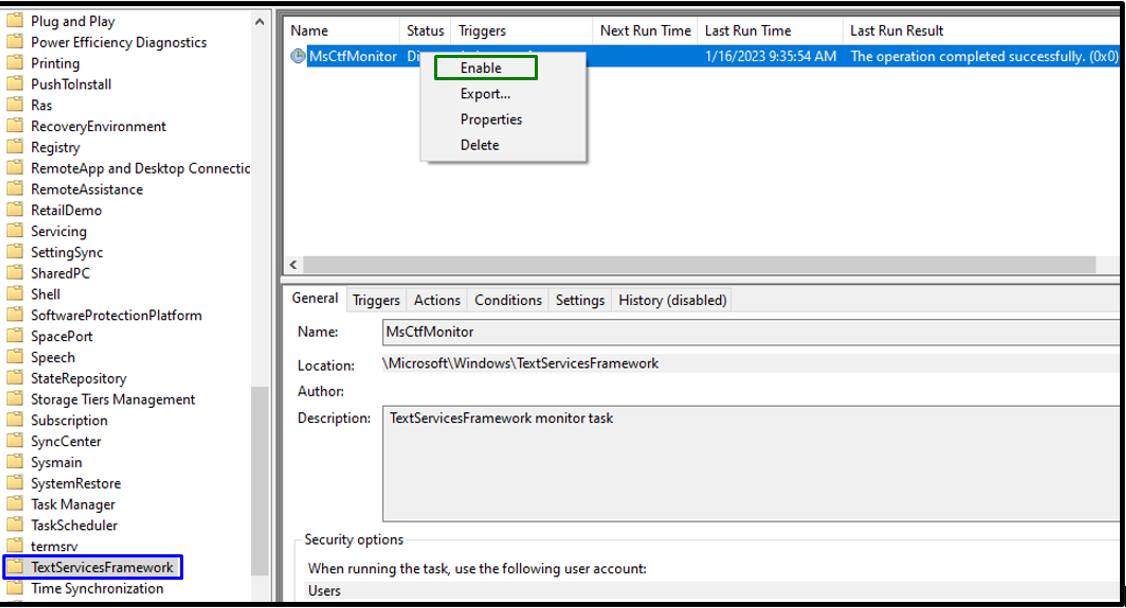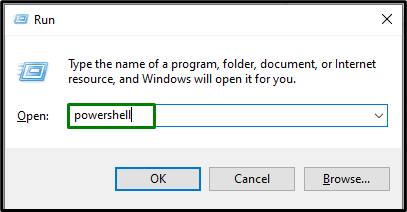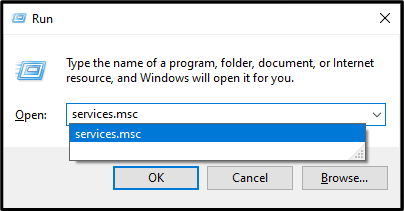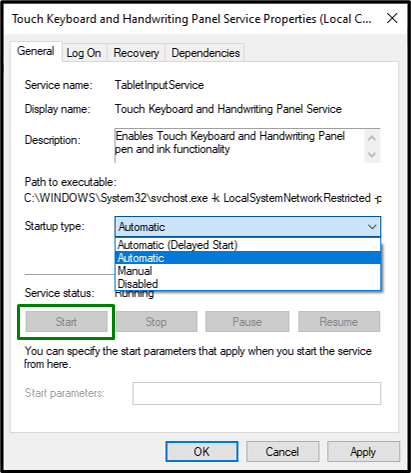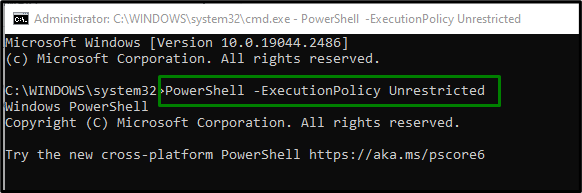Windows Search Bar is of great significance in navigating to the applications and tasks instantly. The “Unable to type in Windows 10 search bar” limitation becomes a bottleneck for the user in searching for a particular application or software. This particular issue can be encountered due to the malfunctioning in Windows Explorer, the disabled “MsCtfMonitor” task, etc.
This blog will discuss the approaches to cope with the search bar issues in Windows 10.
How to Fix the “Unable to type in Windows 10 search bar” Problem in Windows 10?
To resolve the “Unable to type in Windows 10 search bar” limitation, implement the following fixes:
- Restart the System.
- Restart Windows Explorer.
- Enable the “MsCtfMonitor” Task.
- Apply Command in PowerS
- Start/Initiate the “Touch Keyboard and Handwriting Panel” Service.
- Reinstall Packages using Command Prompt.
Fix 1: Restart the System
Restarting the PC/Laptop does wonders in resolving most of the issues faced. Therefore, restart the system and check if you can search in the Windows 10 search bar. If the issue is not figured out, check out the next approach.
Fix 2: Restart “Windows Explorer”
The issue of typing in the search bar can also be due to the malfunctioned “Windows Explorer” process. Therefore, restarting Windows Explorer can figure out this issue. Hence, utilize the below-given steps to make this approach come into effect.
Step 1: Open “Task Manager”
First, open the “Task Manager” via the Startup menu:
Step 2: Restart the “Windows Explorer” Process
Now, locate the “Windows Explorer” process. Right-click on it and trigger “Restart”:
After the “Windows Explorer” is restarted, observe if this approach made a difference. Otherwise, proceed to the next approach.
Fix 3: Enable the “MsCtfMonitor” Task
This task is scheduled and it monitors the “TextServicesFramework” system service. Therefore, enabling this task can also assist in sorting out the faced limitation. Overview the below stated steps to do so.
Step 1: Navigate to “Task Scheduler”
Firstly, enter “taskschd.msc” in the below-given Run box to open “Task Scheduler”:
Step 2: Navigate to “TextServicesFramework”
Now, navigate to the following path: “Microsoft > Windows > TextServicesFramework”.
Step 3: Enable the “MsCtfMonitor” Task
Finally, right-click on the particular task and trigger “Enable” to enable this task:
After this task is enabled, try to type in the search bar. If the issue remains, try out the next solution.
Fix 4: Apply Command in PowerShell
The faced issue can also be sorted out in PowerShell with the help of “$manifest”. Manifest is basically an XML file that informs Windows about handling a program when it is initiated. To do so, simply open “Administrative PowerShell” by typing “powershell” in the Run box and triggering the “Ctrl + Shift + Enter” keys:
Now, enter the below-provided command:
After entering this command, the deployment procedure will be initiated, as indicated by the following message:
After doing so, restart the PC/Laptop and observe if the faced issue is streamlined now.
Fix 5: Start the “Touch Keyboard and Handwriting Panel” Service
Disabled Touch Keyboard and Handwriting Panel service can cause issues with other core functionalities of Windows. Therefore, start this service by implementing the below-listed steps.
Step 1: Open “Services”
First of all, switch to “Services” by typing “services.msc” in the Run box:
Step 2: Start the “Touch Keyboard and Handwriting Panel” Service
Now, configure the “Startup type” of the service as “Automatic” and trigger “Start” to start the service in case it is not started:
After the service is started, observe if the encountered issue is streamlined now. Else, proceed to the next solution.
Fix 6: Reinstall Packages Using Command Prompt
In the “Command Prompt”, executing the “Get-AppXPackage” can also be a solution to resolve this issue. This package fetches an application packages list installed/downloaded in a user profile.
To utilize this approach, firstly type the following command in the command prompt:
Then, reinstall the packages using the “Get-AppXPackage” command:
After executing these commands, the search bar limitation will get resolved.
Conclusion
To resolve the “Unable to type in Windows 10 search bar” limitation, restart the system, restart Windows Explorer, enable the “MsCtfMonitor” task, start the “Touch Keyboard and Handwriting Panel” service, or reinstall packages commands using Command Prompt or PowerShell. This blog stated the solutions to the typing limitation in the Windows search bar.