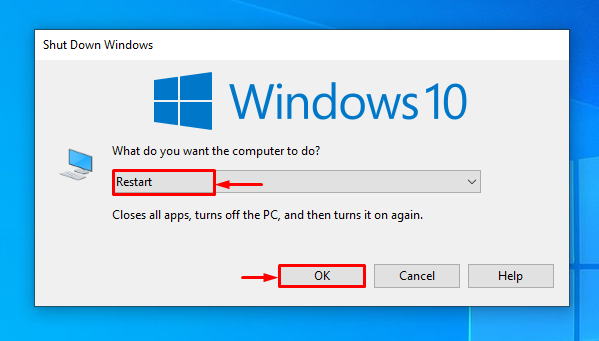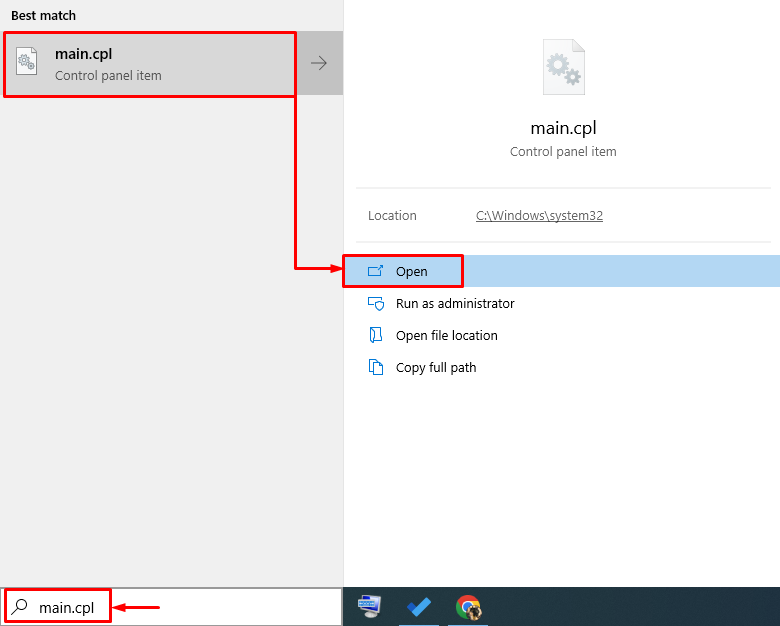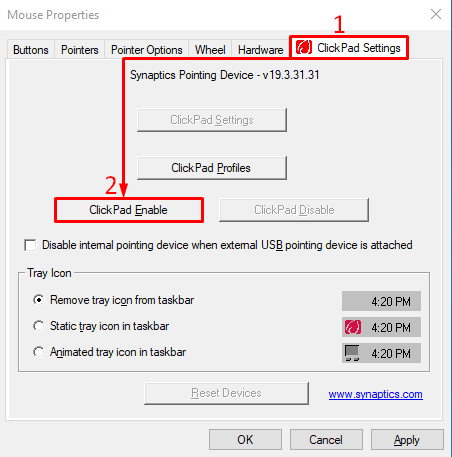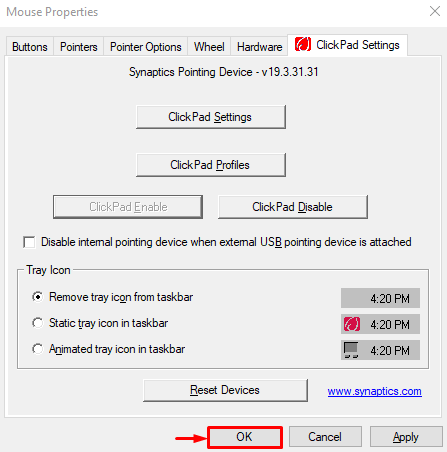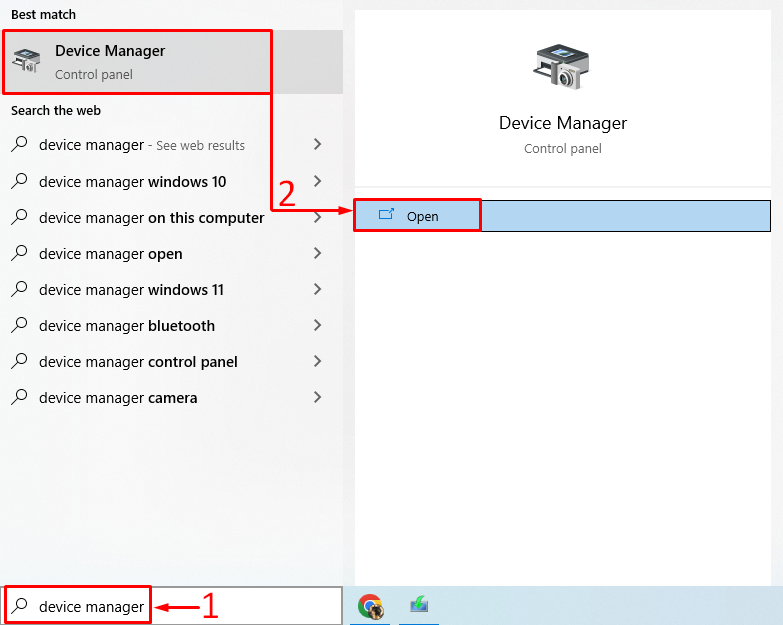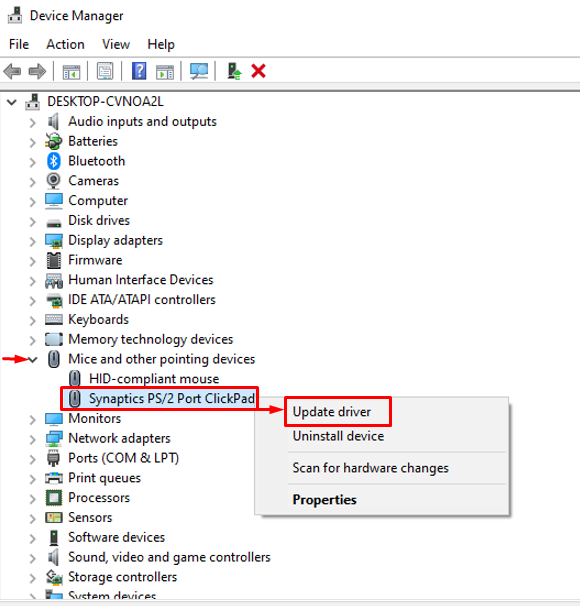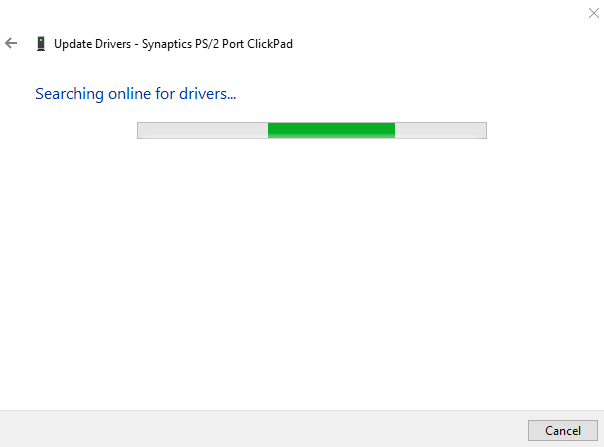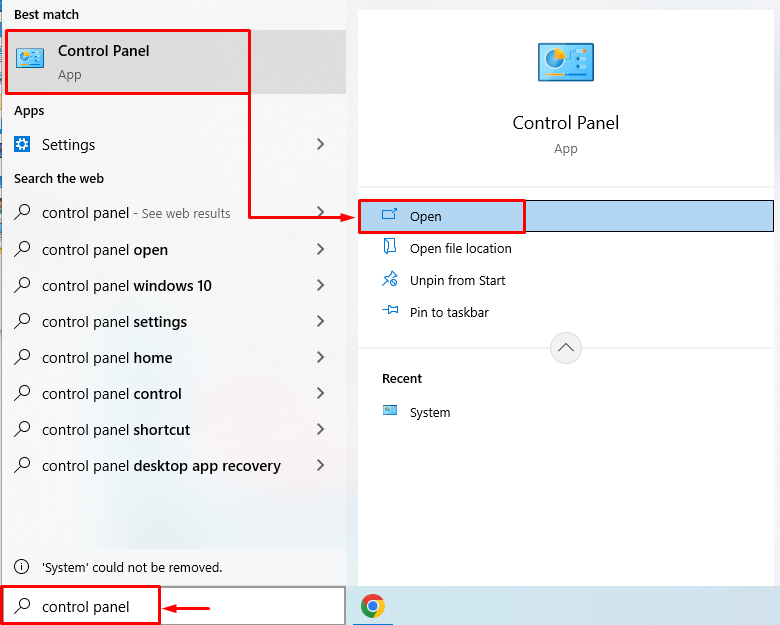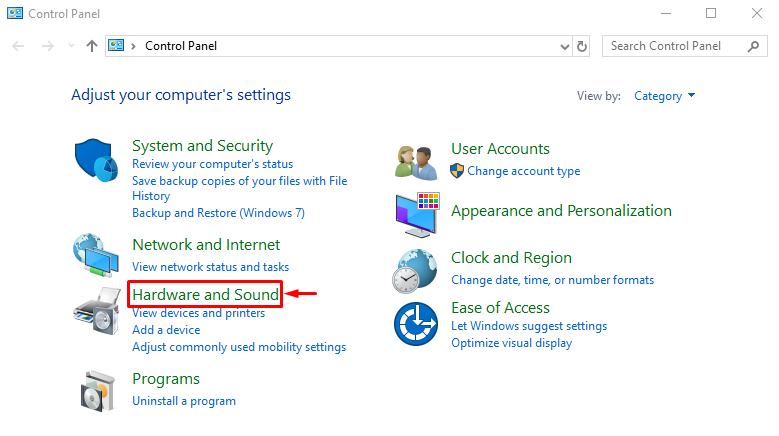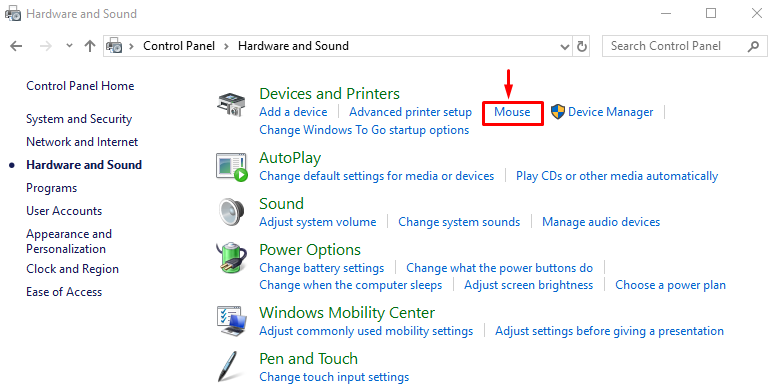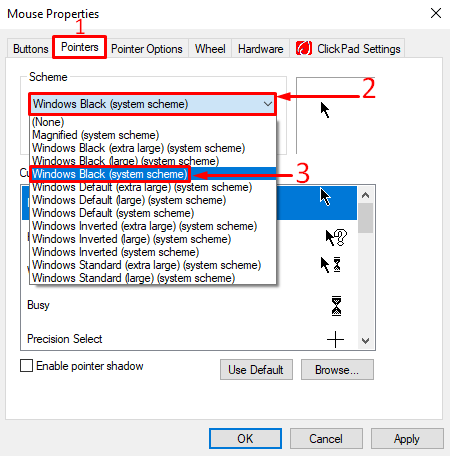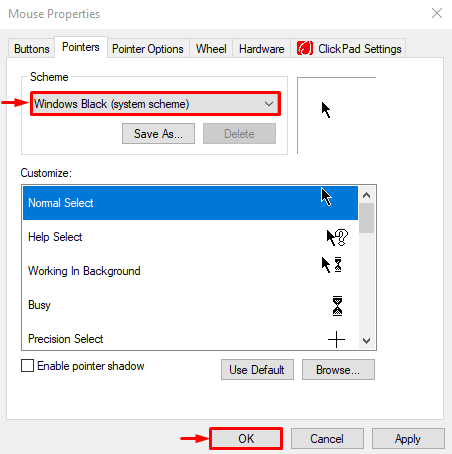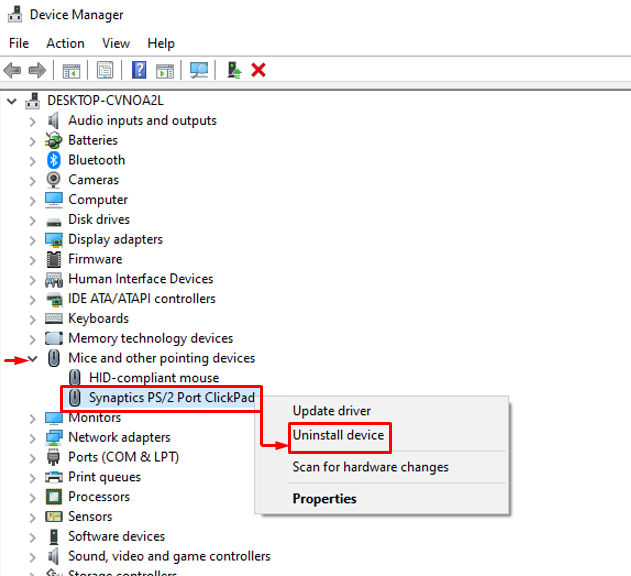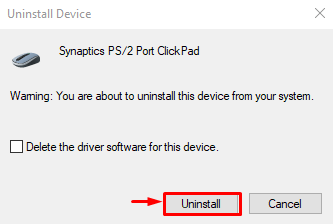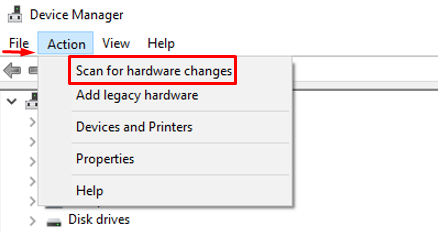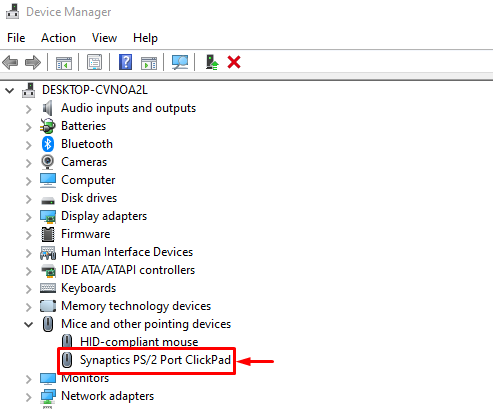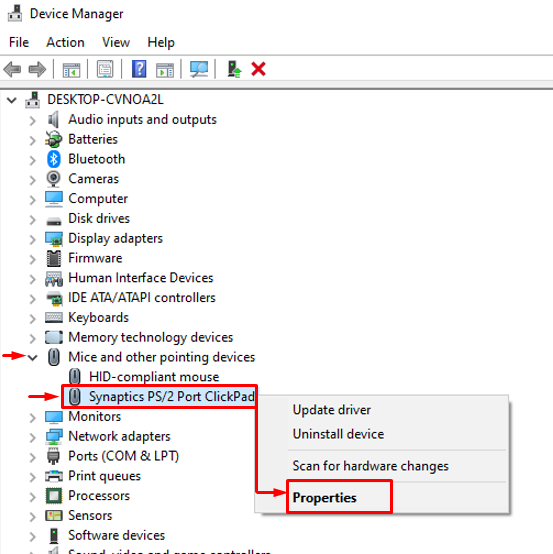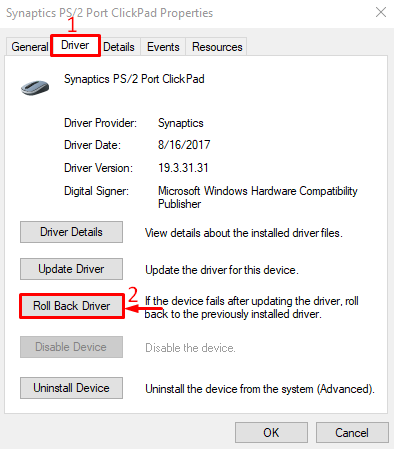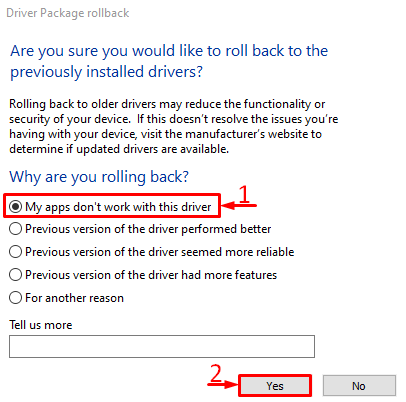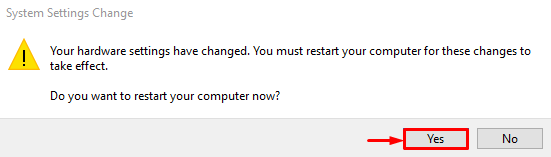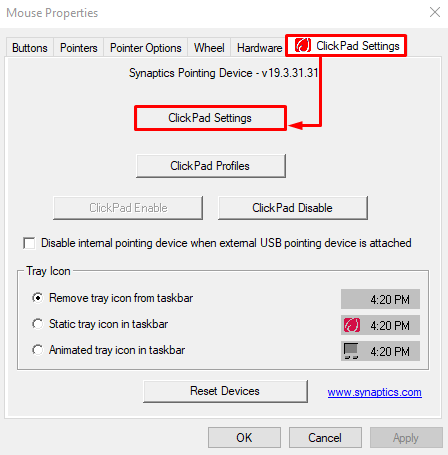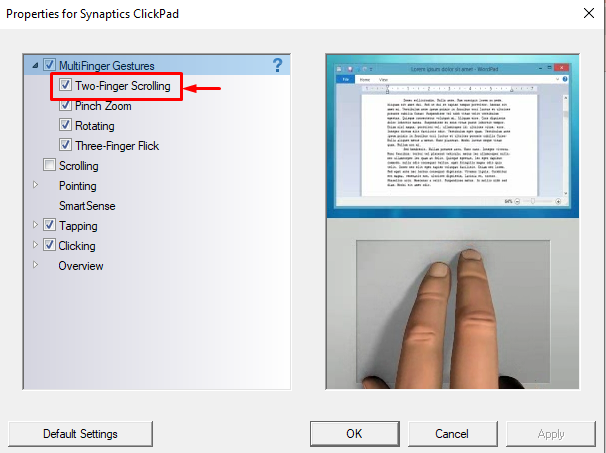This blog post aims to resolve the “touchpad scroll not working” problem.
How to Fix the “Touchpad Scroll Not Working” Problem?
The specified problem can be rectified using the below approaches:
- Restart PC
- Enable touchpad
- Update touchpad driver
- Change mouse pointer
- Reinstall touchpad driver
- Roll back touchpad driver
- Enable two-finger scrolling
- Registry editor fix
Let’s explore each of the methods one by one.
Fix 1: Restart the PC
To restart Windows, first, press “Alt+F4” to launch the “Shut Down Windows” pop-up and hit the “OK” button:
Select the “restart” option and hit the “OK” button to reboot the Windows.
Fix 2: Enable Touchpad
Enabling the touchpad will help in resolving the stated problem. For that reason, first of all, type “main.cpl” in the Start menu and launch it:
Navigate to the “ClickPad settings” and hit the “ClickPad Enable”:
Finally, hit the “OK” button:
This will enable the click pad.
<h2 id="3"Fix 3: Update the Touchpad Driver
The stated problem can be fixed by updating the touchpad drivers. For doing so, launch “Device Manager” via the Start menu:
Extend the “Mice and other pointing devices” list. Right-click on the touchpad driver and select “Update driver”:
The device manager has started to look for the touchpad driver updates:
This will install the latest driver for the touchpad, if available.
Fix 4: Change Mouse Pointer
First of all, launch “Control Panel” from the Windows Start menu:
Click on the “Hardware and Sound” setting:
Click on the “Mouse” option:
Navigate to the “Pointers” section. Click on the “Scheme” drop-down. Select your desired pointer scheme:
After selecting the pointer scheme, hit the “OK” button:
Fix 5: Reinstall the Touchpad Driver
Reinstalling the touchpad driver will assist in resolving the stated error. To do so, first of all, launch “Device manager”. Extend the “Mice and other pointing devices”. Find the touchpad driver. Right-click on it, and trigger “Uninstall device”:
Trigger “Uninstall”:
Click on the “Action” button, and select “Scan for hardware changes”:
As you can see, the touchpad drivers are reinstalled:
Fix 6: Roll Back the Touchpad Driver
First, launch “Device manager” via the Start menu. Extend the “Mice and other pointing devices” list. Right-click on the touchpad driver and select “Properties”:
Navigate to the “Driver” section, and click on the “Roll Back Driver” driver:
Select the appropriate reason and hit the “Yes” button:
Hit the “Yes” to restart Windows:
After restarting Windows, check if the problem got resolved or not.
Fix 7: Enable Two-Finger Scrolling
First, type “Main.cpl” in the Start menu, and launch it. Navigate to the “ClickPad Settings” and select the “ClickPad Settings” option:
Mark tick “Two-Finger Scrolling” box and hit the “OK” button:
The two-finger scrolling has been enabled successfully.
Fix 8: Disconnect Mouse
Sometimes the touchpad does not work because the mouse is plugged in. For that reason, disconnect the mouse from the PC and examine whether the error is rectified.
Conclusion
The touchpad scroll not working problem can be resolved using various methods, including restarting the PC, enabling the touchpad, updating the touchpad driver, changing the mouse pointer, reinstalling the touchpad driver, enabling two-finger scrolling, or disconnecting the mouse. This blog has demonstrated various methods to resolve the stated problem.