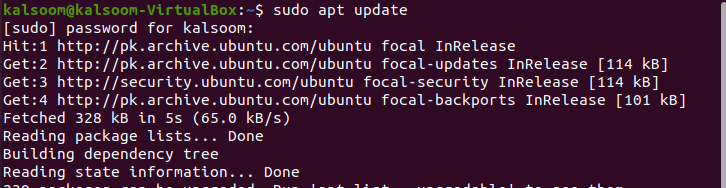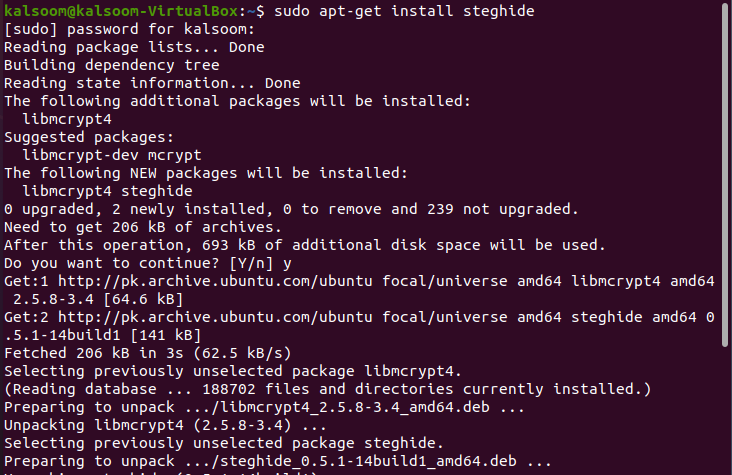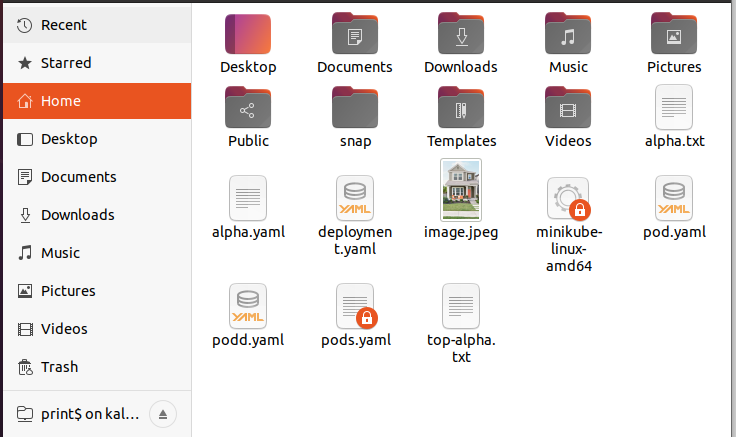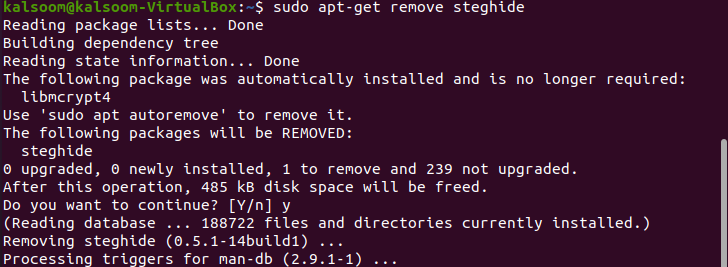Many people have personal secrets that they want to keep secreted from others. Steghide is the greatest tool for people who want to keep their data private. Everyone can use this tool for free. Steghide offers a wide range of applications, and its unique features, such as file encryption, make it one of the best steganography tools available.
We will study Steghide in this article. There is a range of steganography programs accessible, but the element that sets it apart is that it encrypts data using various techniques.
On the Ubuntu 20.04 LTS system, we used the tools and methods mentioned in this article. We will need to use the Terminal application to download the steganographic utilities. You can access the terminal via the system applications area or the Ctrl+Alt+T shortcut.
Installation of Steghide in Ubuntu 20.04
To get the newest edition of the steghide tool, launch the Ubuntu Terminal and run the following command with sudo to update your repository:
It will take some time to update all available repositories in the system. After the update, you have to install the steghide too by executing the following displayed command in the terminal window.
The system will verify and confirm if you wanted to proceed with the installation using a Y/n option. Simply press Y and then Enter to proceed, and the application will be downloaded successfully on your Workstation.
Encryption of file using Steghide tool
You will need the file you would like to encrypt as well as the image or audio file you would like to hide it in to secure a confidential file. We are going to assume that the file requires to be encrypted from one folder to another. If the original confidential file is located elsewhere on your system, you must add the full path. Likewise, if your picture file is located elsewhere, you must use this command to specify its exact path. As from the below-attached screenshot, you can view we have an image titled “image.jpeg” and a file titled “alpha.txt” that will be utilized in the below-explained example
During the implementation of this command, the system will prompt you for a passcode that will be used to embed the sensitive file. This password must be entered when extracting or decoding the file. You must type this password two times or encrypt without a password by pressing only Enter.
We have integrated a text file into a JPEG file in this demonstration. After you have completed the encryption, you can destroy your original confidential file and keep only the picture file utilized for decoding later.
Extraction of file
To retrieve your confidential file from the picture file in which it was included, use the following appended instruction in your terminal:
The system will prompt you for the passcode; if you enter it correctly, the system will retrieve your confidential file from the images file.
Remove Steghide Tool
Once you are done with all of your work and you don’t want to keep this steghide tool in your system, you may use the following listed instruction in your terminal to remove the steghide.
Conclusion
So there you have it, a quick overview of Steghide. And, as you have seen, it is a simple steganography tool. It is also simple to use. As a result, it has become one of the most effective steganography tools for retrieving and encoding data in a wide range of media formats. I hope you will easily use this tool for your work by checking out this article.