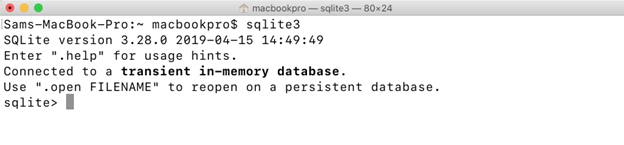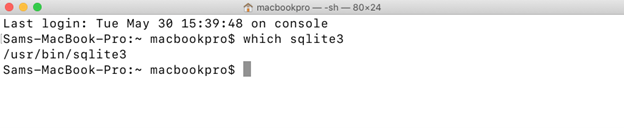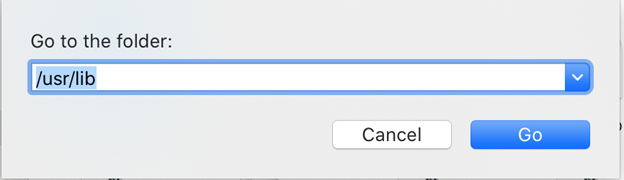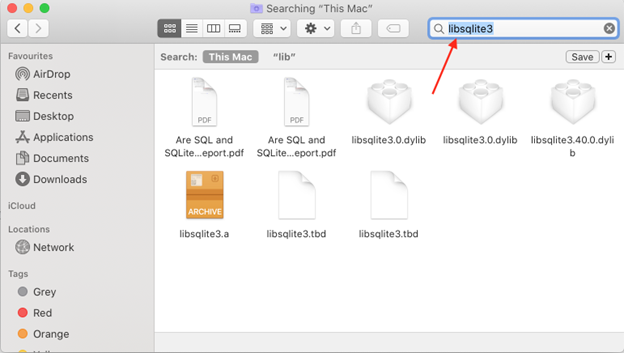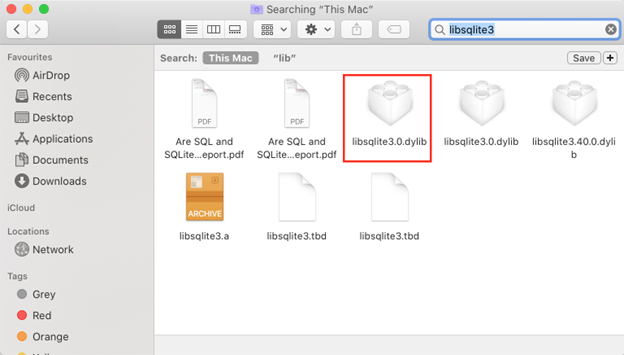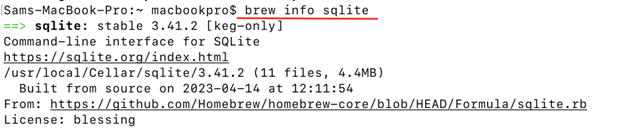SQLite is a popular lightweight relational database management system widely used for small-scale applications and embedded systems. If you are a macOS user and need to determine whether SQLite is installed on your system, there are a few methods you can employ to verify its presence.
In this article, we will explore different techniques to check the installation of SQLite on a Mac, accompanied by relevant code examples.
Structure of macOS
Before discussing the process of checking for SQLite on a Mac computer, it is essential to understand the operating system itself. Mac OS X has three library directories – /usr/lib, /usr/local/lib, and /opt/local/lib. All of the operating system’s files and libraries may be found in these folders. With that knowledge, we can now explore how to check if SQLite is installed.
Check if SQLite is Installed on macOS
Below are some of the ways given to check if SQLite is installed on macOS or not.
- Using Command Line Terminal
- Using “which” Command
- Verifying SQLite Library Existence
- Using Package Managers
1: Using Command Line Terminal
Firstly, the most straightforward way to determine whether SQLite is installed on your Mac or not is by using the command-line interface. Mac has a built-in terminal application that can execute a command-line SQL client interaction.
Follow the steps below to confirm SQLite installation on macOS.
Step 1: Launch the Terminal application. You can find it in the Utilities folder within the Applications directory.
Step 2: Type the following command and press Enter.
Step 3: If the system recognizes the command, shows the version number, and returns you to a prompt, it means SQLite is installed. The prompt will resemble the following:
The SQLite version number and other information will vary based on the installed version.
If the Terminal does not recognize the sqlite3 command, it suggests that SQLite is not installed on your Mac.
2: Using which Command
Another way to check if SQLite is installed is via the command line using the which command. To find the location of an executable file, use the which command. In this case, we want to determine the path of the SQLite executable file. To do so, run the following command:
If you see a path returned, it means that SQLite is installed on your Mac.
3: Verifying SQLite Library Existence
Another approach is to check if the SQLite library files are present on your system. SQLite’s library files have the extension .dylib. Follow these steps to verify the SQLite installation through this method.
Step 1: Open Finder and navigate to the /usr/lib directory.
Step 2: In this directory search for files starting with libsqlite3.
Step 3: If you find any files with names like libsqlite3.0.dylib or similar, it indicates that SQLite is installed on your Mac.
4: Using Package Managers
If you use a package manager, such as Homebrew or MacPorts, checking the status of SQLite becomes even easier. Here, we will demonstrate using Homebrew.
Homebrew is a package manager for Mac programs and libraries that is completely free and open-source. With Homebrew, developers can easily install, configure, and update multiple packages and libraries on their Mac. To confirm the SQLite installation through Homebrew, follow the below-given steps:
Step 1: Open the Terminal.
Step 2: Type the following command and press Enter to update Homebrew:
Step 3: Then, execute the command below to verify the installation status of SQLite:
If SQLite is installed, the Terminal will display information about the package, including the version number and installation path.
Conclusion
There are several ways to determine whether SQLite is set up on your Mac machine. Whether you prefer using the command line, graphical user interfaces, or package managers, there is an option for everyone. It is important to know how to check for SQLite as it is a popular choice for developers and data analysts and can be useful for managing small to medium-sized databases.