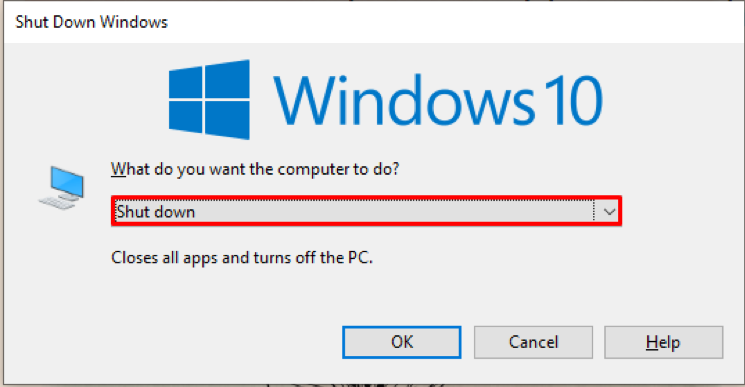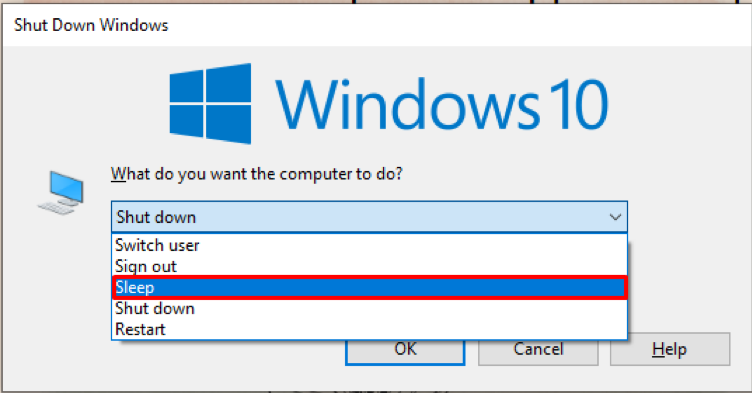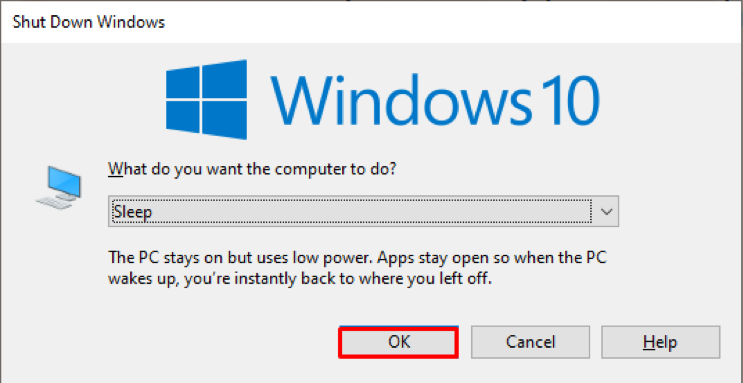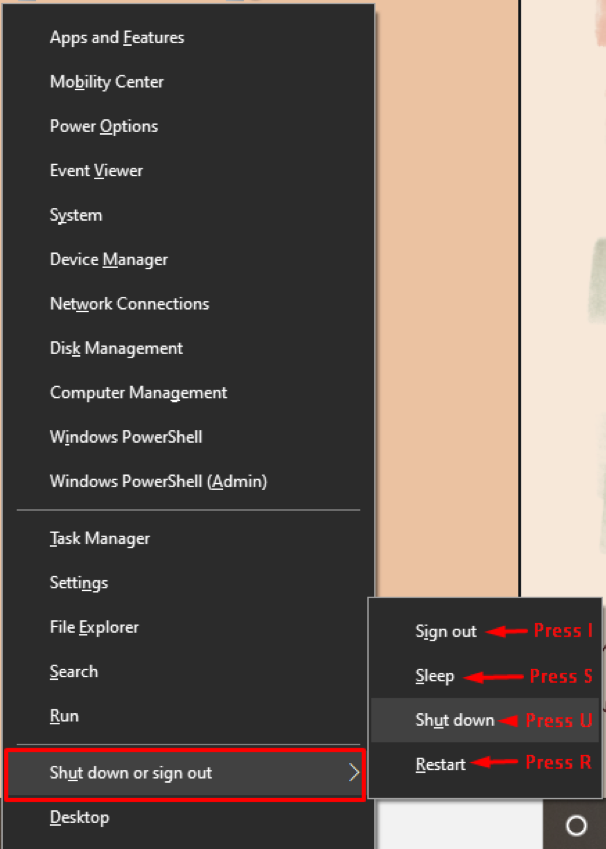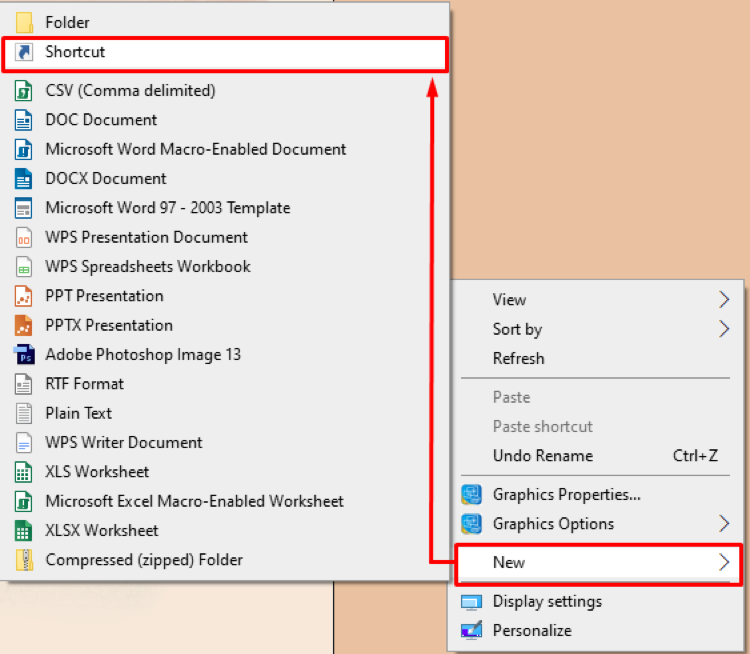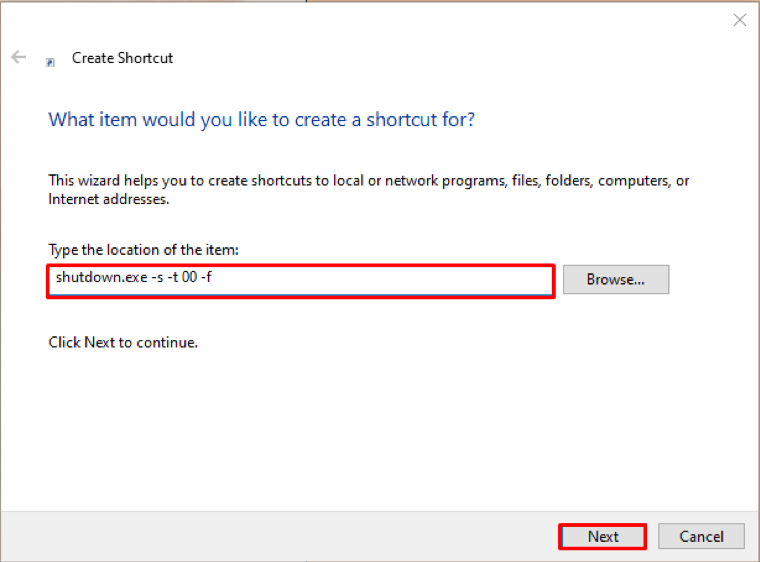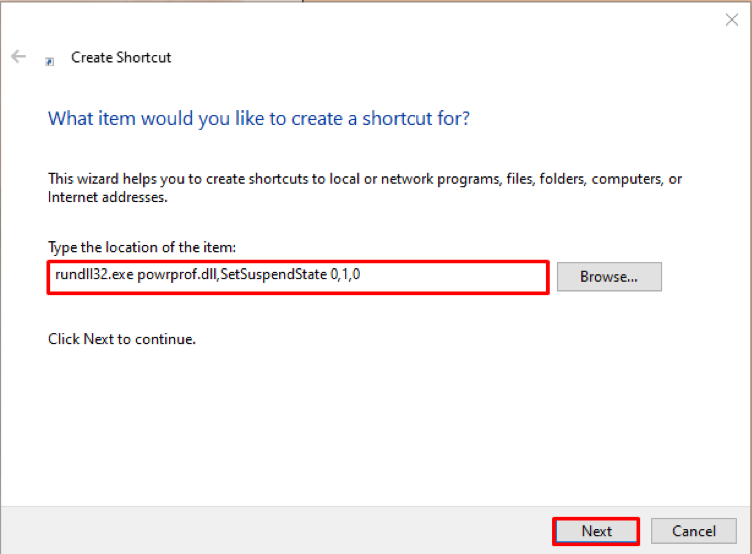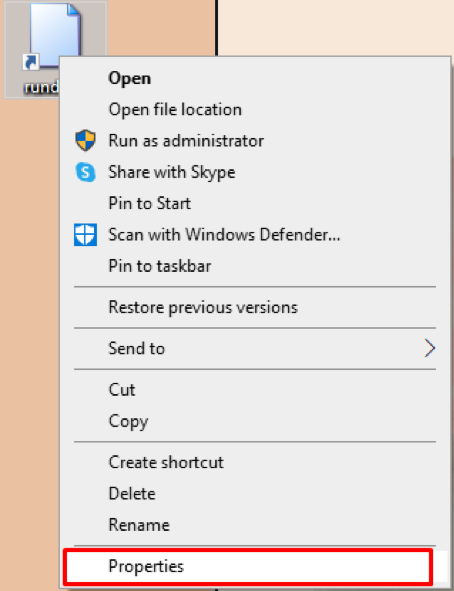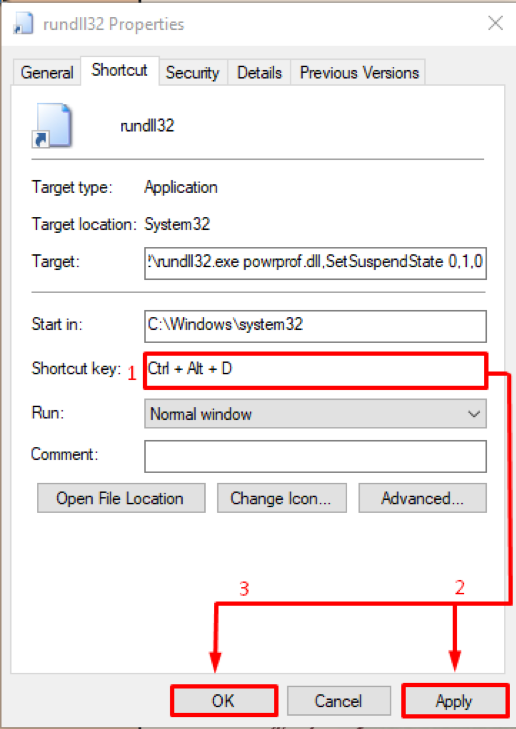In this article, we will check out some Keyboard shortcuts to Sleep or Shutdown your Windows. But first, let me help you understand why you should turn your Windows to Sleep or Shutdown.
What is Sleep Mode in Windows?
Most of the operating systems contain the universal option known as “Sleep mode.” This mode is the most convenient and quickest way to save power. But, what exactly is Sleep Mode?
It is a power-saving mode that saves all of your opened applications, data in the RAM or main memory, and computer files; While the rest of the computer components shut down, including the hard drive and processor, the RAM remains active and extracts power from the outlet or battery. When you awake the computer using the power button, all of your progress is preserved securely in the RAM and loaded instantaneously. RAM saves your work utilizing extremely little power of the battery. In this mode, the battery slowly depletes over hours or days. Furthermore, your system’s RAM is never idle and might be overburdened.
When is it appropriate to Use Sleep Mode?
You can switch to Sleep mode if you want to take a break from browsing or your work. In this situation, you are aware that you will be returning soon. You might want to put your laptop to sleep in any of the following instances:
- Taking a short break.
- Changing work location.
- You are stepping away from your computer long enough for your laptop to enter sleep mode.
Sleep Mode is the best option when you need to resume just where you paused your system before some hours. But in the other case, switching your laptop to sleep mode is not ideal when a power source is not available for you. For instance, if you are traveling and won’t charge your laptop for hours or even days, this mode may slowly drain the battery.
What is Shut Down in Windows?
This action stops all currently running programs, software, processes, and files when you shut down your system. This mode also cleanup the RAM of your laptop. Before shutting down the system, you have to save all of your work because you won’t get everything opened back after turning it on. Your laptop will run faster when the RAM gets cleaned.
When Should You Shut Down Your Laptop Completely?
Your computer will slow down over time with opened software, files, applications, and background operations. Besides manually closing the programs that are not needed, shutting down your system is the most straightforward way to speed up your processor as it immediately frees up the computer’s memory, RAM, and processing power. It also improves the overall performance. However, it’s preferable to shut down your computer after some time or whenever you won’t have access to power for an extended period and don’t have any vital tasks to continue right away.
With the usage of a few keyboard shortcuts, we can significantly speed up the process of shutting down Windows or putting it to sleep. These shortcuts can be memorized with their regular usage, and the provoked action is accomplished in seconds.
Now, let’s head towards this article’s primary purpose: to provide you with some keyboard shortcuts to sleep or shut down Windows.
Using the “ALT+ F4” keyboard shortcut to sleep or shut down Windows
Save all of your essential work and press “ALT+F4”. This keyboard shortcut will show you a prompt having a drop-down menu. Select the “Shut down” option if you need to shut down your Windows completely.
This keyboard shortcut also lets you perform other options, such as switching your system to sleep mode.
Select your desired option and click “OK.” Your system will perform the action you have selected from the list.
Using the “Win+X” keyboard shortcut to sleep or shut down Windows
To utilize the functionality of this keyboard shortcut, you have to press “Win+X” together. The “Shutdown or Sign out” option will show you a list of options:
- Press “U” to shut down your Windows
- Press “S” to switch to sleep mode
- Press “R” to restart your system
- Press “I” to sign out
Creating User-specific keyboard shortcuts in Windows
Besides using Windows shortcuts for sleep or shut down, you can go for your specified keyboard shortcut for the same purpose. For this, you have to create two keyboard shortcuts: One for Sleep, other for Shut down Windows. Follow the below-given procedure for making your keyboard shortcuts.
Step 1: In the first step, we will create a shortcut on our desktop.
Step 2: If you want to create a keyboard shortcut for Windows shutdown, write out the below-given line in its location:
For creating a sleep keyboard shortcut, utilize this line as location:
Step 3: Next, you have to open the “Properties” of the created shortcut.
Step 4: In the shortcut key section, add the keys you want to utilize for performing the specified action. In our case, we have selected the “Ctrl+Alt+D.” After that, click “Apply” and then “OK,” and you are all ready to use this keyboard shortcut.
Conclusion
People utilize the mouse to complete various computer tasks because it is the only familiar technique for them. Many individuals do not know about the keyboard shortcuts activating the sleep mode of Windows or shutting it down. It is always faster to press a combination of keys than drag your cursor to the Start button and shut down your system. Instead of this, you can use a default combination like “Alt + F4”, “Win+X” or create your specified keyboard shortcut. The usage of all of these keyboard shortcuts is practically shown in this article.