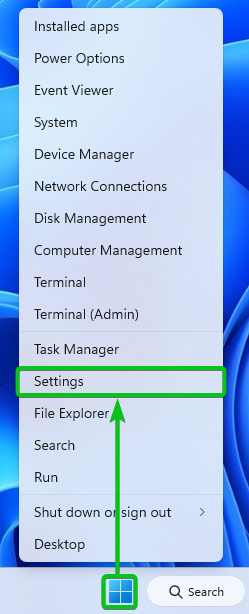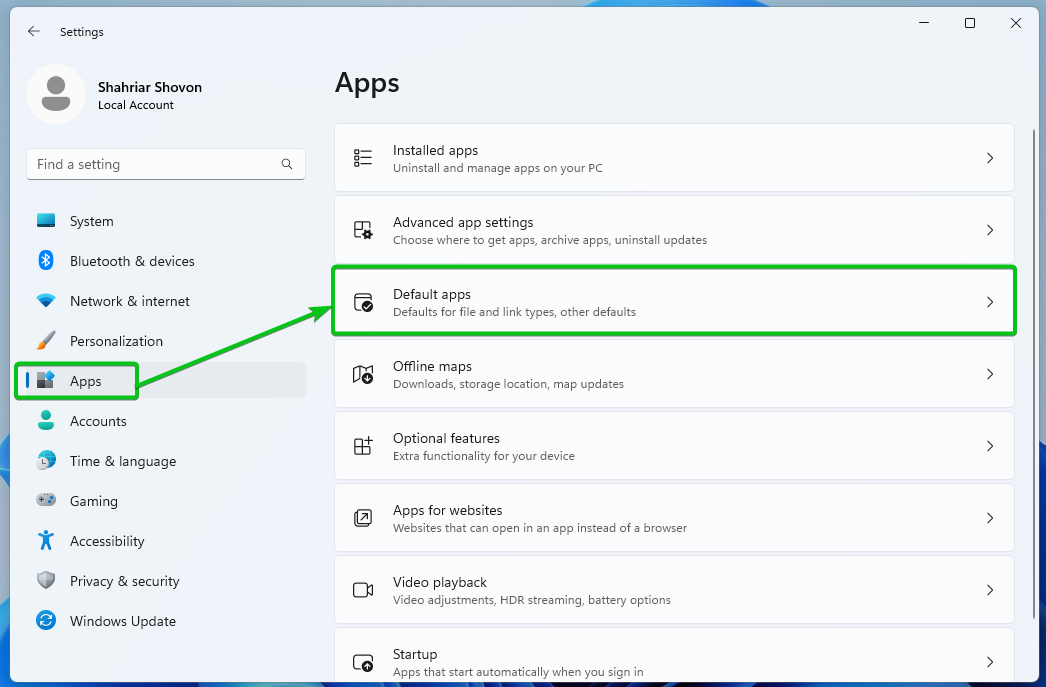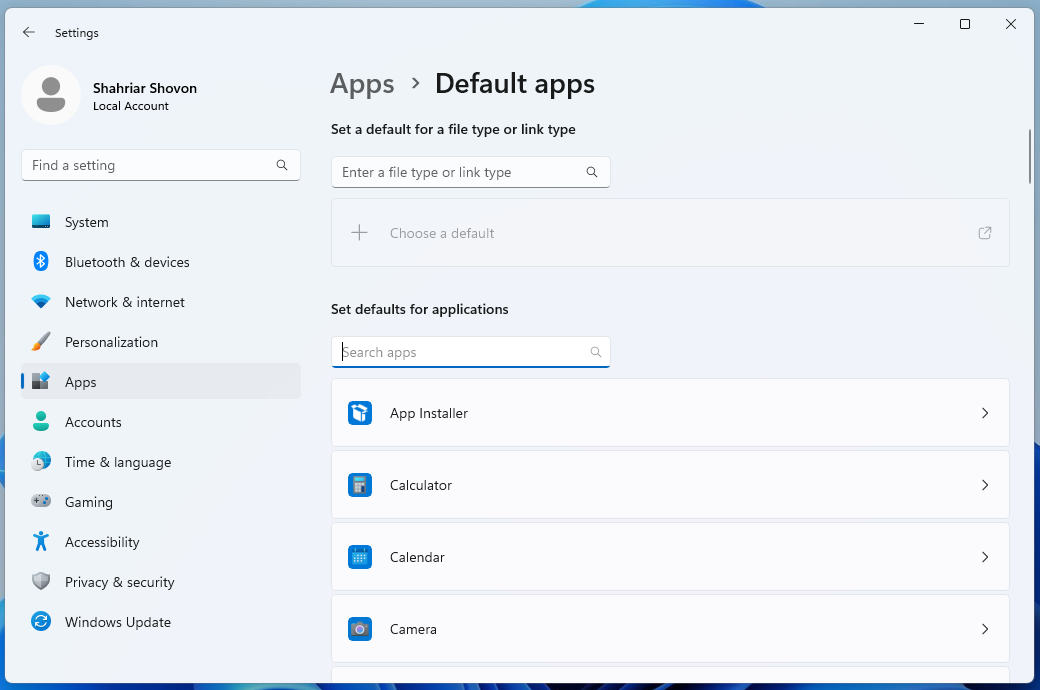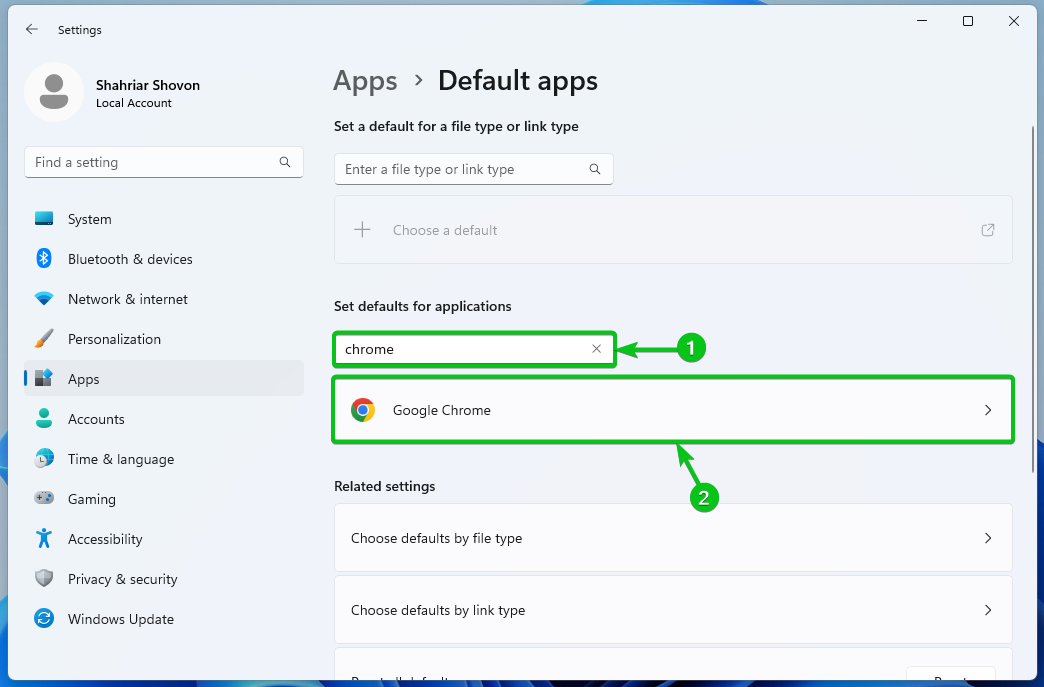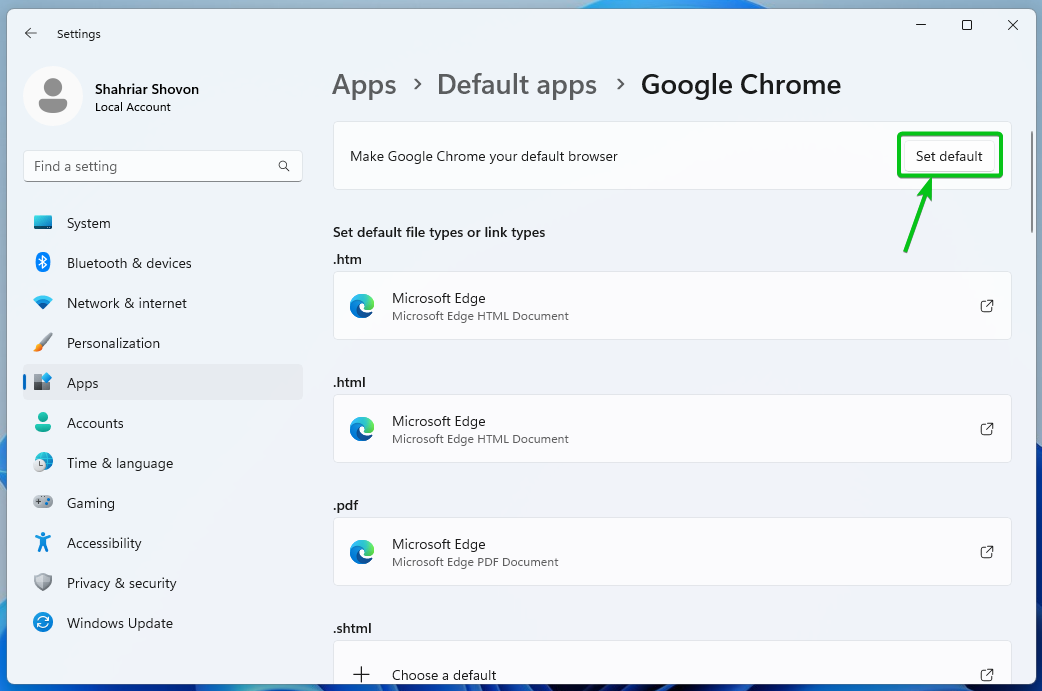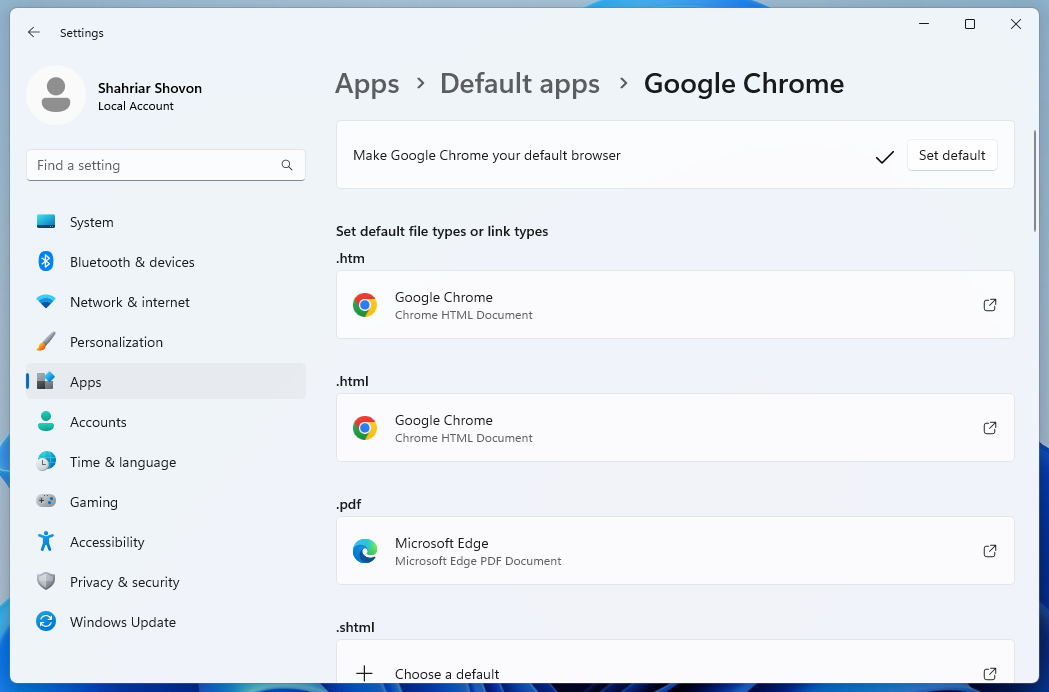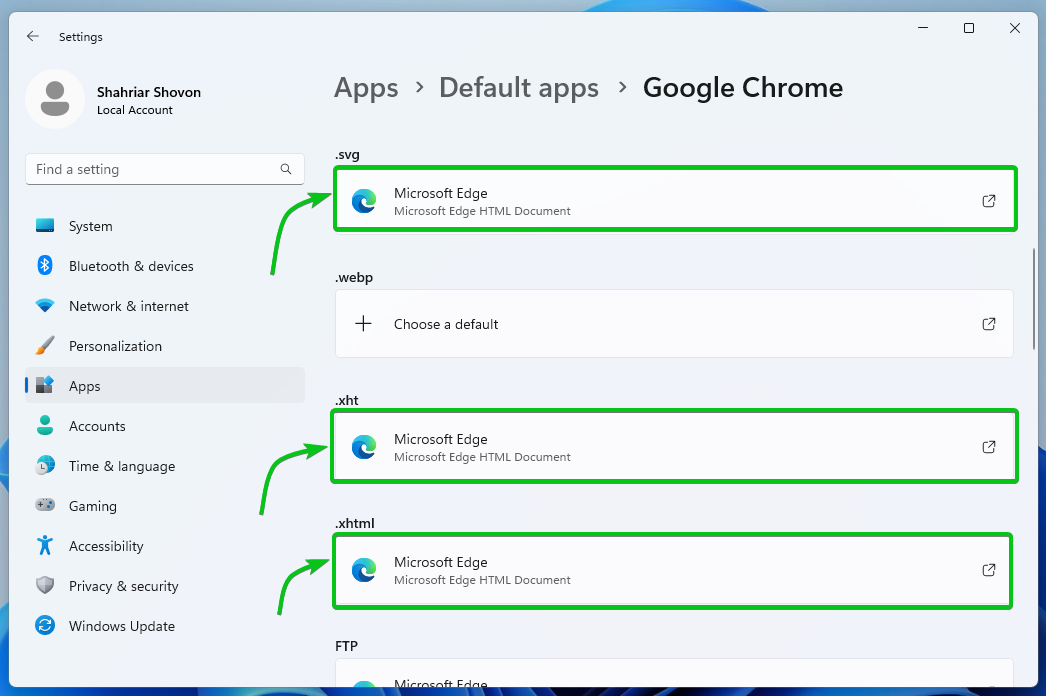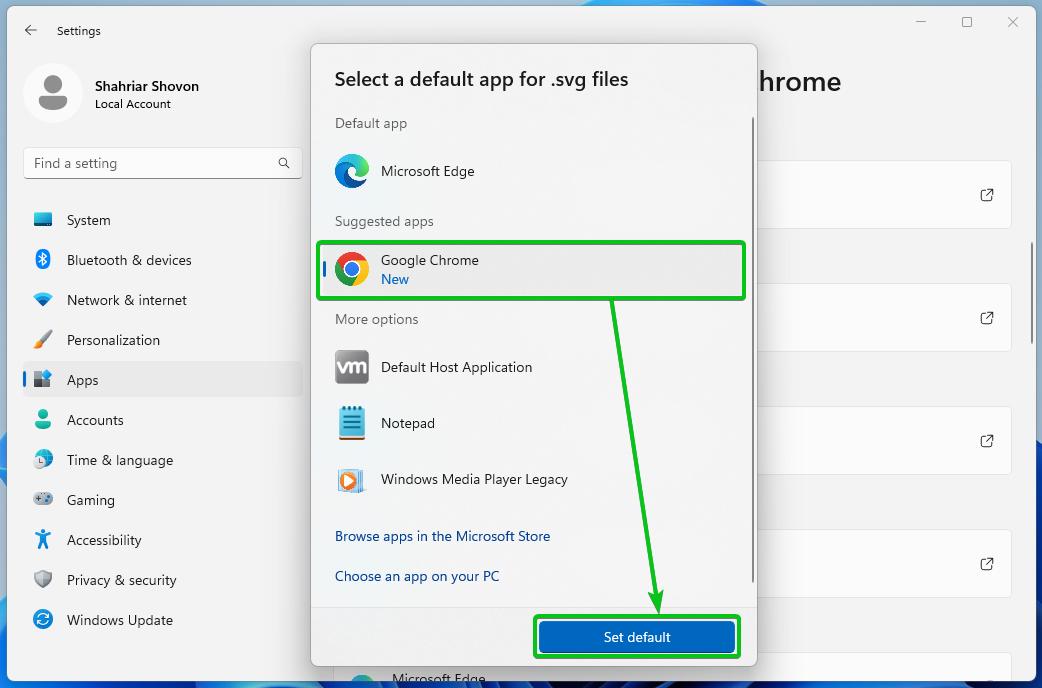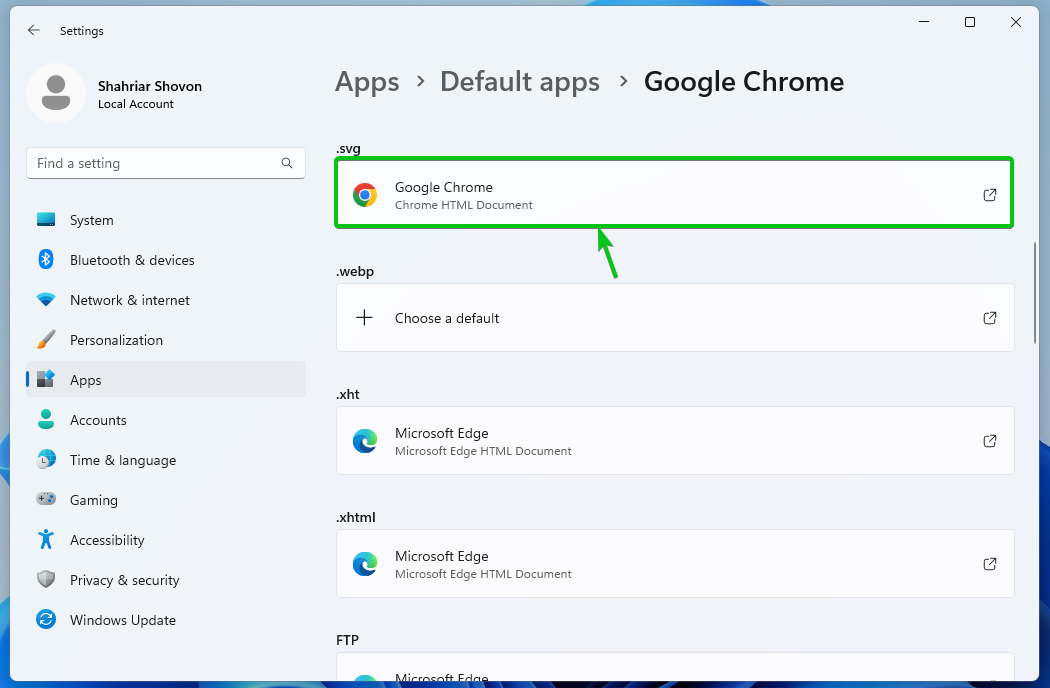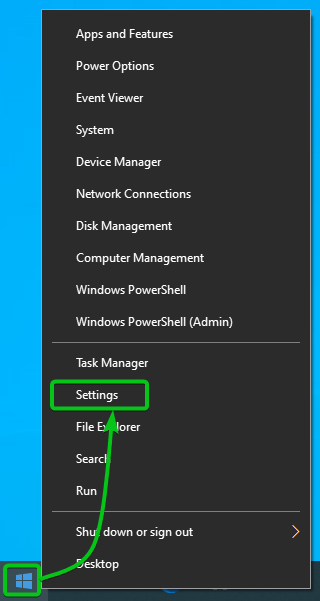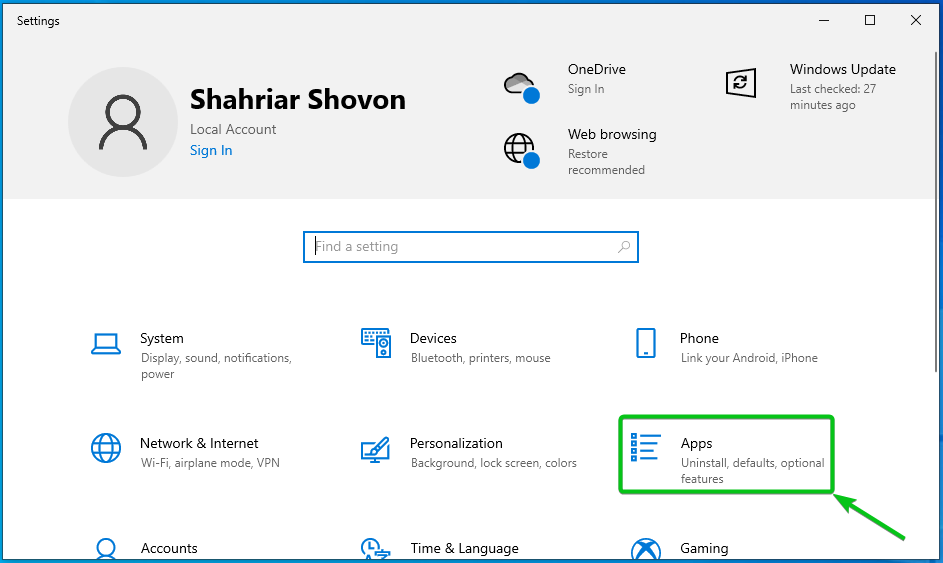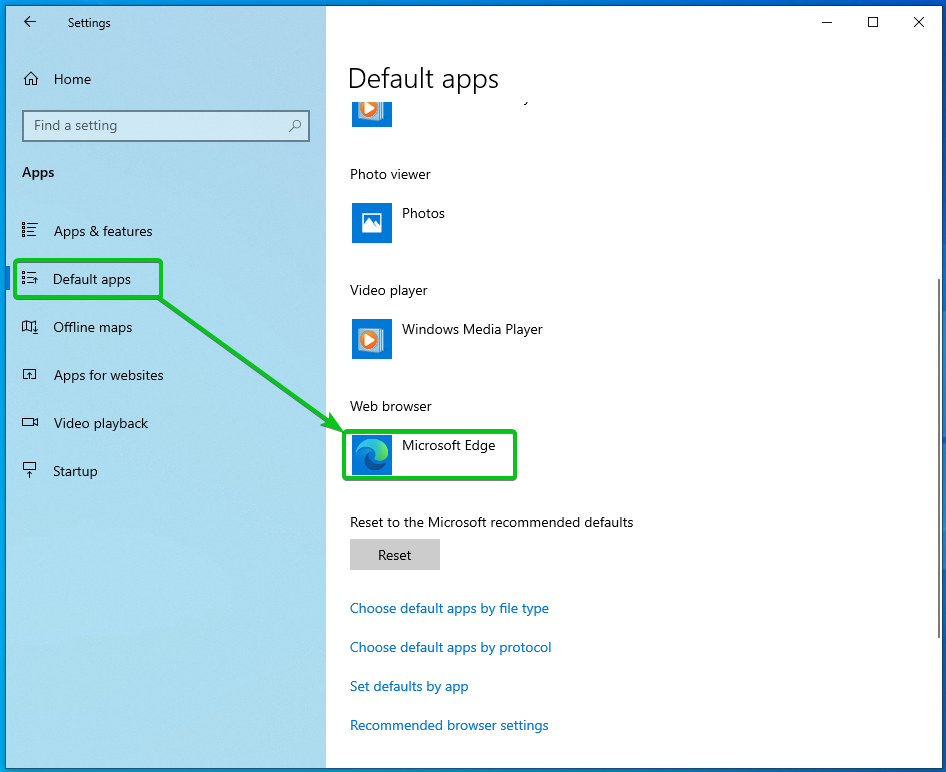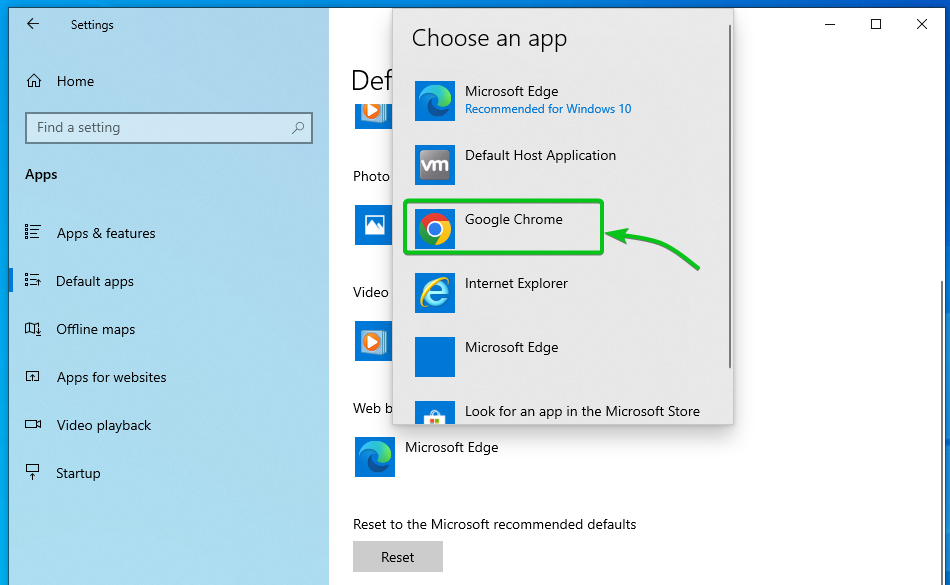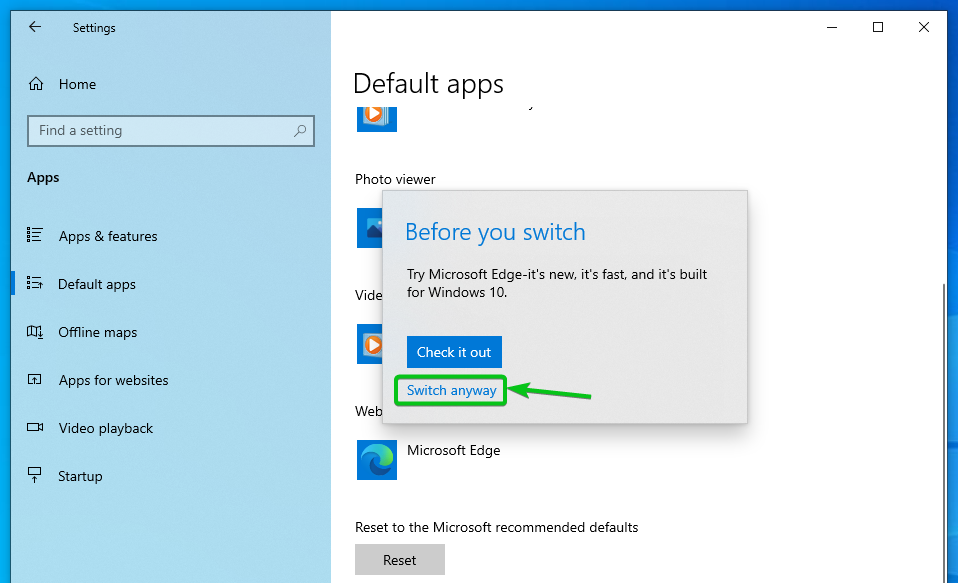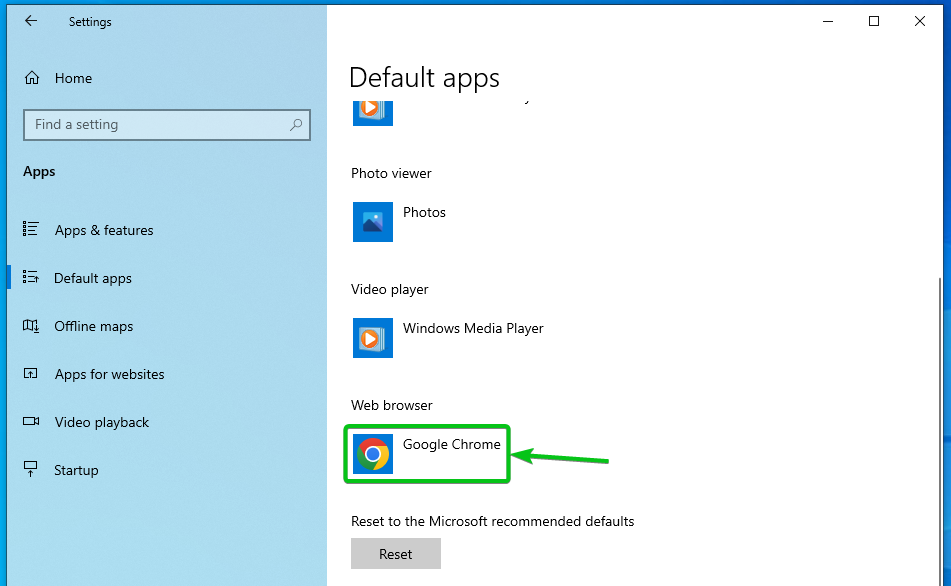- Setting Google Chrome as Default Browser on Windows 11
- Setting Google Chrome as Default Browser on Windows 10
- Conclusion
Setting Google Chrome as Default Browser on Windows 11
In this section, we are going to show you how to set Google Chrome as the default web browser on Windows 11.
First, right-click (RMB) on the start menu ( ) and click on Settings.
Click on Apps > Default apps.
All the installed apps should be listed.
Search with the chrome[1] keyword and Google Chrome should be listed[2].
Click on Google Chrome.
Click on Set default.
Google Chrome should be set as the default web browser.
Windows 11 uses Microsoft Edge by default for the .svg, .xht, .xhtml, etc. file extensions.
If you want to use Google Chrome instead for a specific file extension, click on it.
Select Google Chrome from the list and click on Set default.
Google Chrome should be set as the default app for the selected file extension.
Setting Google Chrome as Default Browser on Windows 10
In this section, we are going to show you how to set Google Chrome as the default web browser on Windows 10.
First, right-click (RMB) on the start menu ( ) and click on Settings.
The Settings app should be opened.
Click on Apps.
Navigate to the Default apps section. Scroll down a little and click on the Web browser that is currently set as the default as marked in the following screenshot:
Click on Google Chrome.
Click on Switch anyway.
Google Chrome should be set as the default web browser.
Conclusion
In this article, we showed you the necessary steps on how to set Google Chrome as the default web browser on Windows 10 and Windows 11 operating systems.